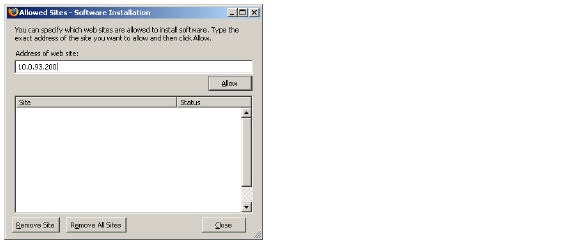
SSLVPNvirtualOffice
The SSL VPN > Virtual Office page displays the Virtual Office web portal inside of the SonicOS UI.
The following sections describe how to use the Virtual Office:
• Accessing the SonicWALL SSL VPN Portal
• Configuring SSL VPN Bookmarks
Accessing the SonicWALL SSL VPN Portal
To view the SonicWALL SSL VPN Virtual Office web portal, navigate to the IP address of the SonicWALL security appliance. Click the link at the bottom of the Login page that says “Click here for sslvpn login.”
The following sections describe how to use NetExtender:
• Verifying NetExtender Operation from the System Tray
Prerequisites for Windows Clients:
Windows clients must meet the following prerequisites in order to use NetExtender:
• One of the following platforms:
– Windows Vista 64-bit, Windows Vista 32-bit, Windows XP Home or Professional, Windows 2000 Professional, Windows 2000 Server, Windows 2003 Server.
• One of the following browsers:
– Internet Explorer 6.0 and higher
– Mozilla Firefox 1.5 and higher
• To initially install the NetExtender client, the user must be logged in to the PC with administrative privileges.
• Downloading and running scripted ActiveX files must be enabled on Internet Explorer.
• If the SonicWALL security appliance uses a self-signed SSL certificate for HTTPS authentication, then it is necessary to install the certificate before establishing a NetExtender connection. If you are unsure whether the certificate is self-signed or generated by a trusted root Certificate Authority, SonicWALL recommends that you import the certificate. The easiest way to import the certificate is to click the Import Certificate button at the bottom of the Virtual Office home page.
Prerequisites for MacOS Clients:
MacOS clients meet the following prerequisites in order to use NetExtender:
• MacOS 10.4 and higher
• Java 1.4 and higher
• Both PowerPC and Intel Macs are supported.
Prerequisites for Linux Clients:
Linux clients must meet the following prerequisites in order to use NetExtender:
• Linux Fedora Core 3 or higher, Ubuntu 7 or higher, or OpenSUSE
• Sun Java 1.4 and higher is required for using the NetExtender GUI.
Note Open source Java Virtual Machines (VMs) are not currently supported. If you do not have Sun Java 1.4, you can use the command-line interface version of NetExtender.
SonicWALL NetExtender is a software application that enables remote users to securely connect to the remote network. With NetExtender, remote users can virtually join the remote network. Users can mount network drives, upload and download files, and access resources in the same way as if they were on the local network.
The following sections describe how to install NetExtender on a Windows platform:
• Installing NetExtender Using the Mozilla Firefox Browser
• Installing NetExtender Using the Internet Explorer Browser
• Installing NetExtender with WAN Acceleration
The following sections describe how to use NetExtender on a Windows platform:
• Launching NetExtender Directly from Your Computer
• Configuring NetExtender Preferences
• Configuring NetExtender Connection Scripts
• Configuring NetExtender WAN Acceleration
• Verifying NetExtender Operation from the System Tray
The following section describe how to install and use NetExtender on a MacOS platform:
• Installing NetExtender on MacOS
The following section describe how to install and use NetExtender on a Linux platform:
• Installing and Using NetExtender on Linux
Installing NetExtender Using the Mozilla Firefox Browser
To use NetExtender for the first time using the Mozilla Firefox browser, perform the following:
Step 1 Navigate to the IP address of the SonicWALL security appliance. Click the link at the bottom of the Login page that says “Click here for sslvpn login.”
Step 2 Click the NetExtender button.
Step 3 The first time you launch NetExtender, it will automatically install the NetExtender stand-alone application on your computer. If a warning message is displayed in a yellow banner at the top of your Firefox banner, click the Edit Options... button.
Step 4 The Allowed Sites - Software Installation window is displayed, with the address of the Virtual Office server in the address window. Click Allow to allow Virtual Office to install NetExtender, and click Close.
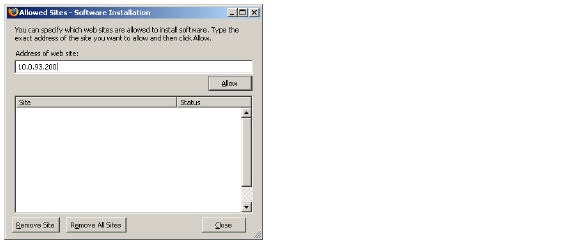
Step 5 Return to the Virtual Office window and click NetExtender again.
Step 6 The Software Installation window is displayed. After a five second countdown, the Install Now button will become active. Click it.
Step 7 NetExtender is installed as a Firefox extension.
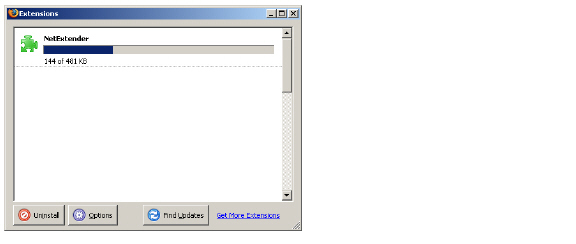
Step 8 When NetExtender completes installing, the NetExtender Status window displays, indicating that NetExtender successfully connected.
Closing the windows (clicking on the x icon in the upper right corner of the window) will not close the NetExtender session, but will minimize it to the system tray for continued operation.
Step 9 Review the following table to understand the fields in the NetExtender Status window.
|
Step 10 Additionally, a balloon icon in the system tray appears, indicating NetExtender has successfully installed.

Step 11 The NetExtender icon ![]() is displayed in the task bar.
is displayed in the task bar.
Installing NetExtender Using the Internet Explorer Browser
SonicWALL SSL VPN NetExtender is fully compatible with Microsoft Windows Vista 32-bit and 64-bit, and supports the same functionality as with other Windows operating systems.
Note It may be necessary to restart your computer when installing NetExtender on Windows Vista.
Internet Explorer Prerequisites
It is recommended that you add the URL or domain name of your SonicWALL security appliance to Internet Explorer’s trusted sites list. This will simplify the process of installing NetExtender and logging in, by reducing the number of security warnings you will receive. To add a site to Internet Explorer’s trusted sites list, complete the following procedure:
Step 1 In Internet Explorer, go to Tools > Internet Options.
Step 2 Click on the Security tab.
Step 3 Click on the Trusted Sites icon and click on the Sites... button to open the Trusted sites window.
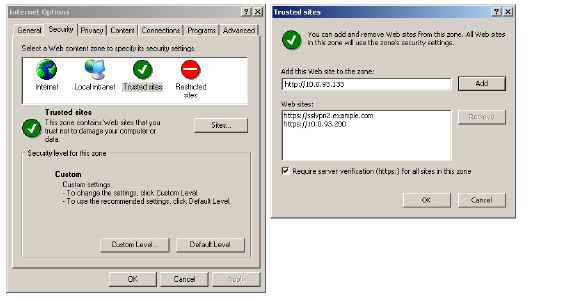
Step 4 Enter the URL or domain name of your SonicWALL security appliance in the Add this Web site to the zone field and click Add.
Step 5 Click Ok in the Trusted Sites and Internet Options windows.
Installing NetExtender from Internet Explorer
To install and launch NetExtender for the first time using the Internet Explorer browser, perform the following:
Step 1 Navigate to the IP address of the SonicWALL security appliance. Click the link at the bottom of the Login page that says “Click here for sslvpn login.”
Step 2 Click the NetExtender button.

Step 3 The first time you launch NetExtender, you must first add the SSL VPN portal to your list of trusted sites. If you have not done so, the follow message will display.
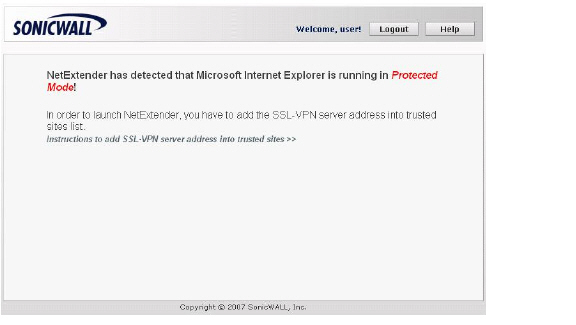
Step 4 Click Instructions to add SSL VPN server address into trusted sites for help.
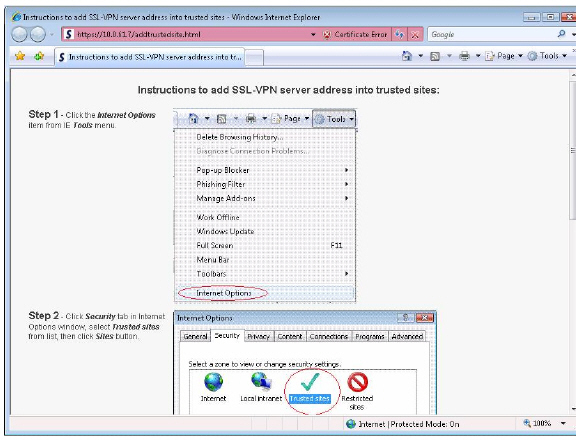
Step 5 In Internet Explorer, go to Tools > Internet Options.
Step 6 Click on the Security tab.
Step 7 Click on the Trusted Sites icon and click on the Sites... button to open the Trusted sites window.
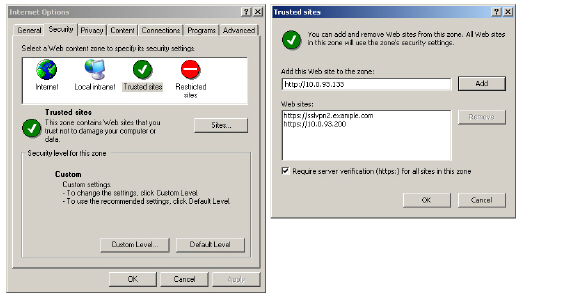
Step 8 Enter the URL or domain name of your SonicWALL security appliance in the Add this Web site to the zone field and click Add.
Step 9 Click OK in the Trusted Sites and Internet Options windows.
Step 10 Return to the SSL VPN portal and click on the NetExtender button. The portal will automatically install the NetExtender stand-alone application on your computer. The NetExtender installer window opens.
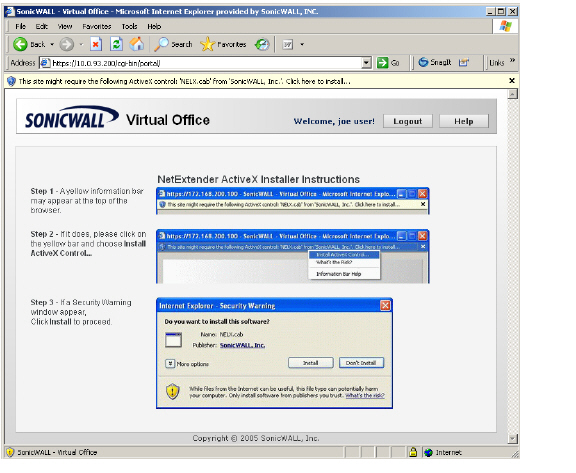
Step 11 If an older version of NetExtender is installed on the computer, the NetExtender launcher will remove the old version and then install the new version.
Step 12 If a warning message that NetExtender has not passed Windows Logo testing is displayed, click Continue Anyway. SonicWALL testing has verified that NetExtender is fully compatible with Windows Vista, XP, 2000, and 2003.
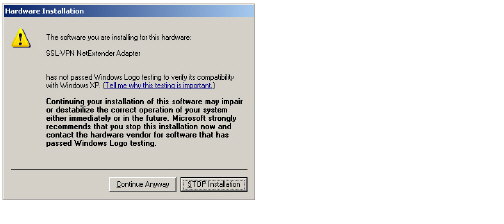
Step 13 When NetExtender completes installing, the NetExtender Status window displays, indicating that NetExtender successfully connected.
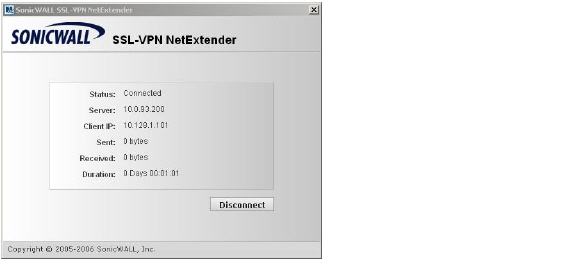
Installing NetExtender with WAN Acceleration
This section details the installation of NetExtender WAN Acceleration. Preform the following installation steps:
Step 1 Uninstall (if applicable) the existing NetExtender application or WXA Client from your system.
Step 2 Download the latest NetExtender WAN Acceleration Client (WXAC).
a. Click the following link: http://10.203.25.2/wanacceleration/client/WXACInstall.msi
An “Opening WXACInstall.msl” pop-up window displays.
b. Click the Save File button to save it to your local system.
Note Until the WXAC support is integrated into the NetExtender main line, it is required to install the following NetExtender version: http://10.203.25.2/wanacceleration/client/NetExtender.msi
Step 3 Disable PPP Compression:
a. Click the Properties icon.
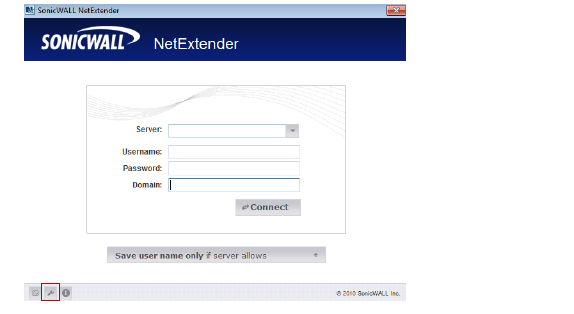
The SonicWALL NetExtender Properties window displays.
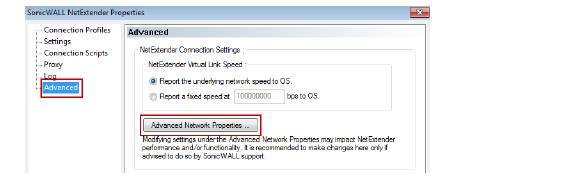
b. Click Advanced from the left navigation list.
c. Click the Advanced Network Properties button.
The SonicWALL NetExtender Properties window displays.
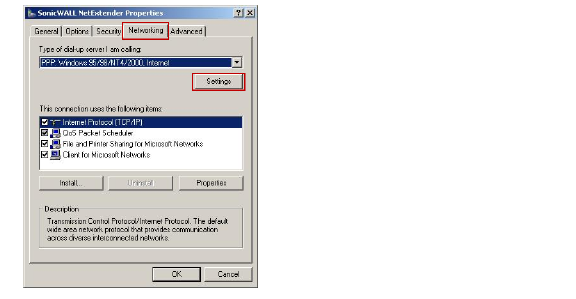
d. Click the Network tab.
e. Click the Settings button.
The PPP Settings pop-up window displays.

f. Disable the Enable Software Compression checkbox.
g. Click the OK button.
Launching NetExtender Directly from Your Computer
After the first access and installation of NetExtender, you can launch NetExtender directly from your computer without first navigating to the SSL VPN portal. To launch NetExtender, complete the following procedure:
Step 1 Navigate to Start > All Programs.
Step 2 Select the SonicWALL SSL VPN NetExtender folder, and then click on SonicWALL SSL VPN NetExtender. The NetExtender login window is displayed.
Step 3 The IP address of the last server you connected to is displayed in the SSL VPN Server field. To display a list of recent servers you have connected to, click on the arrow.
Step 4 Enter your username and password.
Step 5 The last domain you connected to is displayed in the Domain field.
Step 6 The pulldown menu at the bottom of the window provides three options for remembering your username and password:
– Save user name & password if server allows
– Save user name only if server allows
– Always ask for user name & password
Tip Having NetExtender save your user name and password can be a security risk and should not be enabled if there is a chance that other people could use your computer to access sensitive information on the network.
Configuring NetExtender Preferences
Complete the following procedure to configure NetExtender preferences:
Step 1 Right click on the icon ![]() in the system tray and click on Preferences... The NetExtender Preferences window is displayed.
in the system tray and click on Preferences... The NetExtender Preferences window is displayed.
Step 2 The Connection Profiles tab displays the SSL VPN connection profiles you have used, including the IP address of the server, the domain, and the username.
Step 3 To delete a profile, highlight it by clicking on it and then click the Remove buttons. Click the Remove All buttons to delete all connection profiles.
Step 4 The Settings tab allows you to customize the behavior of NetExtender.
Step 5 To have NetExtender automatically connect when you start your computer, check the Automatically connect with Connection Profile checkbox and select the appropriate connection profile from the pulldown menu.
Note Only connection profiles that allow you to save your username and password can be set to automatically connect.
Step 6 To have NetExtender launch when you log in to your computer, check the Automatically start NetExtender UI. NetExtender will start, but will only be displayed in the system tray. To have the NetExtender log-in window display, check the Display NetExtender UI checkbox.
Step 7 Select Minimize to the tray icon when NetExtender window is closed to have the NetExtender icon display in the system tray. If this option is not checked, you will only be able to access the NetExtender UI through Window’s program menu.
Step 8 Select Display Connect/Disconnect Tips from the System Tray to have NetExtender display tips when you mouse over the NetExtender icon.
Step 9 Select Automatically reconnect when the connection is terminated to have NetExtender attempt to reconnect when it loses connection.
Step 10 Select Uninstall NetExtender automatically to have NetExtender uninstall every time you end a session.
Step 11 Select Disconnect an active connection to have NetExtender log out of all of your SSL VPN sessions when you exit a NetExtender session
Step 12 Click Apply.
Configuring NetExtender Connection Scripts
SonicWALL SSL VPN provides users with the ability to run batch file scripts when NetExtender connects and disconnects. The scripts can be used to map or disconnect network drives and printers, launch applications, or open files or websites. To configure NetExtender Connection Scripts, perform the following tasks.
Step 1 Right click on the icon ![]() in the task bar and click on Preferences... The NetExtender Preferences window is displayed.
in the task bar and click on Preferences... The NetExtender Preferences window is displayed.
Step 2 Click on Connection Scripts.
Step 3 To enable the domain login script, select the Attempt to execute domain login script checkbox. When enabled, NetExtender will attempt to contact the domain controller and execute the login script.
Note Enabling this feature may cause connection delays while remote client’s printers and drives are mapped. Make sure the domain controller and any machines in the logon script are accessible via NetExtender routes.
Step 4 To enable the script that runs when NetExtender connects, select the Automatically execute the batch file “NxConnect.bat” checkbox.
Step 5 To enable the script that runs when NetExtender disconnects, select the Automatically execute the batch file “NxDisconnect.bat” checkbox.
Step 6 To hide either of the console windows, select the appropriate Hide the console window checkbox. If this checkbox is not selected, the DOS console window will remain open while the script runs.
Step 7 Click Apply.
Configuring Batch File Commands
NetExtender Connection Scripts can support any valid batch file commands. For more information on batch files, see the following Wikipedia entry: http://en.wikipedia.org/wiki/.bat. The following tasks provide an introduction to some commonly used batch file commands.
Step 1 To configure the script that runs when NetExtender connects, click the Edit “NxConnect.bat” button. The NxConnect.bat file is displayed.
Step 2 To configure the script that runs when NetExtender disconnects, click the Edit “NxDisconnect.bat” button. The NxConnect.bat file is displayed.
Step 3 By default, the NxConnect.bat file contains examples of commands that can be configured, but no actual commands. Too add commands, scroll to the bottom of the file.
Step 4 To map a network drive, enter a command in the following format:
net use drive-letter\\server\share password /user:Domain\name
For example to if the drive letter is z, the server name is engineering, the share is docs, the password is 1234, the user’s domain is eng and the username is admin, the command would be the following:
net use z\\engineering\docs 1234 /user:eng\admin
Step 5 To disconnect a network drive, enter a command in the following format:
net use drive-letter: /delete
For example, to disconnect network drive z, enter the following command:
net use z: /delete
Step 6 To map a network printer, enter a command in the following format:
net use LPT1 \\ServerName\PrinterName /user:Domain\name
For example, if the server name is engineering, the printer name is color-print1, the domain name is eng, and the username is admin, the command would be the following:
net use LPT1 \\engineering\color-print1 /user:eng\admin
Step 7 To disconnect a network printer, enter a command in the following format:
net use LPT1 /delete
Step 8 To launch an application enter a command in the following format:
C:\Path-to-Application\Application.exe
Step 9 For example, to launch Microsoft Outlook, enter the following command:
C:\Program Files\Microsoft Office\OFFICE11\outlook.exe
Step 10 To open a website in your default browser, enter a command in the following format:
start http://www.website.com
Step 11 To open a file on your computer, enter a command in the following format:
C:\Path-to-file\myFile.doc
Step 12 When you have finished editing the scripts, save the file and close it.
SonicWALL SSL VPN supports NetExtender sessions using proxy configurations. Currently, only HTTPS proxy is supported. When launching NetExtender from the web portal, if your browser is already configured for proxy access, NetExtender automatically inherits the proxy settings.
To manually configure NetExtender proxy settings, perform the following tasks.
Step 1 Right click on the icon ![]() in the task bar and click on Preferences... The NetExtender Preferences window is displayed.
in the task bar and click on Preferences... The NetExtender Preferences window is displayed.
Step 2 Click on Proxy.
Step 3 Select the Enable proxy settings checkbox.
Step 4 NetExtender provides three options for configuring proxy settings:
– Automatically detect settings - To use this setting, the proxy server must support Web Proxy Auto Discovery Protocol (WPAD)), which can push the proxy settings script to the client automatically.
– Use automatic configuration script - If you know the location of the proxy settings script, select this option and enter the URL of the scrip in the Address field.
– Use proxy server - Select this option to enter the Address and Port of the proxy server. Optionally, you can enter an IP address or domain in the BypassProxy field to allow direct connections to those addresses that bypass the proxy server. If required, enter a User name and Password for the proxy server. If the proxy server requires a username and password, but you do not specify them in the Preferences window, a NetExtender pop-up window will prompt you to enter them when you first connect.
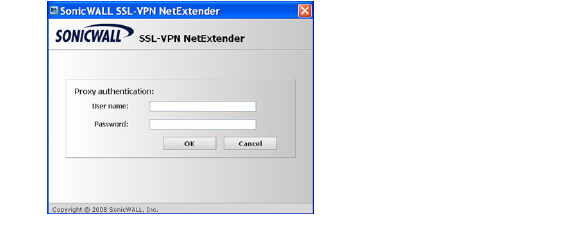
Step 5 Click the Internet Explorer proxy settings button to open Internet Explorer’s proxy settings.
Configuring NetExtender WAN Acceleration
This section details the configuration procedures for NetExtender WAN Acceleration. Perform the following configuration steps:
Step 1 Click the Properties icon.
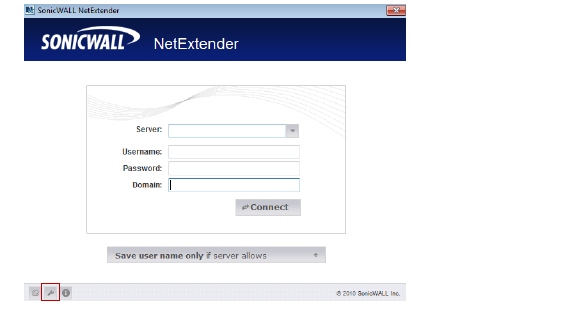
The SonicWALL NetExtender Properties window displays.
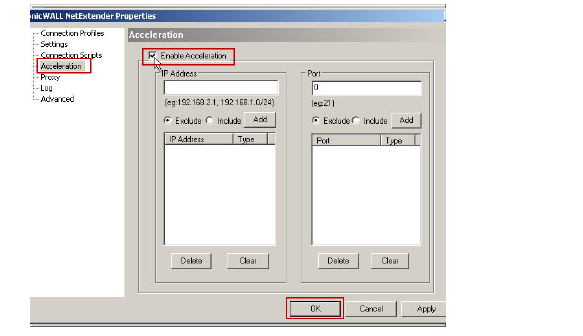
Step 2 Click Acceleration from the left navigation list.
Step 3 Click the Enable Acceleration checkbox.
Note WAN Acceleration can be enabled / disabled during an SSL-VPN session. You do not need to disconnect.
Step 4 Click the OK button.
NetExtender is now configured for WAN Acceleration. A WXAC tab is added to the NetExtender management interface main page, use this tab to view the WAN Acceleration details.
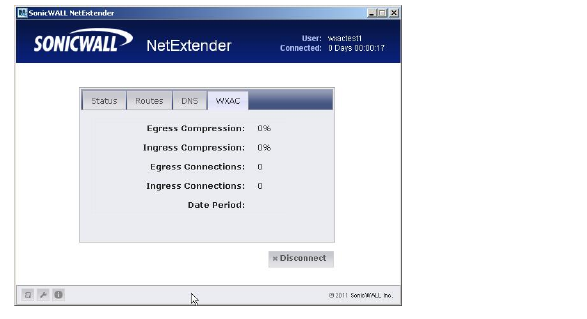
The NetExtender log displays information on NetExtender session events. The log is a file named NetExtender.dbg. It is stored in the directory: C:\Program Files\SonicWALL\SSL VPN\NetExtender. To view the NetExtender log, right click on the NetExtender icon in the system tray, and click View Log.
To view details of a log message, double-click on a log entry, or go to View > Log Detail to open the Log Detail pane.
To save the log, either click the Export icon or go to Log > Export.
To filter the log to display entries from a specific duration of time, go to the Filter menu and select the cutoff threshold.
To filter the log by type of entry, go to Filter > Level and select one of the level categories. The available options are Fatal, Error, Warning, and Info, in descending order of severity. The log displays all entries that match or exceed the severity level. For example, when selecting the Error level, the log displays all Error and Fatal entries, but not Warning or Info entries.
To view the Debug Log, either click the Debug Log icon or go to Log > Debug Log.
Note It may take several minutes for the Debug Log to load. During this time, the Log window will not be accessible, although you can open a new Log window while the Debug Log is loading.
To clear the log, click on Log > Clear Log.
To disconnect NetExtender, perform the following steps:
Step 1 Right click on the NetExtender icon in the system tray to display the NetExtender icon menu and click Disconnect.
Step 2 Wait several seconds. The NetExtender session disconnects.
You can also disconnect by double clicking on the NetExtender icon to open the NetExtender window and then clicking the Disconnect button.
When NetExtender becomes disconnected, the NetExtender window displays and gives you the option to either Reconnect or Close NetExtender.
NetExtender can be configured by the administrator to automatically notify users when an updated version of NetExtender is available. Users are prompted to click OK and NetExtender downloads and installs the update from the SonicWALL security appliance.
If auto-update notification is not configured, users should periodically launch NetExtender from the Virtual Office to ensure they have the latest version. Check with your administrator to determine if you need to manually check for updates.
The NetExtender utility is automatically installed on your computer. To remove NetExtender, click on Start > All Programs, click on SonicWALL SSL VPN NetExtender, and then click on Uninstall.
You can also configure NetExtender to automatically uninstall when your session is disconnected. To do so, perform the following steps:
Step 1 Right click on the NetExtender icon ![]() in the system tray and click on Preferences... The NetExtender Preferences window is displayed.
in the system tray and click on Preferences... The NetExtender Preferences window is displayed.
Step 2 Click on the Settings tab.
Step 3 Select Uninstall NetExtender automatically to have NetExtender uninstall every time you end a session.
Verifying NetExtender Operation from the System Tray
To view options in the NetExtender system tray, right click on the NetExtender icon in the system tray. The following are some tasks you can perform with the system tray.
To display the routes that NetExtender has installed on your system, click the Route Information option in the system tray menu. The system tray menu displays the default route and the associated subnet mask.
Displaying Connection Information
You can display connection information by mousing over the NetExtender icon in the system tray.

Installing NetExtender on MacOS
SonicWALL SSL VPN supports NetExtender on MacOS. To use NetExtender on your MacOS system, your system must meet the following prerequisites:
• MacOS 10.4 and higher
• Java 1.4 and higher
• Both PowerPC and Intel Macs are supported.
To install NetExtender on your MacOS system, perform the following tasks:
Step 1 Navigate to the IP address of the SonicWALL security appliance. Click the link at the bottom of the Login page that says “Click here for sslvpn login.”
Step 2 Click the NetExtender button.
Step 3 The Virtual Office displays the status of NetExtender installation. A pop-up window may appear, prompting you to accept a certificate. Click Trust.
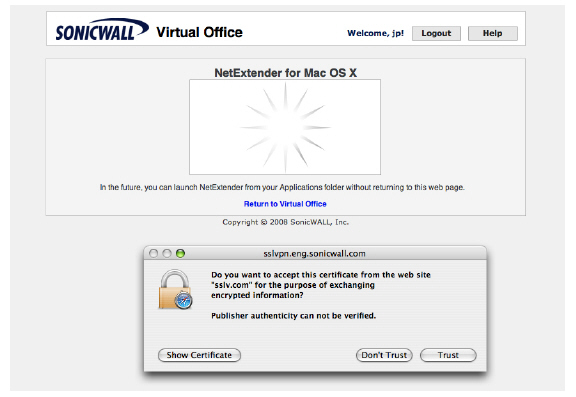
Step 4 A second pop-up window may appear, prompting you to accept a certificate. Click Trust.
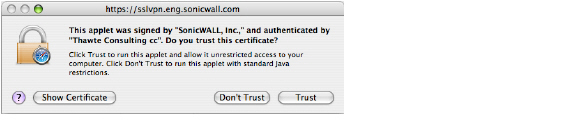
Step 5 When NetExtender is successfully installed and connected, the NetExtender status window displays.
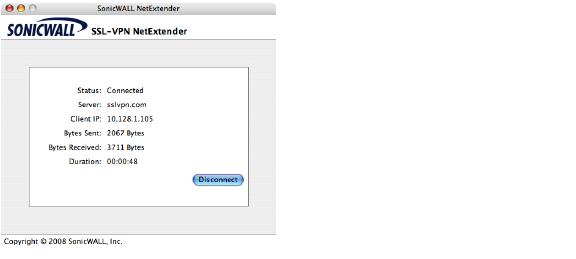
Step 1 To launch NetExtender, go the Applications folder in the Finder and double click on NetExtender.app.
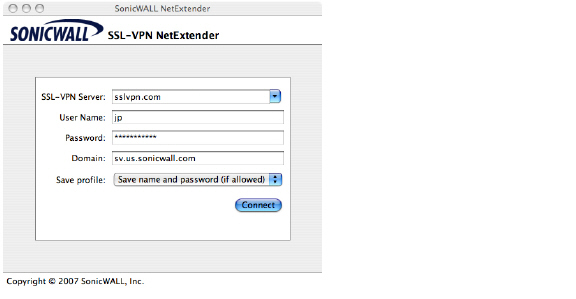
Step 2 The first time you connect, you must enter the server name or IP address in the SSL VPN Server field.
Step 3 Enter your username and password.
Step 4 The first time you connect, you must enter the domain name.
Step 5 Click Connect.
Step 6 You can instruct NetExtender remember your profile server name in the future. In the Save profile pulldown menu you can select Save name and password (if allowed), Save username only (if allowed), or Do not save profile.
Step 7 When NetExtender is connected, the NetExtender icon is displayed in the status bar at the top right of your display. Click on the icon to display NetExtender options.
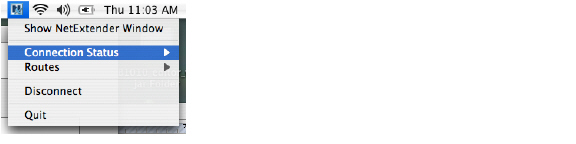
Step 8 To display a summary of your NetExtender session, click Connection Status.
Step 9 To view the routes that NetExtender has installed, go to the NetExtender menu and select Routes.
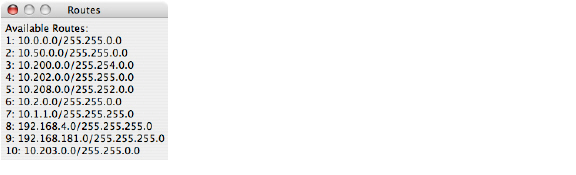
Step 10 To view the NetExtender Log, go to Window > Log.
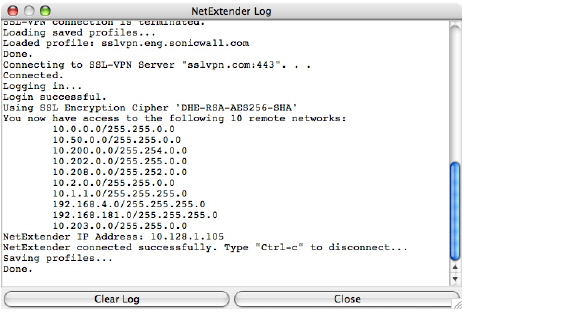
Step 11 To generate a diagnostic report with detailed information on NetExtender performance, go to Help > Generate diagnostic report.
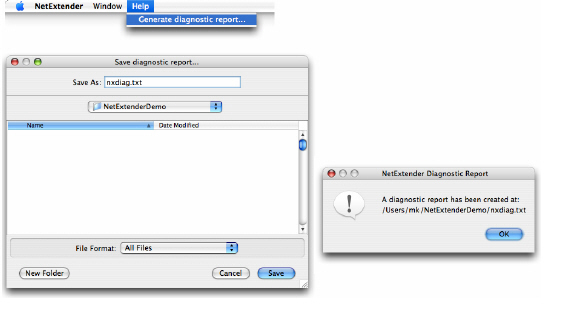
Step 12 Click Save to save the diagnostic report using the default nxdiag.txt file name in your NetExtender directory.
Installing and Using NetExtender on Linux
SonicWALL SSL VPN supports NetExtender on Linux. To use NetExtender on your Linux system, your system must meet the following prerequisites:
• i386-compatible distribution of Linux
• Linux Fedora Core 3+, Ubuntu 7+ or OpenSUSE Linux 10.3+
• Sun Java 1.4 and higher is required for using the NetExtender GUI.
Note Open source Java Virtual Machines (VMs) are not currently supported. If you do not have Sun Java 1.4, you can use the command-line interface version of NetExtender.
To install NetExtender on your Linux system, perform the following tasks:
Step 1 Navigate to the IP address of the SonicWALL security appliance. Click the link at the bottom of the Login page that says “Click here for sslvpn login.”
Step 2 Click the NetExtender button. A pop-up window indicates that you have chosen to open the NetExtender.tgz file. Click OK to save it to your default download directory.
Step 3 To install NetExtender from the CLI, navigate to the directory where you saved NetExtender.tgz and enter the tar -zxf NetExtender.tgz command.
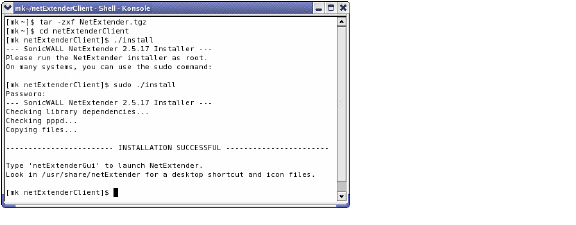
Step 4 Type the cd netExtenderClient command.
Step 5 Type ./install to install NetExtender.
Step 6 Launch the NetExtender.tgz file and follow the instructions in the NetExtender installer. The new netExtender directory contains a NetExtender shortcut that can be dragged to your desktop or toolbar.
Step 7 The first time you connect, you must enter the server name or IP address in the SSL VPN Server field. NetExtender will remember the server name in the future.
Step 8 Enter your username and password.
Step 9 The first time you connect, you must enter the domain name. NetExtender will remember the domain name in the future.
Note You must be logged in as root to install NetExtender, although many Linux systems will allow the sudo ./install command to be used if you are not logged in as root.
Step 10 To view the NetExtender routes, go to the NetExtender menu and select Routes.
Step 11 To view the NetExtender Log, go to NetExtender > Log.
Step 12 To generate a diagnostic report with detailed information on NetExtender performance, go to Help > Generate diagnostic report.
Step 13 Click Save to save the diagnostic report using the default nxdiag.txt file name in your NetExtender directory.