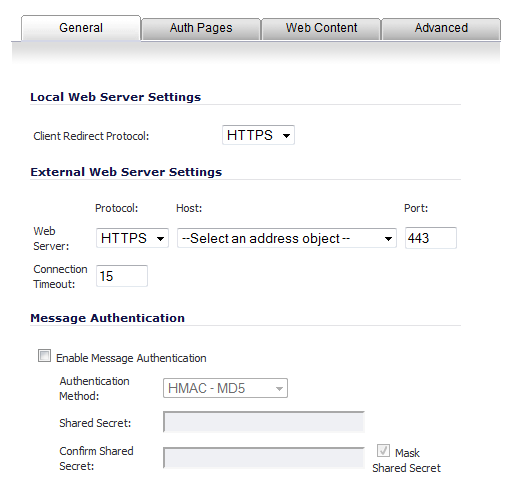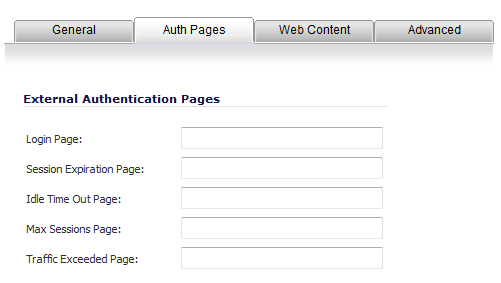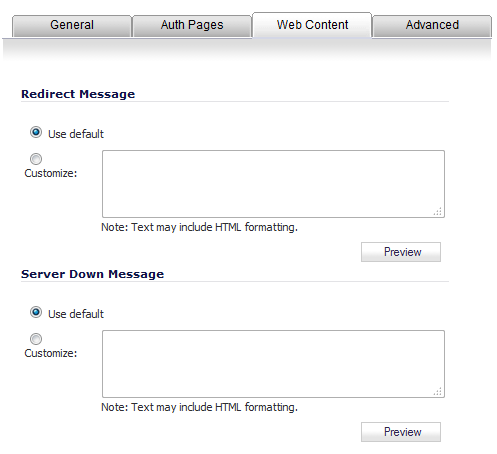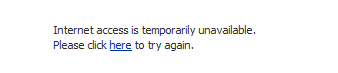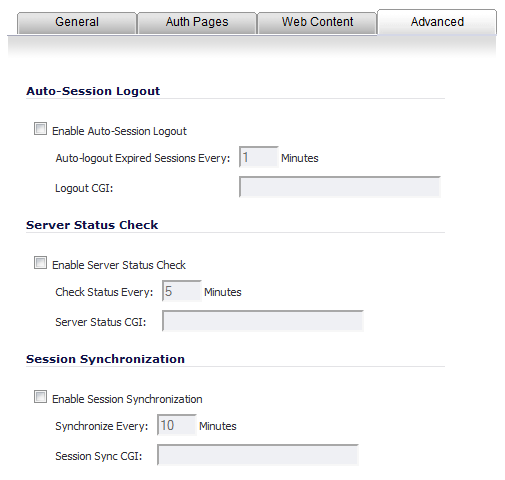NOTE: Lightweight Hotspot Messaging (LHM) defines the method and syntax for communications between a SonicWall wireless access device (such as a TZ Wireless or a SonicPoint with a governing SonicWall security appliance) and an Authentication Back-End (ABE) for the purpose of authenticating Hotspot users and providing them parametrically bound network access. For further information about how LHM interacts with the Enable External Guest Authentication feature, refer to SonicWall Lightweight Hotspot Messaging Tech Note available at the SonicWall Knowledge Base Web site https://support.sonicwall.com/kb-product-select.