System_Licenses
This section provides an overview of the System > Licenses page and a description of the configuration tasks available on this page. See the following sections:
• Registering the SRA Appliance from System > Licenses
• Activating or Upgrading Licenses
Services upgrade licensing and related functionality is provided by the License Manager, which runs on the SRA appliance. The License Manager communicates periodically (hourly) with the Dell SonicWALL licensing server to verify the validity of licenses. The License Manager also allows the administrator to purchase licenses directly or turn on free trials to preview a product before buying.
Note Initial registration of the unit is required for the License Manager to work.
The System > Licenses page provides a link to activate, upgrade, or renew Dell SonicWALL Security Services licenses. From this page in the SRA management interface, you can manage all the Dell SonicWALL Security Services licenses for your SRA appliance.
The Security Service column lists all the available Dell SonicWALL Security Services and upgrades available for the security appliance. The Status column indicates if the security service is activated (Licensed), available for activation (Not Licensed, or for Spike License, Inactive), or no longer active (Expired). ViewPoint, Secure Virtual Assist, Spike License, and Web Application Firewall are licensed separately as upgrades.
The number of nodes/users allowed by the license is displayed in the Count column. This number refers to the maximum number of simultaneous connections to the SRA appliance.
The Expiration column displays the expiration date for any licensed service that is time-based. For a Spike License, the Expiration column shows the number of days that the Spike License can be active before it expires. The days do not have to be consecutive.
The information listed in the Security Services Summary table is updated from the Dell SonicWALL licensing server every time the SRA appliance automatically synchronizes with it (hourly), or you can click the Synchronize button to synchronize immediately.
Note If the licenses do not update after a synchronize, you may need to restart your SRA appliance. DNS must be configured properly and the appliance should be able to reach the sonicwall.com domain.
Manage Security Services Online
You can login to MySonicWALL directly from the System > Licenses page by clicking the link Activate, Upgrade, or Renew services. You can click this link to register your appliance, to purchase additional licenses for upgrading or renewing services, or to activate free trials.
Registering the SRA Appliance from System > Licenses
On a new SRA appliance or after upgrading to SRA 5.5 firmware from an earlier release, you can register your appliance from the System > Licenses page.
To register your appliance from the System > Licenses page:
1. On the System > Licenses page, click Activate, Upgrade, or Renew services. The License Management page is displayed.
Enter your MySonicWALL user name and password into the fields and then click Submit. The display changes.
Enter a descriptive name for your SRA appliance in the Friendly Name field.
4. Under Product Survey, fill in the requested information and then click Submit. The display changes to inform you that your Dell SonicWALL SRA is registered.
Click Continue.
6. In the License Management page, your latest license information is displayed.
After registration, some network environments require the SRA appliance to be offline so that it is unable to connect to the Dell SonicWALL licensing server. In this mode, the appliance will still honor the valid licenses; however, timed-based licenses may not be valid.
Activating or Upgrading Licenses
After your SRA appliance is registered, you can activate licenses for Secure Virtual Assist (includes Secure Virtual Meeting), Analyzer/ViewPoint, End Point Control, Spike License, and Web Application Firewall on the System > Licenses page. Secure Virtual Assist, Analyzer/ViewPoint, and Web Application Firewall also offer a free trial. You can also upgrade a license from this page. For example, if your appliance is licensed for a single Virtual Assist technician, you can upgrade the license for multiple technicians.
You must purchase the license subscription on MySonicWALL or from a reseller before you can activate or upgrade. You will receive an activation key to enter into the License Manager page.
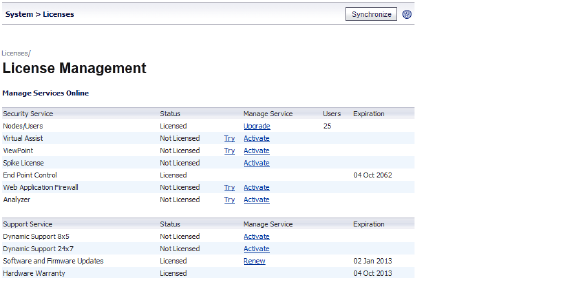
Note Services displayed on the System > Licenses page vary, depending on the appliance.
To activate or upgrade licenses or free trials on your appliance:
1. On the System > Licenses page, click Activate, Upgrade, or Renew services. The License Management page is displayed.
2. Enter your MySonicWALL user name and password into the fields and then click Submit. The display changes to show the status of your licenses. The services can have a Try link, an Activate link, or an Upgrade link.
3. To activate a free trial, click Try next to the service that you want to try. The page explains that you will be guided through the setup of the service, and that you can purchase a Dell SonicWALL product subscription at any time during or after the trial. Click Continue, and follow the setup instructions.
4. To activate a new license which you have already purchased on MySonicWALL or from your reseller, click Activate next to the service that you want to activate. Enter your license activation key into the <Product> Activation Key field, and then click Submit.
To upgrade an existing license with a new license that you have already purchased, click Upgrade next to the service that you want to upgrade. Type or paste one or more new activation keys into the New License Key # field(s), and then click Submit.
After completing the activation or upgrading process, click Synchronize to update the appliance license status from the Dell SonicWALL licensing server. Rebooting the appliance will also update the license status.
Using a Spike License
A Spike License enables you to temporarily increase the number of remote users your appliance or virtual appliance can support if there is a sudden spike in remote access needs, such as during a period of severe weather or during a business event for remote participants. Licensed separately, this feature helps you accommodate spikes in remote access traffic during planned or unplanned events.
When you buy a Spike License, it is valid for a given number of users and days (total number of users supported when the Spike License is activated, not the number in addition to your base license number). You can suspend and resume the use of the license as needed.
More than one Spike Licenses can be uploaded to your appliance, but only one can be active at a time.
An option is available to automatically enable and disable the license depending on the number of user connections. Select the Automatically activate Spike License check box to enable it. If this option is enabled, the Spike License will be automatically activated when the number of connected users exceeds your normal user license. The Spike License stays active until either the number of users decreases back to your normal licensed amount or the Spike License expires.
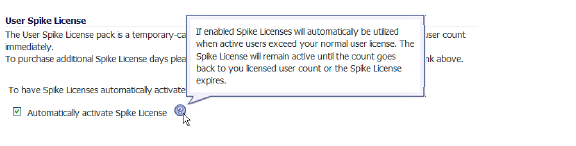
To activate or stop a Spike License, perform the following steps:
1. Purchase your Spike License from MySonicWALL and import it to the appliance, as described in Activating or Upgrading Licenses. After licensing, the status is updated to Licensed, and the total users supported and number of usage days remaining in the Spike License are shown on the System > Licenses page.
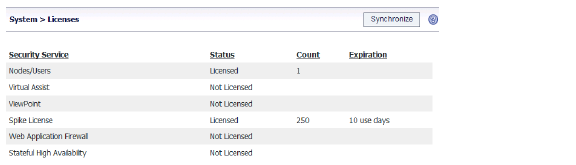
2. After reloading the page, the Spike License is listed as Off on the System > Licenses page.

3. When you need to accommodate more users, click Activate. The status changes to Active.

4. To stop an active Spike License, click the Stop button. The status goes back to Off, and the number of days remaining is updated.

Note Whenever you activate and then stop a Spike License, the number of days for which it is valid decreases by one, even if fewer than 24 hours have elapsed. If it remains active for several days, a day will be subtracted after each 24 hour period.