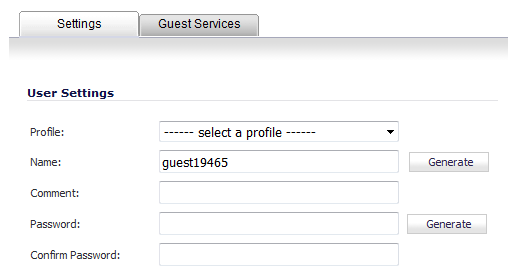
You can edit any guest account.
|
1
|
|
2
|
Select a guest profile from the Profile drop-down menu.
|
|
3
|
Optionally change the name of the guest account in the Name field. This field reflects the original name.
|
|
4
|
Optionally, add a comment in the Comment field. This field reflects the original comment.
|
|
5
|
|
•
|
Click Generate to populate the fields.
|
|
6
|
Click the Guest Services tab.
|
The options reflect what was originally configured for the guest account.
|
7
|
|
8
|
Click OK.
|
|
1
|
|
2
|
|
•
|
Profile: Select the Guest Profile from which to generate the accounts. The default is Default.
|
|
•
|
Number of Accounts: Enter the number of accounts to generate.
|
|
•
|
User Name Prefix: Enter the prefix from which account names are generated. For example, if you enter Sales Guest, the generated accounts will have names like Sales Guest 123 and Sales Guest 234. The default is guest.
|
|
•
|
Comment: Enter a descriptive comment.
|
|
3
|
Click the Guest Services tab.
|
|
•
|
Enable Guest Services Privilege: Select this for the account to be enabled upon creation. This option is selected by default.
|
|
•
|
Enforce login uniqueness: Select this to allow only one instance of this account to log into the security appliance at one time. Deselect it to allow multiple users to use this account at once. This option is selected by default.
|
|
•
|
Automatically prune account upon account expiration: Select this to have the account removed from the database after its lifetime expires. This option is selected by default.
|
|
•
|
Activate account upon first login: Select this option to begin the timing for the account expiration. This option is not selected by default.
|
|
•
|
Account Expires: This setting defines how long an account remains on the security appliance before the account expires. The default is 7 Days.
|
If Automatically prune account upon account expiration is:
|
•
|
Disabled, the account remains in the list of guest accounts with an Expired status, allowing easy reactivation.
|
|
•
|
Session Lifetime: Defines how long a guest login session remains active after it has been activated. By default, activation occurs the first time a guest user logs into an account. The default is 1 Hours.
|
The Session Lifetime cannot exceed the value set in the Account Lifetime.
|
•
|
Idle Timeout: Defines the maximum period allowed when no traffic is passed on an activated guest services session. Exceeding the period defined by this setting expires the session, but the account itself remains active as long as the Account Lifetime hasn't expired. The default is 10 Minutes.
|
The Idle Timeout cannot exceed the value set in the Session Lifetime.
|
5
|
Click OK to generate the accounts.
|