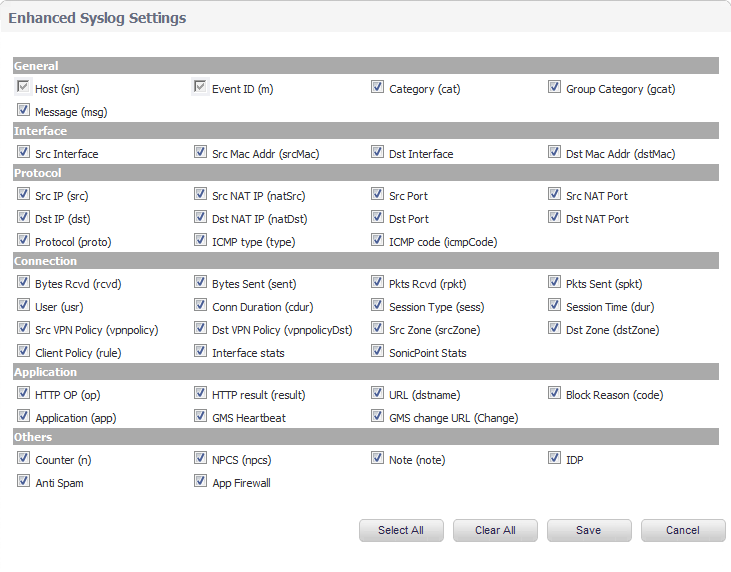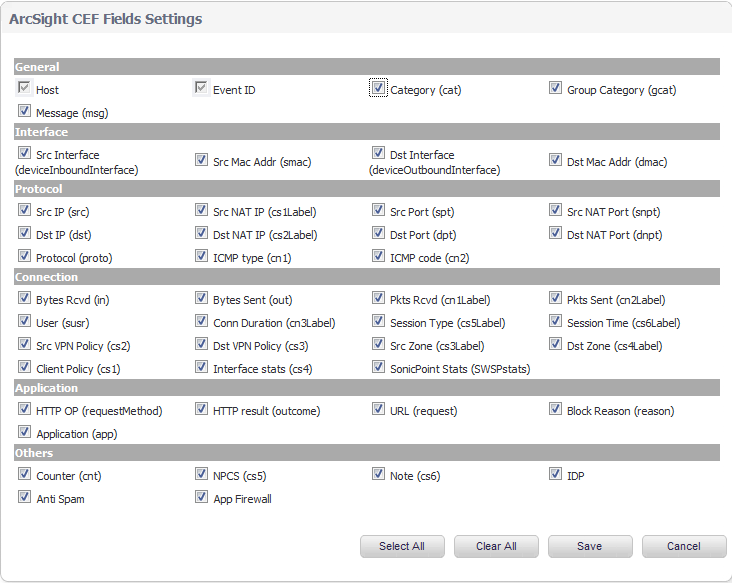NOTE: If you are using Dell SonicWALL’s Global Management System (GMS) to manage your firewall, the Syslog Format is fixed to Default and the Syslog ID is fixed to firewall. Thus, these fields are greyed-out and can't be modified. All other fields, however, can still be customized as needed.