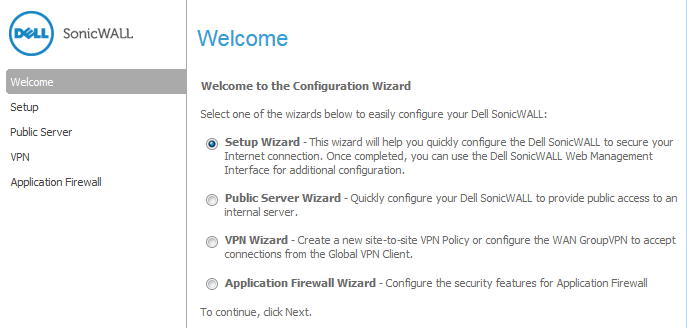
|
1
|
Click Wizards in the top-right corner of the SonicOS management interface. The Welcome page displays
|
|
2
|
Select the Public Server Wizard.
|
|
3
|
|
1
|
Select the type of server from the Server Type drop-down menu. Depending on the type you select, the available services change:
|
|
•
|
Web Server (default) – Displays these services:
|
|
•
|
HTTP (TCP 80) – Selected by default
|
|
•
|
HTTPS (TCP 443) – Selected by default
|
|
•
|
FTP Server – Displays this service:
|
|
•
|
FTP (TCP 21) – Selected by default
|
|
•
|
Mail Server – Displays these services:
|
|
•
|
SMTP (TCP 25) – Selected by default
|
|
•
|
POP3 (TCP 110) – Selected by default
|
|
•
|
IMAP (TCP 143) – Selected by default
|
|
•
|
Terminal Services Server – Displays these services:
|
|
•
|
Microsoft RDP (TCP 3389) – Selected by default
|
|
•
|
Citrix ICA (TCP 1494) – Selected by default
|
|
•
|
Other – Select a service from the Services drop-down menu
|
|
3
|
|
1
|
Enter the name of the server in the Server Name field.
|
|
2
|
Enter the private IP address of the server int he Server Private IP Address field. Specify an IP address in the range of addresses assigned to zone where you want to put this server.
|
|
NOTE: If you do not know the server name or IP address, contact the server's administrator or your network administrator before continuing. You cannot leave the Server Name or Server Private IP Address fields empty.
|
If you enter an IP address that matches an existing Network Object, that object is renamed with the Server Name you specify. If the IP address does not match an existing Network Object, the Public Server Wizard creates a network object representing the server, using the name and IP address. This Network Object is assigned automatically to the zone in which its IP address belongs.
|
3
|
Optionally, specify a comment in the Server Comment field to further identify the server.
|
|
4
|
|
1
|
Enter the public IP address of the server in the Server Public IP Address field. The default is the WAN public IP address. If you enter a different IP, the Public Server Wizard creates an Address Object for that IP address and binds the Address Object to the WAN zone.
|
|
2
|
|
1
|
The Public Server Configuration Summary page displays the configuration defined using the Public Server Wizard:
|
|
•
|
Server Address Objects - The wizard creates the address object for the new server. Because the IP address of the server added in the example is in the IP address range assigned to the DMZ, the wizard binds the address object to the DMZ zone. The wizard creates a name for the address object by appending _private to the name you specified for the server.
|
Because the server in the example used the default WAN IP address for the Server Public IP Address, the wizard uses the existing WAN address object when constructing policies between the new server and the WAN. If you specified another address, the wizard creates an object for that address bound to the WAN zone and names the new address object by appending _public to the name you specified for the server.
|
•
|
Server Service Group Object - The wizard creates a service group object for the services used by the new server. Because the server in the example is a Web server, the service group includes HTTP and HTTPS. This way, you have a convenient group to refer to when creating or editing access policies for this server.
|
|
•
|
Server NAT Policies - The wizard creates a NAT policy to translate the destination addresses of all incoming packets with one of the services in the new service group and addressed to the WAN address to the address of the new server. Therefore, in this example, if a packet with service type of HTTPS comes in addressed to the WAN interface, 10.0.93.43, the NAT policy translates the address to 10.206.22.44.
|
|
•
|
Server Access Rules - The wizard creates an access policy allowing all mail traffic service traffic from the WAN zone to the DMZ.
|
To modify any of the settings, click Back to return to the appropriate page.
|
2
|
Click Accept to complete the wizard and apply the configuration to the firewall. A Storing Dell SonicWALL Configuration… message displays before the Public Server Wizard Complete page displays.
|
|
TIP: The new IP address used to access the new server, internally and externally, is displayed in the URL field of the Public Server Wizard Complete page.
|
|
1
|
Click Close to close the wizard.
|