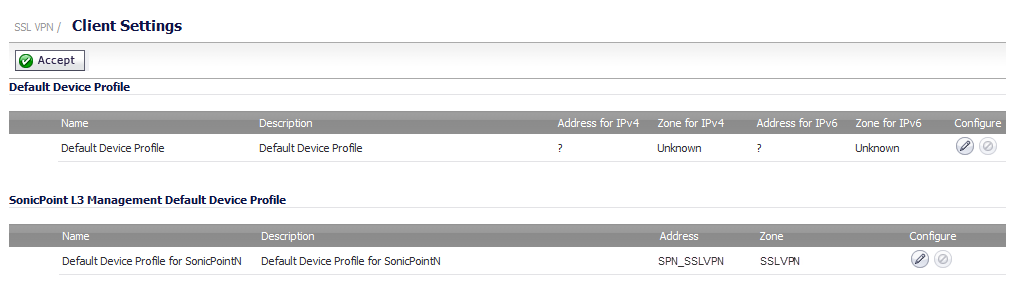
|
1
|
Go to the SSL VPN > Client Settings page.
|
|
2
|
|
3
|
|
4
|
|
5
|
In the Network Address IP V4 drop-down menu, select:
|
|
•
|
Select Create new network to create a new network object, create the network object, then select it from the Network Address IP V4 drop-down menu.
|
|
6
|
Click the Client Routes tab.
|
|
7
|
In the Networks list, select the subnet interface to which the WLAN Tunnel Interface has been bound.
|
|
8
|
|
9
|
Select the SP L3 Settings tab.
|
|
10
|
Select the WLAN Tunnel Interface to which you want to bind the remote SonicPoint device.
|
|
11
|
Click OK.
|
|
1
|
Go to the Users > Local Users page.
|
|
2
|
|
3
|
The Add/Edit User dialog appears.
|
|
4
|
Click the Groups tab.
|
|
5
|
|
6
|
Click the VPN Access tab.
|
|
7
|
Add the Subnet of the Interface that WLAN Tunnel interface has been bound to into the Access List. In this case, it is X2 Subnet.
|
|
8
|
Click OK.
|
|
1
|
Go to the SonicPoint > SonicPoints page.
|
|
3
|
|
4
|
Select the Auto Reconnect option.
|
|
5
|
Click OK.
|