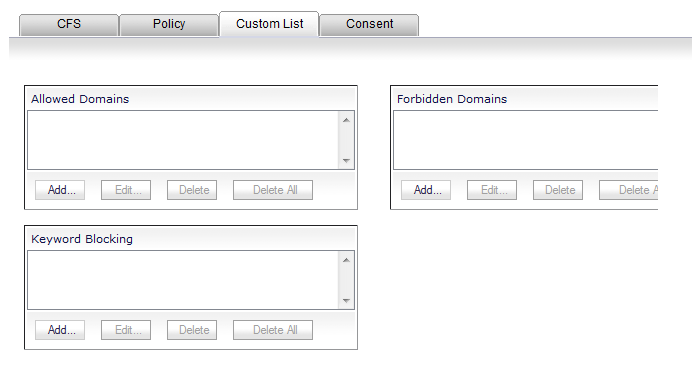
You can customize your URL list to include allowed domains, forbidden domains, and blocked keywords. By customizing your URL list, you can include specific domains to be accessed, blocked, and include specific keywords to block sites. The settings available on the Custom List page are different for an appliance with a valid SonicWall CFS Premium subscription than they are for an appliance with no CFS Premium license. The image below shows the Custom List tab for an appliance with an active CFS Premium subscription:
By default, the Allowed Domains list is disabled, and the Forbidden Domains list and Keyword Blocking list are enabled. When SonicWall CFS Premium is licensed on the appliance, these settings are controlled on a per-policy basis. Without a current SonicWall CFS Premium subscription, these settings are available on the Custom List tab at the bottom of the page.
|
1
|
Click Add in the Allowed Domains section of the Custom List tab. The Add Allowed Domain Entry dialog displays.
|
|
2
|
|
CAUTION: Do not include the prefix http:// in either the Allowed Domains or Forbidden Domains fields. All subdomains are affected. For example, entering yahoo.com applies to mail.yahoo.com and my.yahoo.com.
|
|
3
|
|
4
|
To block a Web site that is not blocked by the Content Filter Service, click Add in the Forbidden Domains section. The Add Forbidden Domain Entry dialog displays.
|
|
5
|
|
6
|
|
7
|
To enable blocking using Keywords, click Add under Keyword Blocking. The Add Keyword Entry dialog displays.
|
|
8
|
Enter the keyword to block in the Add Keyword field.
|
|
9
|
To remove a trusted or forbidden domain, select it from the appropriate list, and click Delete. Once the domain has been deleted, the Status bar displays Ready.
|
2
|
|
3
|
Click OK when finished.
|
To enable or disable the Allowed/Forbidden Domains or Keyword Blocking features when the SonicWall appliance has a current subscription to SonicWall CFS Premium:
|
1
|
On the Security Services > Content Filter page, select SonicWall CFS under Content Filter Type and click Configure.
|
|
2
|
|
3
|
Click the Edit icon in the Configure column of the Policy for which to enable or disable these features. The Edit CFS Policy dialog displays.
|
|
4
|
Click the Settings tab.
|
|
5
|
|
6
|
Click OK.
|
To enable or disable the Allowed/Forbidden Domains or Keyword Blocking features when the SonicWall appliance is not licensed for SonicWall CFS Premium:
|
1
|
On the Custom List tab, at the bottom of the page, select any of these settings:
|
|
•
|
Disable Allowed Domains - select this setting to disable the allowed domains that are listed on the Custom List tab. The domains in the Allowed Domains list will not be exempt from content filtering.
|
|
•
|
Enable Forbidden Domains - select this setting to enable filtering (blocking) of forbidden domains that are listed on the Custom List tab.
|
|
•
|
Enable Keyword Blocking - select this setting to enable keyword blocking for the URLs that are listed in the Keyword Blocking section on the Custom List tab.
|
|
2
|
Click OK.
|
Selecting the Disable Web traffic except for Allowed Domains check box causes theSonicWall security appliance to allow Web access only to sites on the Allowed Domains list. With careful screening, this can be nearly 100% effective at blocking pornography and other objectionable material.
The Disable Web traffic except for Allowed Domains check box is not available when the SonicWall appliance has a valid SonicWall CFS subscription. In this case, you can configure a CFS Policy to block undesirable Web sites.