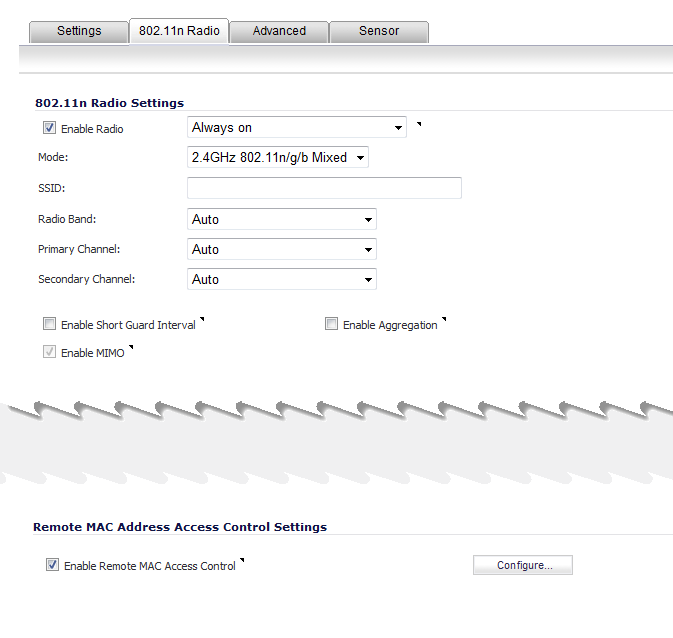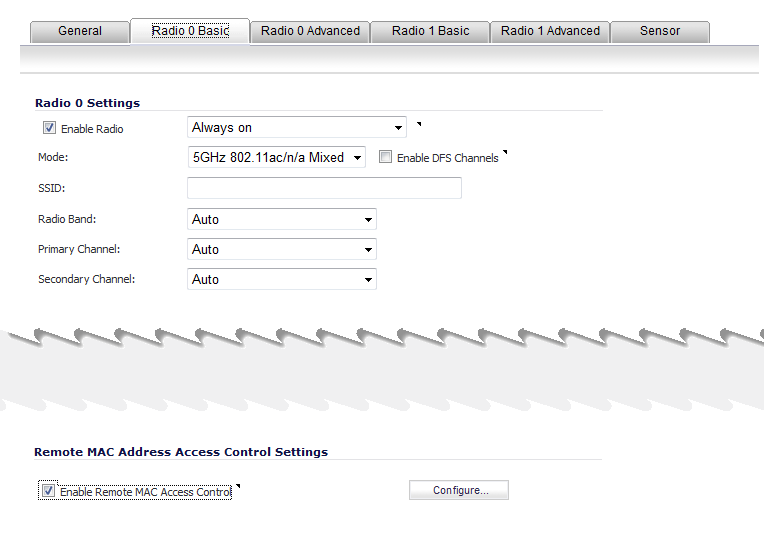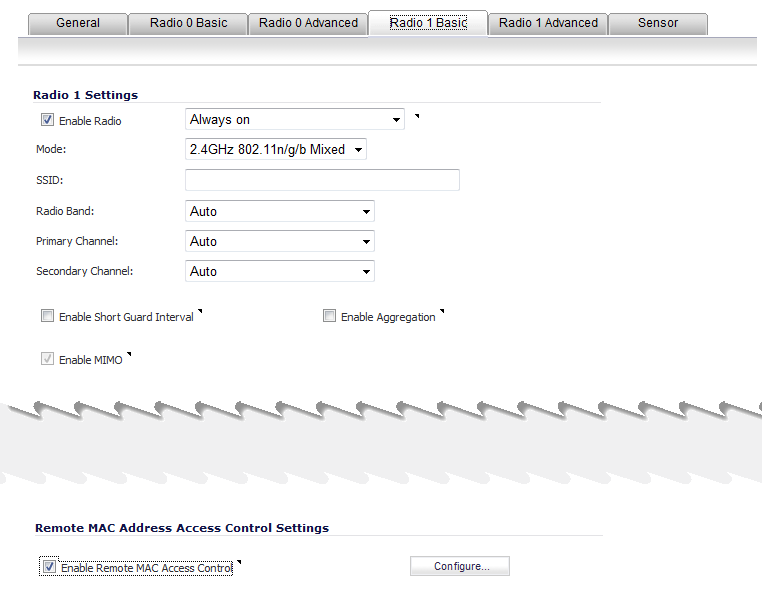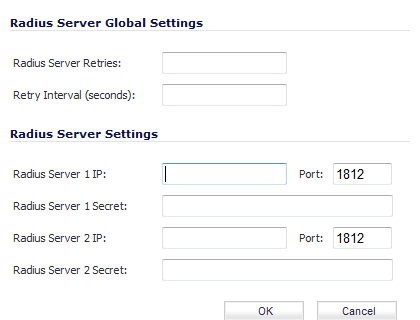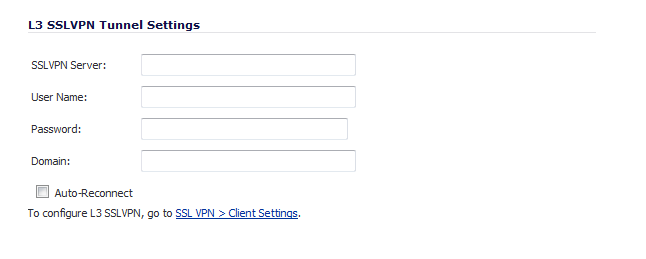|
•
|
Advertisement—SonicPoint devices without a peer periodically and on startup announce or advertise themselves through a broadcast. The advertisement includes information that is used by the receiving SonicOS device to ascertain the state of the SonicPoint. The SonicOS device then reports the state of all peered SonicPoints, and takes configuration actions as needed.
|
|
•
|
Discovery—SonicOS devices periodically send discovery request broadcasts to elicit responses from L2 connected SonicPoint units.
|
|
•
|
Configure Directive—A unicast message from a SonicOS device to a specific SonicPoint unit to establish encryption keys for provisioning, and to set the parameters for and to engage configuration mode.
|
|
•
|
Configure Acknowledgement—A unicast message from a SonicPoint to its peered SonicOS device acknowledging a Configure Directive.
|
|
•
|
Keepalive—A unicast message from a SonicPoint to its peered SonicOS device used to validate the state of the SonicPoint.
|
Checkboxes to enable Auto Provisioning for each of the SonicPoint Provisioning Profiles are provided in the Network > Zones > Configure > Wireless configuration window.
|
1
|
|
2
|
Click the Edit icon for a WLAN (or any other wireless) SonicPoint profile. The Edit Zone window displays.
|
|
3
|
Select the Wireless tab.
|
|
4
|
Under SonicPoint Settings, select Auto Provisioning for each of the SonicPoint Provisioning Profiles that you want to be auto provisioned.
|
|
5
|
Click OK.
|
Enable Remote MAC Access Control has been added for SonicPoints and for VAPs:
|
1
|
Go to the SonicPoint > SonicPoints page.
|
The Add/Edit SonicPoint Profile dialog appears. The Remote MAC Address Access Control Settings panel appears at the bottom of the dialog.
|
3
|
For SonicPoint N, click the 802.11n Radio tab.
For SonicPoint NDR or SonicPoint ACe/ACi/N2, click the Radio 0 or Radio 1 tabs. |
|
4
|
Select Enable Remote MAC Access Control.
|
|
5
|
|
6
|
|
7
|
Click OK.
|
|
1
|
Go to the SonicPoint > SonicPoints page.
|
|
3
|
|
4
|
Select the Auto Reconnect option.
|