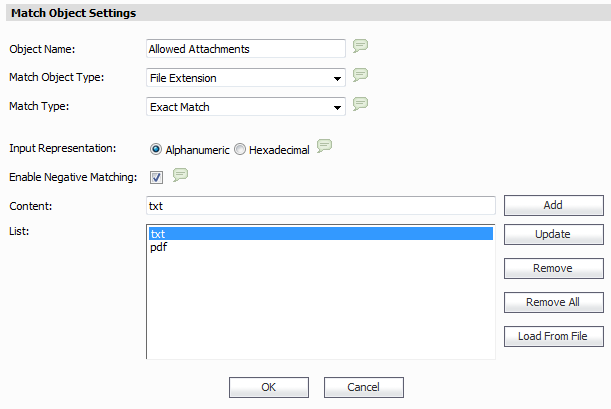|
2
|
|
3
|
To edit an existing match object, click the pencil icon
|
|
4
|
In the Match Object Settings window, in the Object Name text box, type a descriptive name for the object.
|
|
5
|
Select a Match Object Type from the pull-down list. Your selection here affects available options in this screen. See Match Object Types for a description of Match Object Types.
|
|
6
|
Select a Match Type from the pull-down list. The available selections depend on the Match Object Type.
|
|
7
|
See the Extra Properties column in Match Object Types for a description of the additional fields and options that might appear on the page for different Match Object Types. Select the desired values for any additional fields or options.
|
|
8
|
For the Input Representation, click Alphanumeric to match a text pattern, or click Hexadecimal if you want to match binary content.
|
|
9
|
Enable Negative Matching might be available, depending on the Match Type. Select the check box to match anything except the pattern in the Content text box. See Negative Matching for more information about using this option.
|
|
10
|
In the Content text box, type the pattern to match, and then click Add. The content appears in the List text box. Repeat to add another element to match.
|
|
11
|
Alternatively, you can click Load From File to import a list of elements from a text file. Each element in the file must be on a line by itself. The maximum file size is limited to 8192 bytes.
|
|
12
|
To remove an element from the list, select the element in the List box and then click Remove. To remove all elements, click Remove All.
|
|
13
|
|
14
|
A description is automatically added in the Description field. Optionally change the description.
|
|
15
|
For Schedule, select one of the following radio buttons and set any associated fields:
|
|
•
|
Default – Use the default schedule configured for the Agent that manages this unit
|
|
•
|
Immediate – Create the object immediately
|
|
•
|
At – Select the exact time to activate this object using the pull-down lists for the hour, minute, time zone, month, and year. If your GMS deployment includes Agents in different time zones, you can select among them in the time zone pull-down list. Select the date from the calendar.
|
|
16
|
Click Accept to save the match object with this schedule. Click Cancel to exit without saving the match object.
|
At the unit level, you might need to refresh the Firewall > Match Objects page to see your new match object in the list.
Not all match object types can utilize negative matching. For those who can, you will see Enable Negative Matching on the Match Object Settings screen.