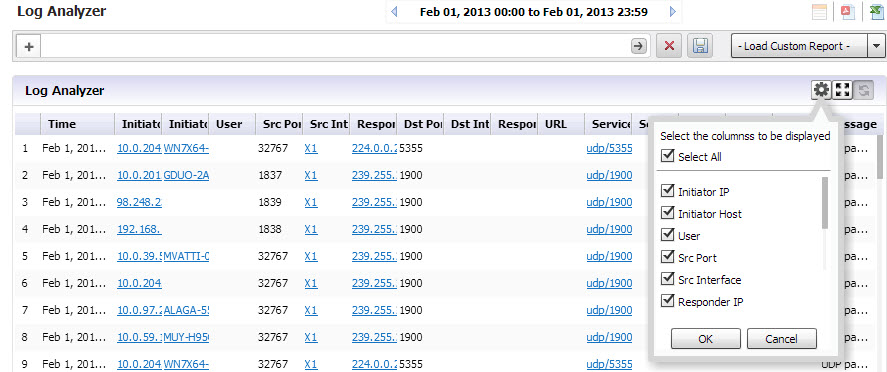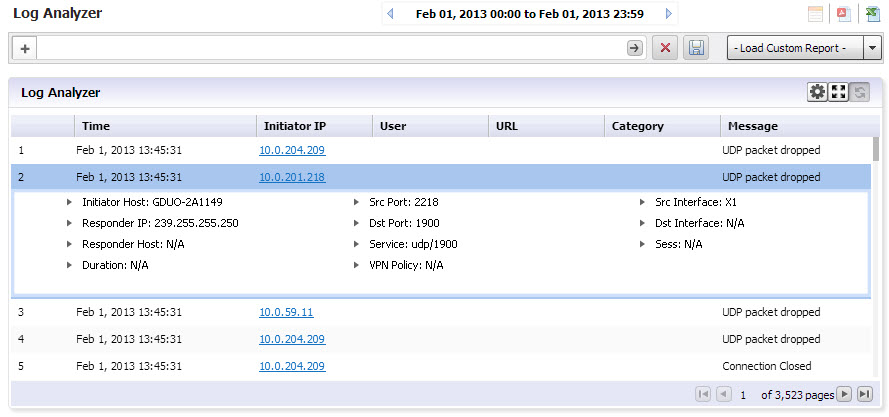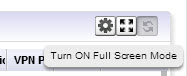|
•
|
Click Load Custom Report and select from the pull-down list of saved Custom Reports.
|
|
•
|
Click on Analyzers > Log Analyzer to view the current log.
|
Use the Show/Hide Columns function to hide columns that you do not want to display in the Analyzer Log. Just click the Configure the Log Analyzer icon, then select the columns that you want to display and deselect the ones that you do not want to display. By configuring the displayed columns, the Log Analyzer gives a more clean, concise, and meaningful way to view the logs, instead of displaying unnecessary columns that take up valuable real estate.
Switch to full screen mode by clicking the Full Screen Mode toggle icon. This populates the entire browser screen with the Log Analyzer page, hiding the tree control and reports panels.
|
1
|
Click the Reports tab.
|
|
3
|
Click to expand the Analyzer tree and click on Log Analyzer. The saved Log Analyzer report page displays.
|
On the Reports tab, click on Analyzers > Log Analyzers.
|
1
|
In the Log Analyzer, click on the + to add a filter, and select the Interface filter.
|
|
2
|
Type in X1 to specify the default interface filter.
|
|
3
|
Click Go.
|