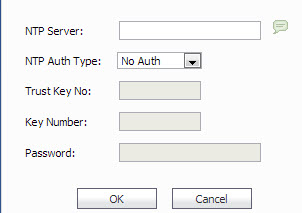|
1
|
|
2
|
Select the Time Zone of the appliance(s) from the Time Zone field.
|
|
3
|
To configure the SonicWALL(s) to automatically adjust their clocks for Daylight Savings Time, select Automatically Adjust Clock for Daylight Savings Changes.
|
|
4
|
To configure the SonicWALL(s) to use Universal Time Coordinated (UTC) or Greenwich Mean Time (GMT) instead of local time, select Display UTC in Logs Instead of Local Time.
|
|
5
|
To configure the SonicWALL(s) to display the time in the international time format, select Display Time in International Format.
|
|
6
|
To configure the SonicWALL(s) to only use custom NTP servers, select Only use custom NTP servers.
|
|
•
|
To manually configure the time and date, make sure Use NTP to set time automatically is deselected. The SonicWALL appliance(s) automatically uses the time settings of the SonicWALL GMS agent.
|
|
•
|
To configure the SonicWALL(s) to automatically set the local time using Network Time Protocol (NTP), select Use NTP to set time automatically, then set the update interval.
|
|
8
|
When you are finished, click Update. A task gets scheduled to apply the new settings for each selected appliance.
|
|
10
|
If you do not want to use the SonicWALL appliance's internal NTP list, you can add your own NTP list. To add an NTP server, click the Add NTP Server link. A pop-up window displays:
|
|
12
|
From the NTP Server drop-down menu, select No Auth or MD5, depending on your deployment. If you selected an auth type, enter the trust key number, key number, and password.
|
|
13
|
Click OK, the newly added server is populated in the NTP Servers list. Multiple servers can be added by clicking Add NTP Server.
|
|
14
|
A search function is available for NTP Servers. Select your search criteria in the NTP Server Search section, then click Search. A list of servers that match your criteria will display. From here you can edit the server settings or delete unwanted servers from the list.
|