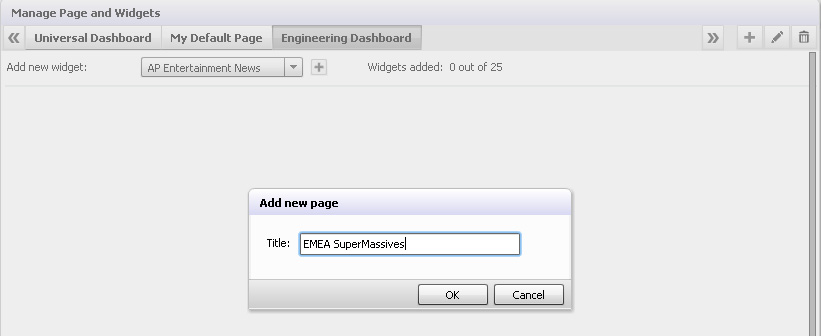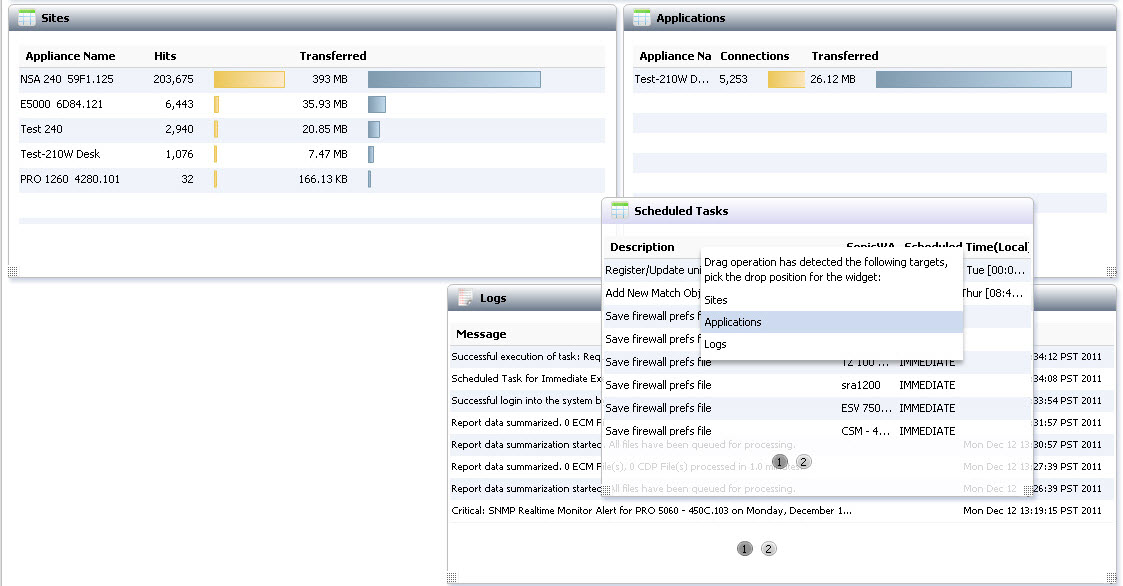|
•
|
Widget Settings—Click the cog wheel icon to edit, delete, or copy the widget to another page.
|
|
•
|
Refresh Widget—Click the ying yang icon to refresh the data and statistics for the widget. Widgets automatically refresh every 60 seconds.
|
|
•
|
Minimize—Click the minimize window icon to hide your Widget in the bottom-right corner.
|
|
•
|
Restore/Maximize—Click the four arrows in four corners icon to display the widget in window in maximized view. Click the icon again to restore the Widget back to its original window size.
|