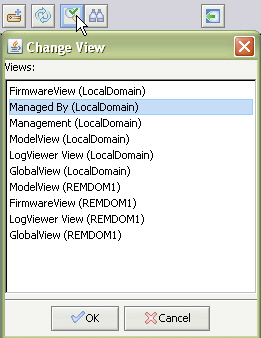|
•
|
AV Enforcement—places the SonicWALL appliances into two groups: appliances that have anti-virus (AV) subscriptions and appliances that do not.
|
|
•
|
AV Status—places the SonicWALL appliances into different groups based on their status.
|
|
•
|
CFS Status—places the SonicWALL appliances into two groups: appliances that have content filtering service (CFS) subscriptions and appliances that do not.
|
|
•
|
Dialup Mode—does grouping based on whether an appliance has switched to dialup mode for Internet access.
|
|
•
|
Firmware—creates a group for each Firmware version and places each SonicWALL appliance into its corresponding group.
|
|
•
|
Management—does grouping based on whether appliances are managed by SSL Management mode, SonicWALL GMS Management Tunnel mode, or Existing/LAN mode.
|
|
•
|
Model—creates a group for each SonicWALL model and places each SonicWALL appliance into its corresponding group.
|
|
•
|
Network Type—creates a group for each network type and places each SonicWALL appliance into its corresponding group. These include:
|
|
•
|
|
•
|
|
•
|
Nodes—creates a group for each node range and places each SonicWALL appliance into its corresponding group.
|
|
•
|
Registered—places the SonicWALL appliances into two groups: appliances that are registered and appliances that are not.
|
|
•
|
Scheduler—creates a group for each scheduler agent and places each SonicWALL appliance into its corresponding group.
|
|
•
|
UnitStatus—does grouping based on the Up/Down/Provisioned status of appliances.
|
|
•
|
VPN Present—places the SonicWALL appliances into two groups: appliances that have VPN and appliances that do not.
|
|
•
|
Warranty Status—places the SonicWALL appliances into two groups: appliances that have current warranties and appliances that do not.
|
|
•
|
Geographic—useful for organizing SonicWALL appliances by location. Especially useful when used in combination with other grouping methods. Geographic fields might include:
|
|
•
|
|
•
|
|
•
|
|
•
|
Customer-based—useful for organizations that are providing managed security services for multiple customers. Customer-based fields might include:
|
|
•
|
|
•
|
|
•
|
Configuration-based—useful when SonicWALL appliances have very different configurations. (such as, Filtering, No Filtering, Pornography Filtering, Violence Filtering, or VPN).
|
|
•
|
User-type—different service offerings can be made available to different user types. For example, engineering, sales, and customer service users can have very different configuration requirements. Or, if offered as a service to end users, you can allow or disallow network address translation (NAT) depending on the number of IP addresses that you want to make available.
|
|
1
|
|
2
|
Right-click Custom Groupings in the right pane.
|
|
3
|
Select Add Category from the pop-up menu.
|
|
4
|
Enter the name of the group in the Category Name field.
|
|
5
|
Enter the default value for the group in the Default Value field.
|
|
6
|
Click Ok. You can create up to ten fields.
|
To modify or delete fields, right-click any of the existing fields and select Properties or Delete Category, respectively from the pop-up menu.
|
•
|
Standard Geographic Views—When the number of SonicWALL appliances managed by the GMS becomes large, you can divide the appliances geographically among SonicWALL administrators.
For example, if one administrator is responsible for each time zone in the United States, you can choose the following grouping methods: |
|
•
|
Firmware Views—To ensure that all SonicWALL appliances are using the current firmware, you can create a view to check and update firmware versions and batch process firmware upgrades when network activity is low.
For example, if you want to update all SonicWALL appliances to the latest firmware at 2:00 A.M., you can use the following grouping method: |
|
•
|
Registration Views—To ensure that all SonicWALL appliances are registered, you can create a registration view and check it periodically. To create a registration view, you can use the following grouping method:
|
|
•
|
Upgrade Views—You can create views that contain information on which upgrades customers do not have and forward this information to the Sales Department.
For example, you can choose the following grouping methods: |
|
1
|
Right-click anywhere in the left pane of the GMS window and select Manage Views from the pop-up menu. The Edit View page appears.
|
|
2
|
Type a descriptive name for the new view in the View Name field.
|
|
3
|
To make this view available to non-administrators, select Visible to Non-Administrators.
|
|
4
|
To add a view category, click Add Level. View categories are used to filter SonicWALL appliances in your view. The Group Categories column contains categories that are a combination of custom fields and SonicWALL GMS fields.
|
|
5
|
To change the Group Category field, select the desired field from the pull-down list. For a list of SonicWALL GMS fields and their meanings, refer to About Default SonicWALL Fields .
|
|
6
|
Choose an Operator to apply to apply to the value for this view:
|
|
•
|
|
7
|
Type a value for the category in the Value column.
|
|
9
|
To delete a view category, select the level and click Delete Level.
|
|
10
|
When you are finished configuring this view, click Modify View.
|
|
11
|
|
1
|
Right-click anywhere in the left pane of the GMS window and select Change View from the pop-up menu. The Change View dialog box appears.
|
|
2
|
Select a view and click OK. The SonicWALL GMS management interface displays only the SonicWALL appliances that meet the requirements of the filters defined in the view.
|