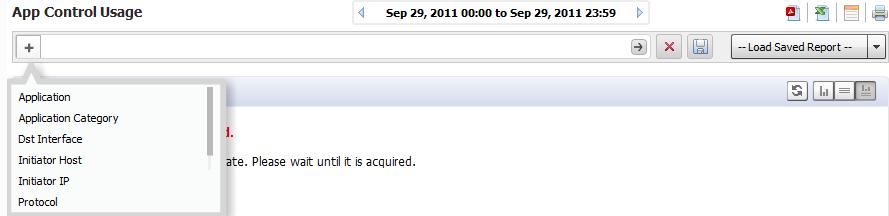Filters can be added in two ways, either explicitly through the Filter Bar, or implicitly by clicking on the hyperlinks in the grid sections of a displayed report. As hyperlinks are clicked, those link criteria are added to the Filter bar as if it was added explicitly. Refer to Adding Filters Implicitly for more information.
Click Add Filter (+) on the left to display a pull-down menu that can then be used to fine-tune the report data by selecting categories.
|
2
|
Click Go (right-hand arrow) to add a filter Each filter must be applied by clicking on Go before you can select and apply the next filter. The filter bar shows all filters added, whether added from the menu bar or pull-down menu.
|
|
3
|
To remove a filter, click the + (plus) next to the filter in the menu bar and click Go (right arrow). To clear all filters, click the Clear Filter (x) next to the filter fields.
|
|
1
|
To add a filter to a “drillable” column containing hypertext links, right-click on a hypertext column cell and select Add Filter from the resulting pull-down context menu.
|
|
2
|
To remove the filter, click the x next to that filter, or clear all filters by clicking the red X to the right of the field.
|
The Save Report pop-up menu allows you to save the currently-displayed report with a specified name of no more than 20 characters. You can also overwrite an already-saved report with the current report or overwrite the report to show a new date range.
|
1
|
|
3
|
To view a saved Custom Report, click Custom Reports to bring up a menu that contains a list of all saved Custom reports available for viewing. Selecting a Custom Report from this pull-down loads data for the selected report into the Report Data Container.
|
|
4
|
You can also load a saved report from the Report tab on the middle bar menu. Click Custom Reports on the Reports tab and select the desired report to load it into the Data Container.
|