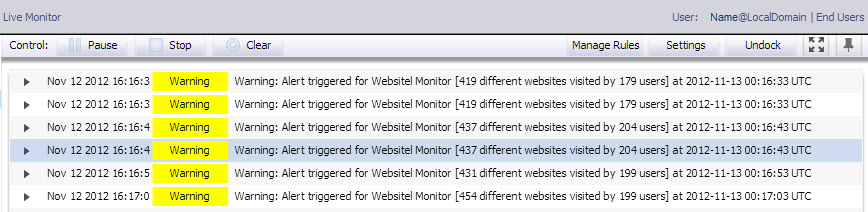Click Start in the Control bar to begin Live Monitoring. It takes 15-30 seconds for entries to display in the list.
|
•
|
Start— Starts the Live Monitor feature, allowing alerts to display in the list.
|
|
•
|
Clear— Clears all alerts in the LIve Monitor list.
|
|
•
|
Pause— This button is helpful if you need to focus on one alert, while keeping the buffer from continuing to fill up with alerts.
|
|
•
|
Stop— Stops Live Monitoring from receiving alerts to display. Keep in mind there is a 15-30 second lag before the event engine sees the Live Monitoring user interface is no longer listening.
|
|
•
|
Resume— Click when you are ready to resume Live Monitoring.
|
|
•
|
Full Screen— Displays the LIve Monitor in a full screen mode. Press Escape to return to the Live Monitor management interface.
|
|
•
|
Pin— Pins or Un-pins the Control bar from the Live Monitor page. If the Control bar is un-pinned, hover the mouse over the top of the page and the Control bar drops down, click the Pin icon to keep it displayed.
|
|
•
|
Undock— Undocks the Live Monitor from the Monitor > Live Monitor management interface page, giving you the option to view the Live Monitor in a new window.
|
|
•
|
Dock— Docks the Live Monitor to the Monitor > Live Monitor management interface page.
|
|
•
|
|
•
|