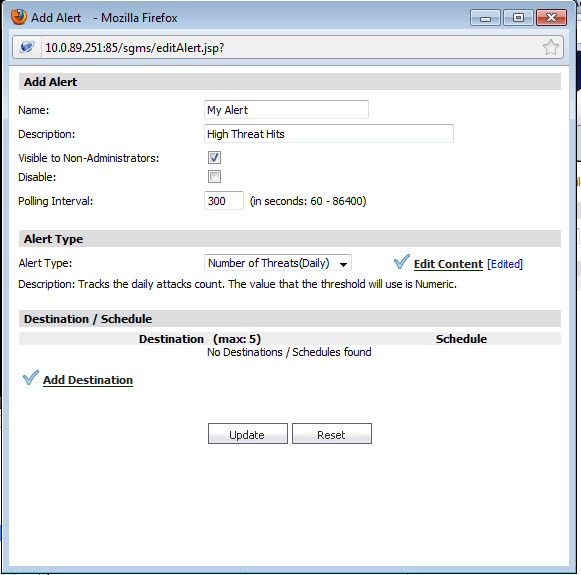The Events entry on the Reports tab allows you to configure and view alerts specific to Reporting for the unit selected.” The Events entry on the Reports tab allows you to configure and view alerts specific to Reporting for the unit selected, through the Alert Settings and Current Alerts items.
|
1
|
Click on Events > Alert Settings.
|
|
2
|
You can also add an alert. Click Add Alert on the Alerts menu. The resulting pop-up menu allows you to specify the type of data you want to track, how often to poll for data, and whether it is visible to only administrators or to non-administrators as well.
|
|
3
|
Select the Alert Type and click on Edit Content to edit threshold values. A popup menu comes up. You can choose from the preset Threshold values or create a new threshold value by clicking the icon to the right of the Threshold banner. Only one new threshold can be created at a time. For more information on thresholds, see Configuring Event Thresholds .
|
|
4
|
Alerts can be emailed to you or a specified destination on a regular schedule. You can specify up to five destinations. Click Add Destination to enable and select from the pull-downs of destination and schedule entries.
|
|
6
|
Click Update when you have finished configuring the Alert. It is added to the list of Alerts on the menu.
|
You can view any currently-configured alerts by clicking Alerts > Current Alerts. A display of the current Alerts comes up.