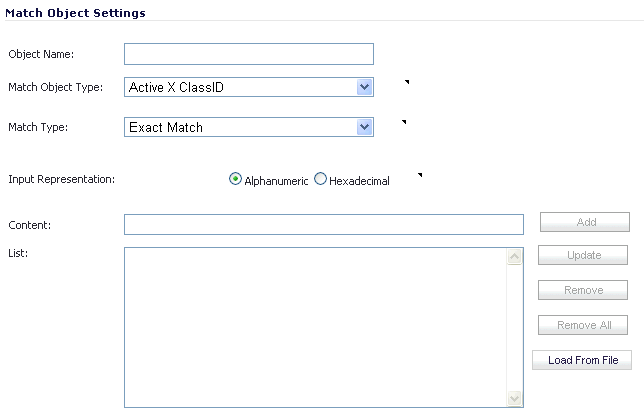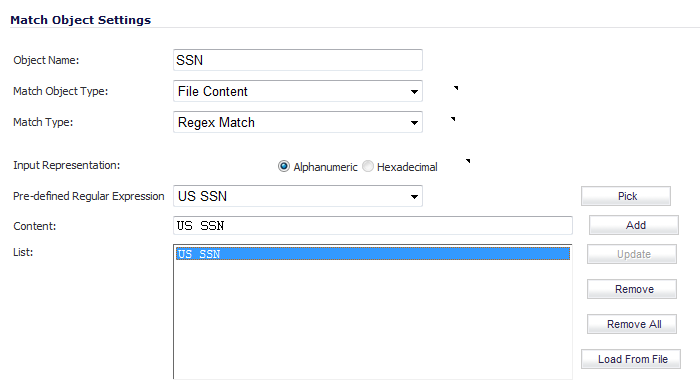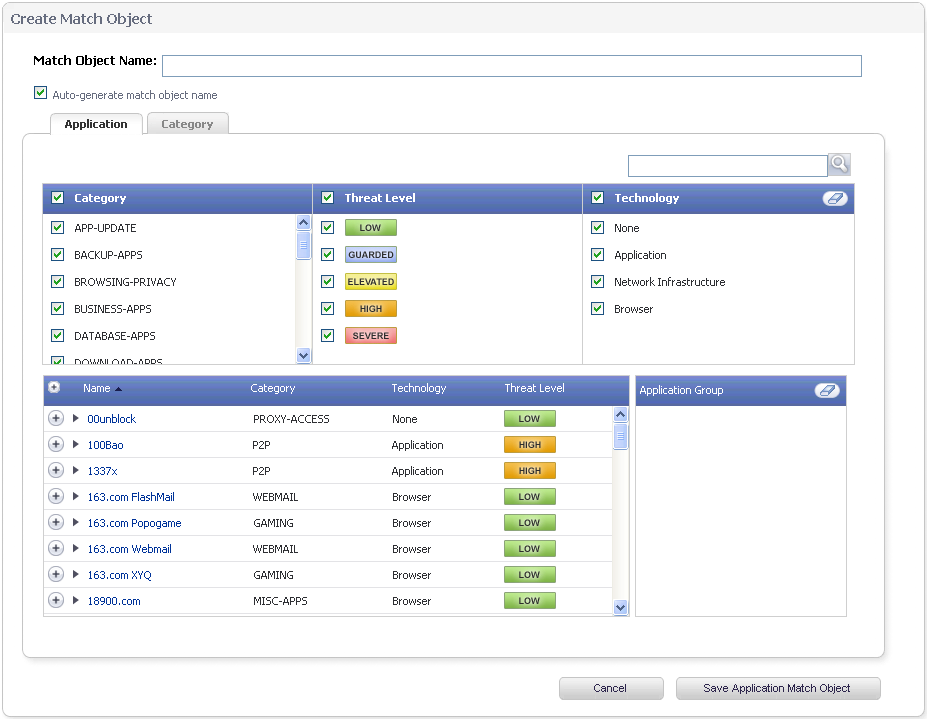This section describes how to manually create a match object. For detailed information about match object types, see Match Objects .
|
1
|
|
2
|
|
3
|
In the Add/Edit Match Object window, in the Object Name field, type a descriptive name for the object.
|
|
4
|
Select an Match Object Type from the drop-down list. Your selection here will affect available options in this screen. See Match Objects for a description of match object types.
|
|
5
|
Select a Match Type from the drop-down list. The available selections depend on the match object type.
|
|
6
|
For the Input Representation, click Alphanumeric to match a text pattern, or click Hexadecimal if you want to match binary content.
|
|
7
|
In the Content text box, type the pattern to match, and then click Add. The content appears in the List text box. Repeat to add another element to match.
|
Alternatively, you can click Load From File to import a list of elements from a text file. Each element in the file must be on a line by itself.
|
8
|
To remove an element from the list, select the element in the List box and then click Remove. To remove all elements, click Remove All.
|
|
9
|
Click OK.
|
For detailed information about application list object types include information about the Security tab and Category tab, see Application List Objects .
|
1
|
|
2
|
Near the bottom of the page, click the Add Application List Object button. The Create Match Object page opens.
|
|
4
|
In the Category pane, select the checkboxes for one or more application categories.
|
|
5
|
In the Threat Level pane, select the checkboxes for one or more threat levels.
|
|
6
|
In the Technology pane, select the checkboxes for one or more technologies.
|
|
7
|
Click the plus sign next to each application you want to add to your filter object. To display a description of the application, click its name in the Name column. As you select the applications for your filter, the plus sign icon becomes a green checkmark icon and the selected applications appear in the Application Group pane on the right. You can edit the list in this field by deleting individual items or by clicking the eraser to delete all items.
|
|
8
|
When finished selecting the applications to include, type in a name for the object in the Match Object Name field.
|
|
9
|
Click the Save Application Match Object button. You will see the object name listed on the Firewall > Match Objects page with an object type of Application List. This object can then be selected when creating an App Rules policy.
|