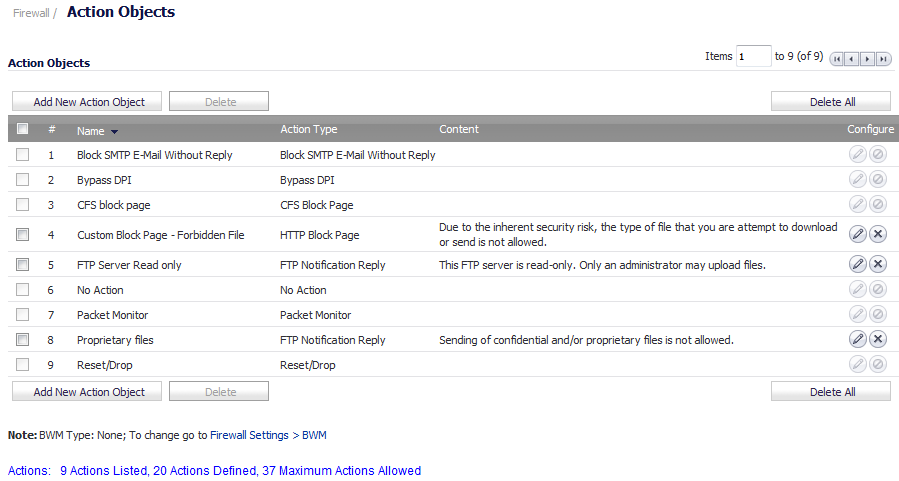
If you do not want one of the predefined actions, you can select one of the configurable actions. The Add/Edit Action Object dialog provides a way to customize a configurable action with text or a URL. The predefined actions plus any configurable actions that you have created are available for selection when you create an App Rules policy. For more information about actions, see Action Objects.
|
1
|
Navigate to Firewall > Action Objects.
|
|
2
|
|
3
|
In the Action Name field, type a descriptive name for the action. The name can be from 1 to 96 characters.
|
|
4
|
In the Action drop-down menu, select the action that you want:
|
|
•
|
Block SMTP E-Mail - Send Error Reply (default) – Blocks the transfer of an email and returns a custom SMTP reply.
|
|
•
|
Disable E-Mail Attachment - Add Text – Disables and garbles email attachment and adds custom text at the end of an email.
|
|
•
|
Email - Add Text – Adds custom text at the end of an email.
|
|
•
|
FTP Notification Reply – Sends a custom FTP error reply over the FTP control channel without resetting the FTP control channel connection.
|
|
•
|
HTTP Block Page – Sends a custom HTTP web page with a custom background color.
|
|
•
|
HTTP Redirect – Redirects a web browser to another web site or web page. A full URI is the preferred method of redirection. For example, to redirect a user to the www.sonicwall.com web site, enter http://www.sonicwall.com in the Content field.
|
|
5
|
In the Content field, enter the text or URL to be used in the action.
|
|
6
|
Choose a background color for the block page: White (default), Yellow, Red, or Blue.
|
7
|
Optionally, to see a preview of the blocked-page message, click the Preview button. A separate browser dialog displays with the selected background color and text.
|
|
8
|
Click OK.
|
For information on configuring bandwidth management in an action object, see Bandwidth Management Overview.