System_systemStatusView
The System > Status page provides system information such as firmware version, system up time, security services license status, blade alert messages, and network interface zone assignments and link status. The System > Status page presents this information in four sections: System Information, Security Services, Latest Alerts, and Network Interfaces.
When you scroll down, the Latest Alerts and Network Interfaces information is shown.
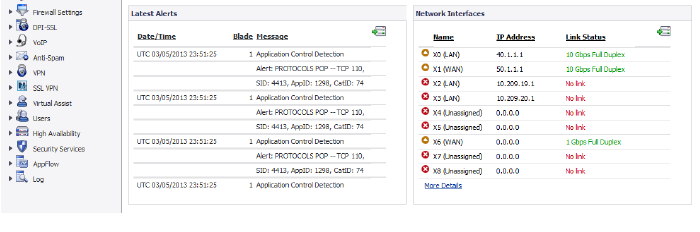
This chapter provides the following subsections:
• Registering Your Dell SonicWALL SuperMassive
The following information is displayed in this section:
• Model - Type of SuperMassive product.
• Product Code - The numeric code for the model of SuperMassive.
• Serial Number - Also the MAC address of the SuperMassive.
• Authentication Code - The alphanumeric code used to authenticate the SuperMassive on the registration database at https://www.mysonicwall.com.
• Firmware Version - The firmware version loaded on the SuperMassive.
• Safemode Version - The SafeMode firmware version loaded on the SuperMassive.
• ROM Version - Indicates the ROM version.
• CPUs - Displays the average CPU usage over the last 10 seconds and the type of the SuperMassive processor.
• Total Memory - Indicates the amount of RAM and flash memory.
• System Time - The time registered on the internal clock on the appliance.
• Up Time - The length of time, in days, hours, and seconds the SuperMassive is active.
• Connections - Displays the maximum number of network connections the SuperMassive can support, the peak number of concurrent connections, and the current number of connections.
• Connection Usage - The percentage of the maximum number of connections that are currently established (i.e. this percentage is the current number of connections divided by the maximum number of connections).
• Last Modified By - The IP address of the user who last modified the system and the time stamp of the last modification.
• Registration Code - The registration code is generated when your SuperMassive is registered at http://www.mysonicwall.com.
Any messages relating to system errors or attacks are displayed in this section. Attack messages include AV Alerts, forbidden Email attachments, fraudulent certificates, etc. System errors include WAN IP changed and encryption errors. Clicking the blue arrow displays the
Log > View page.
For more information on SuperMassive logging, see Log > Log Monitor.
If your SuperMassive is not registered at mysonicwall.com, the following message is displayed in the Security Services folder: Your SuperMassive is not registered. Click here to Register your SonicWALL SuperMassive. You need a mysonicwall.com account to register your SuperMassive or activate security services. You can create a mysonicwall.com account directly from the SonicWALL management interface.
If your SuperMassive is registered, a list of available SonicWALL Security Services are listed in this section with the status of Licensed or Not Licensed. If Licensed, the Status column displays the number of licenses and the number of licenses in use. Clicking the Arrow icon displays the System > Licenses page in the SonicWALL Web-based management interface. SonicWALL Security Services and SuperMassive registration is managed by mysonicwall.com.
Refer to SonicWALL Security Services for more information on SonicWALL Security Services and activating them on the SuperMassive.
Registering Your Dell SonicWALL SuperMassive
Once you have established your Internet connection, it is recommended you register your SuperMassive. Registering your SuperMassive provides the following benefits:
• Try a FREE 30-day trial of SonicWALL Intrusion Prevention Service, SonicWALL Gateway
Anti-Virus, Content Filtering Service, and Client Anti-Virus
• Activate SonicWALL Anti-Spam
• Activate SonicWALL security services and upgrades
• Access SonicOS firmware updates
• Get SonicWALL technical support
Before You Register
If your SuperMassive is not registered, the following message is displayed in the Security Services folder on the System > Status page in the SonicWALL management interface: Your SonicWALL is not registered. Click here to Register your SonicWALL. You need a mysonicwall.com account to register the SuperMassive.
If your SuperMassive is connected to the Internet, you can create a mysonicwall.com account and register your SuperMassive directly from the SonicWALL management interface. If you already have a mysonicwall.com account, you can register the SuperMassive directly from the management interface.
Your mysonicwall.com account is accessible from any Internet connection by pointing your Web browser to https://www.mysonicwall.com
The mysonicwall.com site uses the HTTPS (Hypertext Transfer Protocol Secure) protocol to protect your sensitive information.
Note Make sure the Time Zone and DNS settings on your SuperMassive are correct when you register the device.
Note mysonicwall.com registration information is not sold or shared with any other company.
You can also register your security appliance at the https://www.mysonicwall.com
Use the Serial Number and Authentication Code displayed in the Security Services section. Click the SonicWALL link to access your mysonicwall.com account. You will be given a registration code after you have registered your security appliance. Enter the registration code in the field below the You will be given a registration code, which you should enter below heading, then click Update.
Creating a MySonicWALL Account
Creating a MySonicWALL account is fast, simple, and FREE. Simply complete an online registration form in the SonicWALL management interface. To create a MySonicWALL account from the SonicWALL management interface:
1. Open a web browser and go to www.MySonicWALL.com.
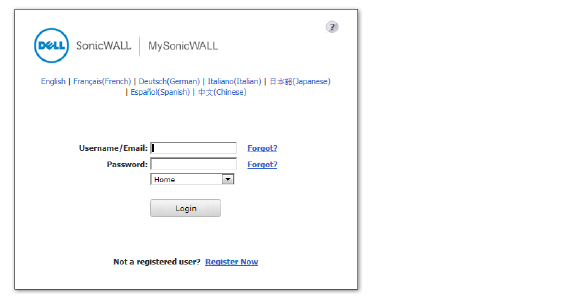
2. Click the Register Now link at the bottom of the login page.
3. Complete the Registration form. All fields marked with an * are required fields.
Note : Remember your username and password to access your mysonicwall.com account.
4. Click Register after completing the Registration form.
5. When the mysonicwall.com server has finished processing your account, a page is displayed confirming your account has been created. Click Continue.
6. Congratulations! Your mysonicwall.com account is activated. Now you need to log into mysonicwall.com from the management appliance to register your SuperMassive.
Registering Your Dell SonicWALL SuperMassive
If you already have a mysonicwall.com account, follow these steps to register your security appliance:
1. In the Security Services section on the System > Status page, click the Register link in Your SonicWALL is not registered. Click here to Register your SonicWALL. The mysonicwall Login page is displayed.
2. In the mysonicwall.com Login page, enter your mysonicwall.com username and password in the User Name and Password fields and click Submit.
3. The next several pages inform you about free trials available to you for SonicWALL’s Security Services:
• Gateway Anti-Virus - protects your entire network from viruses
• Client Anti-Virus - protects computers on your network from viruses
• Premium Content Filtering Service - protects your network and improves productivity by limiting access to unproductive and inappropriate Web sites
• Intrusion Prevention Service - protects your network from Trojans, worms, and application layer attacks
4. Click Continue on each page.
5. At the top of the Product Survey page, enter a friendly name for your SuperMassive in the Friendly name field, and complete the optional product survey.
6. Click Submit.
7. When the mysonicwall.com server has finished processing your registration, a page is displayed confirming your SuperMassive is registered.
8. Click Continue. The Manage Services Online table on the System > Licenses page displayed.
Network Interfaces displays information about the interfaces for your SuperMassive. Clicking the blue arrow displays the Network > Interfaces page for configuring your Network settings. The available interfaces displayed in the Network Interfaces section depend on the SuperMassive model.