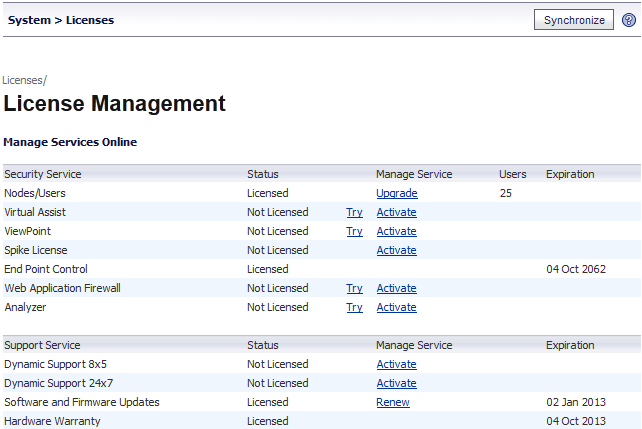
After your SRA appliance is registered, you can activate licenses for Secure Virtual Assist (includes Secure Virtual Meeting), Analyzer/ViewPoint, End Point Control, Spike License, and Web Application Firewall on the System > Licenses page. Secure Virtual Assist, Analyzer/ViewPoint, and Web Application Firewall also offer a free trial. You can also upgrade a license from this page. For example, if your appliance is licensed for a single Virtual Assist technician, you can upgrade the license for multiple technicians.
|
1
|
On the System > Licenses page, click Activate, Upgrade, or Renew services. The License Management page is displayed.
|
|
2
|
Enter your MySonicWALL user name and password into the fields and then click Submit. The display changes to show the status of your licenses. The services can have a Try link, an Activate link, or an Upgrade link.
|
|
3
|
To activate a free trial, click Try next to the service that you want to try. The page explains that you will be guided through the setup of the service, and that you can purchase a Dell SonicWALL product subscription at any time during or after the trial. Click Continue, and follow the setup instructions.
|
|
4
|
To activate a new license which you have already purchased on MySonicWALL or from your reseller, click Activate next to the service that you want to activate. Enter your license activation key into the <Product> Activation Key field, and then click Submit.
|
|
5
|
To upgrade an existing license with a new license that you have already purchased, click Upgrade next to the service that you want to upgrade. Type or paste one or more new activation keys into the New License Key # field(s), and then click Submit.
|
|
6
|
After completing the activation or upgrading process, click Synchronize to update the appliance license status from the Dell SonicWALL licensing server. Rebooting the appliance will also update the license status.
|
An option is available to automatically enable and disable the license depending on the number of user connections. Select the Automatically activate Spike License check box to enable it. If this option is enabled, the Spike License will be automatically activated when the number of connected users exceeds your normal user license. The Spike License stays active until either the number of users decreases back to your normal licensed amount or the Spike License expires.
|
1
|
Purchase your Spike License from MySonicWALL and import it to the appliance, as described in Activating or Upgrading Licenses . After licensing, the status is updated to Licensed, and the total users supported and number of usage days remaining in the Spike License are shown on the System > Licenses page.
|
|
2
|
After reloading the page, the Spike License is listed as Off on the System > Licenses page.
|
|
3
|
|
4
|
To stop an active Spike License, click the Stop button. The status goes back to Off, and the number of days remaining is updated.
|
To manually upgrade the your Security Services, scroll down to the Manual Upgrade section of the System > Licences page. You will need the Keyset for the service(s) you wish to upgrade. Enter the Keyset in the available field, then click Submit. Click the Synchronize button at the top of the page to refresh the Security Services Summary. You should now see the upgraded license in the Security Services Summary.