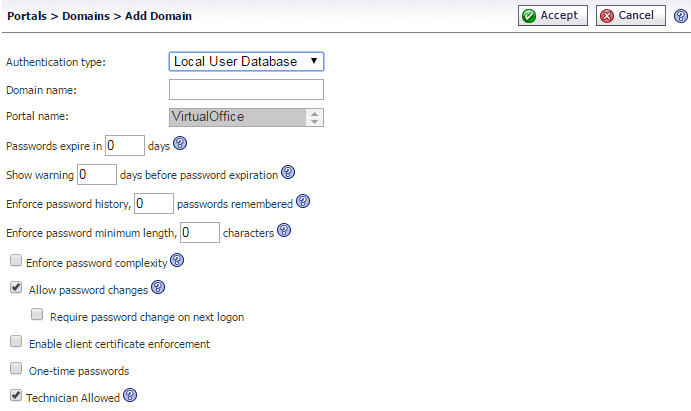
|
1
|
Navigate to the Portals > Domains window and click the Add Domain button or the Configure icon for the domain to edit. The Add Domain or Edit Domain window is displayed.
|
|
2
|
|
3
|
If adding the domain, enter a descriptive name for the authentication domain in the Domain Name field (maximum 24 characters). This is the domain name users will select to log into the SRA portal.
|
|
4
|
Select the name of the layout in the Portal Name field. Additional layouts may be defined in the Portals > Portals page.
|
|
5
|
Optionally, force all users in the Local User Database to change their password at set intervals or the next time they login. To force users to change their password at set intervals, type the expiration interval in the Passwords expire in x days field. To force users to change their password the next time they log in, check the Change password at next logon check box.
|
|
6
|
If you set a password expiration interval, type the number of days before expiration that users should receive notifications in the Show warning x days before password expiration field.
|
|
7
|
Optionally add the number of unique new passwords that will be associated with a user account before an old password can be re-used for the account in the Enforce password history, x passwords remembered field. The value specified must be between 0 and 10 passwords.
|
|
8
|
Optionally Enforce password minimum length by entering a value between 1 and 14 characters. This is the minimum amount of characters accepted for a user password.
|
|
9
|
Optionally Enforce password complexity by selecting the check box. When this option is enforced, at least three of the four following parameters must be met when setting a password:
|
|
10
|
Optionally select the Allow password changes check box. This allows users to change their own passwords after their account is set up.
|
|
11
|
Optionally select the Enable client certificate enforcement check box to require the use of client certificates for login. By checking this box, you require the client to present a client certificate for strong mutual authentication. Two additional fields will appear:
|
|
•
|
Verify user name matches Common Name (CN) of client certificate - Select this check box to require that the user’s account name match their client certificate.
|
|
•
|
Verify partial DN in subject - Use the following variables to configure a partial DN that will match the client certificate:
|
|
12
|
Optionally select the One-time passwords check box to enable the One-time password feature. A drop-down list will appear, in which you can select if configured, required for all users, or using domain name. These are defined as:
|
|
•
|
if configured - Only users who have a One Time Password email address configured will use the One Time Password feature.
|
|
•
|
required for all users - All users must use the One Time Password feature. Users who do not have a One Time Password email address configured will not be allowed to login.
|
|
•
|
using domain name - Users in the domain will use the One Time Password feature. One Time Password emails for all users in the domain will be sent to username@domain.com.
|
|
•
|
If you select using domain name, an E-mail domain field appears below the drop-down list. Type in the domain name where one-time password emails will be sent (for example, abc.com).
|
|
13
|
If Technician Allowed is enabled, Secure Virtual Assist can log in as a technician role in this domain.
|
|
14
|
Click Accept to update the configuration. Once the domain has been added, the domain will be added to the table on the Portals > Domains page.
|