Introduction
This guide provides a guided overview of the SonicOS management interface.
SonicWALL Management Interface
The SuperMassive’s Web-based management interface provides an easy-to-use graphical interface for configuring your SuperMassive. The following sections provide an overview of the key management interface objects:
• Navigating the Management Interface
• Common Icons in the Management Interface
• Tooltips
Table statistics and log entries dynamically update within the user interface without requiring users to reload their browsers. Active connections, user sessions, VoIP calls, and similar activities can be disconnected or flushed dynamically with a single click the ![]() delete icon in the Flush or Logout column.
delete icon in the Flush or Logout column.
This lightweight dynamic interface is designed to have no impact on the SonicWALL Web server, CPU utilization, bandwidth or other performance factors. You can leave your browser window on a dynamically updating page indefinitely with no impact to the performance of your SuperMassive.
Navigating the Management Interface
Navigating the SonicWALL management interface includes a hierarchy of menu buttons on the navigation bar (left side of your browser window). When you click a menu button, related management functions are displayed as submenu items in the navigation bar.
The left navigation bar now expands and contracts dynamically when clicked on without automatically navigating to a sub-folder page. When you click a top-level heading in the left navigation bar, it automatically expands that heading and contracts the heading for the page you are currently on, but it doesn’t not navigate away from your current page. To navigate to a new page, you first click the heading, and then click the sub-folder page you want. This eliminates the delay and redundant page loading that occurred in previous versions of SonicOS when clicking on a heading automatically loaded the first sub-folder page.
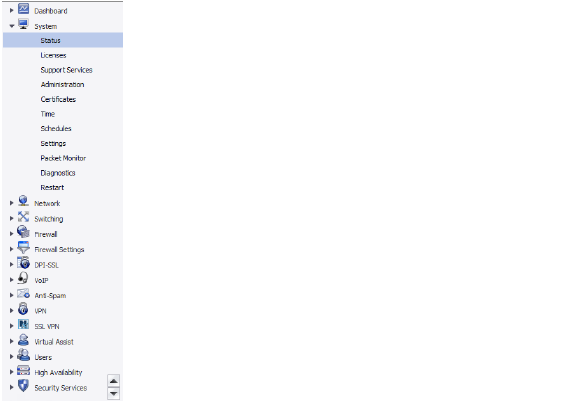
If the navigation bar continues below the bottom of your browser, an up-and-down arrow symbol appears in the bottom right corner of the navigation bar. Mouse over the up or down arrow to scroll the navigation bar up or down.
Common Icons in the Management Interface
The following describe the functions of common icons used in the SonicWALL management interface:
• Clicking on the edit ![]() icon displays a window for editing the settings.
icon displays a window for editing the settings.
• Clicking on the delete ![]() icon deletes a table entry
icon deletes a table entry
• Moving the pointer over the comment ![]() icon displays text from a Comment field entry.
icon displays text from a Comment field entry.
The Status bar at the bottom of the management interface window displays the status of actions executed in the SonicWALL management interface.

Click the Accept button at the top right corner of the SonicWALL management interface to save any configuration changes you made on the page.

If the settings are contained in a secondary window within the management interface, when you click OK, the settings are automatically applied to the SuperMassive.
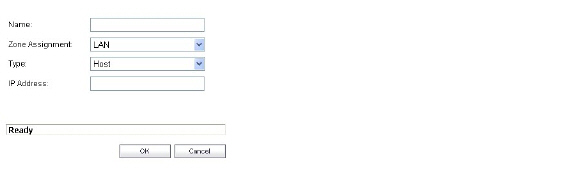
SonicOS provides embedded tooltips or small pop-up windows that are displayed when you hover your mouse over a UI element. They provide brief information describing the element. Tooltips are displayed for many forms, buttons, table headings and entries.
Note Not all UI elements have Tooltips. If a Tooltip does not display after hovering your mouse over an element for a couple of seconds, you can safely conclude that it does not have an associated Tooltip.
When applicable, Tooltips display the minimum, maximum, and default values for form entries. These entries are generated directly from the SonicOS firmware, so the values will be correct for the specific platform and firmware combination you are using.
The behavior of the Tooltips can be configured on the System > Administration page.
Tooltips are enabled by default. To disable Tooltips, uncheck the Enable Tooltip checkbox. The duration of time before Tooltips display can be configured:
• Form Tooltip Delay - Duration in milliseconds before Tooltips display for forms (boxes where you enter text).
• Button Tooltip Delay - Duration in milliseconds before Tooltips display for radio buttons and checkboxes.
• Text Tooltip Delay - Duration in milliseconds before Tooltips display for UI text.
In the SonicOS dynamic user interface, table statistics and log entries dynamically update within the user interface without requiring users to reload their browsers.You can navigate tables in the management interface with large number of entries by using the navigation buttons located on the upper-right top corner of the table.
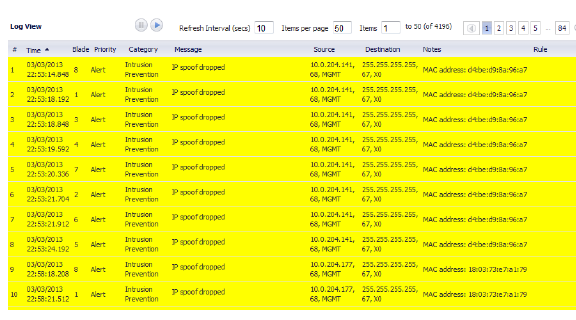
The table navigation bar includes buttons for moving through table pages.

A number of tables now include an option to specify the number of items displayed per page.
Active connections, user sessions, VoIP calls, and similar activities can be disconnected or flushed dynamically with a single click the ![]() delete icon in the Flush or Logout column.
delete icon in the Flush or Logout column.
Several tables include a new table statistics icon ![]() that displays a brief, dynamically updating summary of information for that table entry. Tables with the new statistics icon include:
that displays a brief, dynamically updating summary of information for that table entry. Tables with the new statistics icon include:
• NAT policies on the Network > NAT Policies page
• Access rules on the Firewall > Access Rules page
Several tables include a tooltip that displays the maximum number of entries that the SuperMassive supports. For example, the following image shows the maximum number of address groups the appliance supports.
Tables that display the maximum entry tooltip include NAT policies, access rules, address objects, and address groups.
Each SuperMassive includes Web-based online help available from the management interface.Clicking the question mark ? button on the top-right corner of every page accesses the context-sensitive help for the page.

Tip Accessing the Dell SonicWALL SuperMassive online help requires an active Internet connection.
The Setup Wizard can help you configure your firewall by stepping you through such things as WAN configuration, LAN configuration, and WLAN configuration.

The Logout button at the bottom of the menu bar terminates the management interface session and displays the authentication page for logging into the SuperMassive.
