|
TIP: If you selected the Auto-fill LDAP Query when saving configuration option in the Settings section, the LDAP Query Panel fills with default values automatically.
|
|
1
|
|
TIP: If you did not specify Auto-fill LDAP Query fields when saving configuration in the Settings section, you can click the Auto-fill User Fields
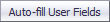 button to do so. button to do so. |
|
2
|
To use the optional Groups functionality, in the Directory Node to Begin Search field, specify a full LDAP directory path that points towards a node (directory inside LDAP) containing the information for all groups in the directory. This path narrows the search for LDAP groups to a reasonable size.
|
The information contained in LDAP is organized into a directory tree much like an ordinary file system. Each directory is specified as a name=value pair, where:
|
•
|
name is commonly:
|
|
DC (domain component) |
OU (organizational unit) |
|
DN (distinguished name) |
O (organization) |
|
•
|
value is commonly one segment of a fully specified hostname (for example, the word companyxyz in sales.companyxyz.com).
|
For example, if the hostname of a particular machine inside companyxyz was computer27.sales.companyxyz.com, the LDAP path might be:
DC=computer27,DC=sales,DC=companyxyz,DC=com
|
TIP: To see examples for the various directory types, click the Question Mark icon next to the Directory Node to Begin Search field
|
|
3
|
Anti-Spam must be instructed on how to find and identify users and mailing lists. By specifically stating the Object Class and mail attribute in the Filter field, non-primary email accounts (such as printers and computers) are not included during an LDAP query. Focusing on primary user accounts speeds up the query.
The Filter field contains an example syntax:
(&(|(objectClass=group)(objectClass=person)(objectClass=publicFolder))
(mail=*))
|
TIP: To see examples for the various directory types, click the Question Mark icon next to the Filter field
|
|
4
|
Specify the text attribute a user uses fora login name in the User Login Name Attribute field. The generally accepted attribute for this field is sAMAccountName, which is the default. This attribute should work for Microsoft Windows, as well as all other environments.
|
|
IMPORTANT: This field works in conjunction and needs to agree with the Filter field. If you change sAMAccountName, you must change it in both the Filter field and the User Login Name Attribute field.
|
|
TIP: To see examples for the various directory types, click the Question Mark icon next to the User Login Name Attribute field
|
|
5
|
At many companies, an end user has multiple email accounts that all map to one true email account. For example, JohnS@example.com and John.Smith@example.com might both be valid email addresses for John Smith's InBox. Anti-Spam supports this by allowing an end user to have one junk email box that groups all email from their various email addresses.
The generally accepted single attribute for this field is proxyAddresses. All other attributes must be separated by a comma. For example:
|
To see examples for the various directory types, click the Question Mark icon next to the Email Alias Attribute field |
|
6
|
Optionally, test to see if your settings work, click Test User Query
 button under the Query Information for LDAP Users section. button under the Query Information for LDAP Users section. |
|
7
|
|
8
|
Go to the Query Information for LDAP Groups section.
|
|
TIP: If you did not specify Auto-fill LDAP Query fields when saving configuration in the Settings section, you can click the Auto-fill Group Fields
 button to do so. button to do so. |
|
9
|
To use the optional Groups functionality, in the Directory Node to Begin Search field, specify a full LDAP directory path that points towards a node (directory inside LDAP) containing the information for all groups in the directory. This narrows the search for LDAP groups to a reasonable size. For further information about this setting, see Step 2.
|
|
10
|
To instruct Anti-Spam on how to find and identify users and mailing lists, enter an LDAP filter in the standard LDAP filter syntax in the Filter field. The field contains an example syntax. For further information about this setting, see Step 3.
|
|
11
|
Specify the attribute of the group that corresponds to Group names in the Group name attribute field
|
|
12
|
|
13
|
|
14
|
Optionally, test to see if your settings work, click the Test User Query
 button under the Query Information for LDAP Groups section. button under the Query Information for LDAP Groups section. |
|
15
|