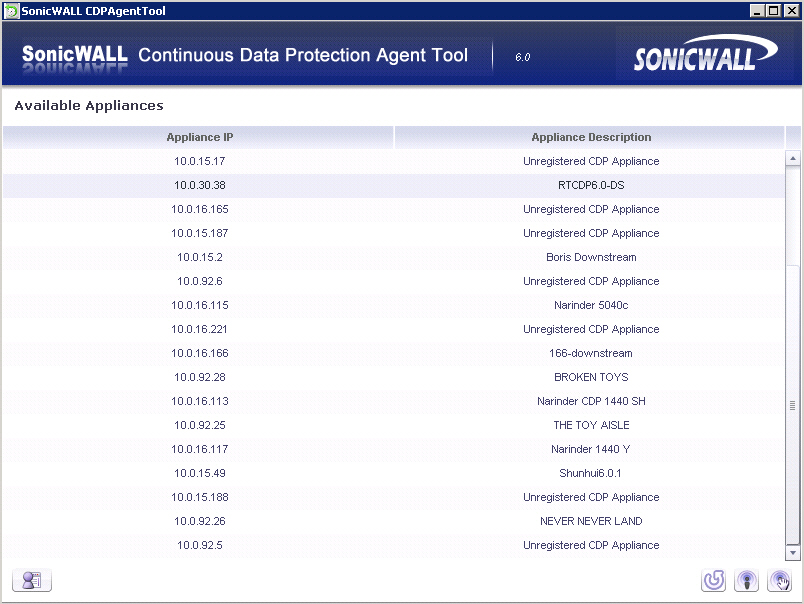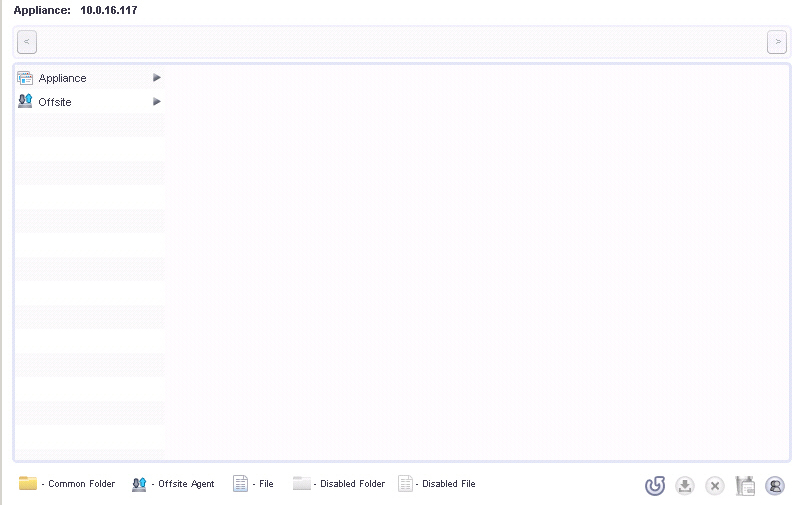This section provides configuration information for the Agents > Manage page in the Web
Management Interface.
This section includes the following subsections:
The Add New Agent feature within the Web Management Interface allows the administrator to
add friendly names for agents to SonicWALL CDP. SonicWALL CDP recognizes agents by agent name, which is the same as the computer name. Follow the tasks in this section to add a friendly name for an agent whenever you have a new server, laptop or PC that you would like to backup using SonicWALL CDP.
Adding an agent to a SonicWALL CDP appliance is accomplished by installing the Agent
software on the agent computer, then launching it and connecting to the appliance. For instructions on installing the Agent software on a client computer, refer to the SonicWALL CDP
Agent User’s Guide
.
To add a friendly name for an agent, perform the following steps:
|
Step 2
|
On the
Configure
tab, click the Add
button to open the Configure dialog box.
|
The agent name is the same as the computer name. On Windows, the computer name can be
viewed and edited by right-clicking My Computer
, selecting Properties
, and clicking the Computer Name
tab.
|
Step 5
|
Click
OK
to add the friendly name for the agent.
|
To exit the dialog box without making any changes, click
Cancel
.
E
diting an Agent’s Name
The Edit Name function allows the administrator to change an inoperable agent’s name in the
Web Management Interface. SonicWALL CDP recognizes agents by agent name, which is the same as Computer Name.
In order to recover backed up data from an agent that has been rendered inoperable, it is
necessary to change the name of that agent in Web Management Interface to match the name of a new agent. The new name must be the same as the computer name of the new agent.
Editing an inoperable agent’s name to match a new agent allows Web Management Interface
to recognize the new agent and associate backed up data from the inoperable agent with the newly assigned agent.
To edit an agent’s name in the Web Management Interface, perform the following steps:
|
Step 2
|
On the
Configure
tab, click the Edit Agent
icon in the Configure
column for the agent you want to rename. The edit dialog box opens.
|
The first time an agent computer communicates with a SonicWALL CDP appliance, it securely
requests a security key, which will be stored in the local registry and used for future validation.
The administrator may need to reset the security key for an agent. To reset the security key,
perform the following tasks:
|
Step 2
|
On the
Configure
tab, click the Reset Security Key
icon  in the Configure
column for the agent whose key you want to reset. in the Configure
column for the agent whose key you want to reset.
|
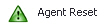 Deleting an Agent
Deleting an Agent
The administrator can delete agents in the Web Management Interface. Deleting an agent
allows the administrator to remove the rights of an agent to connect to the SonicWALL CDP appliance. If an agent is deleted and tries to connect, the agent will be blocked from connecting or backing up to the SonicWALL CDP.
Deleting an agent requires the following two steps:
If a user uninstalls the Agent software from an agent, or removes the agent from the network,
the agent settings will not be changed and previously backed up data will remain on the SonicWALL CDP appliance. Similarly, if an administrator deletes an agent, and the Agent software remains on the agent computer, the agent will reappear in the Web Management Interface at the next startup.
To delete an agent in the Web Management Interface, perform the following steps:
|
Step 2
|
On the
Configure
tab, click the Delete Agent
icon in the Configure
column for the agent you want to remove.
|
|
Step 3
|
Click
OK
in the confirmation dialog box.
|
To exit the dialog box without making any changes, click
Cancel
.
The administrator can assign an agent to a new administrative policy. If an agent is moved from
a default policy to a custom policy, the data previously backed up will remain on the appliance. However, if the agent is moved from a custom policy to a different custom policy, the data previously backed up will be purged from the appliance.
To select an agent’s policy, perform the following steps:
|
Step 3
|
Click the
Edit Policy
icon in the Change Policy
column for the agent you want to edit. The edit dialog box opens.
|
To exit the dialog box without making any changes, click
Cancel
.
The Agents > Browse Agents Files page allows the administrator to view agent files and
applications that are configured for backup, and to make changes to the SonicWALL CDP appliance, such as deleting backed up data.
To browse and manage agent backups, perform the following steps:
|
Step 2
|
Select the arrow for either
Appliance
or Offsite
to expand the view to the agents that are configured to use either a local SonicWALL CDP appliance or an offsite appliance for backups.
|


Deleting backed up data from the SonicWALL CDP appliance may need to be accompanied by
changing the Backup Task in Policies > Backup Tasks. Otherwise, another revision of the same data will be backed up on the appliance at the next scheduled interval.
The SonicWALL CDP Agent User Interface provides individual users and system administrators
the ability to configure, create, and apply local backup and restore policies on individual workstations. Users can set files and applications for backup (if so configured by the administrator in the Web Management Interface) and can recover backed up files.
The SonicWALL CDP Agent software is installed on every agent (server, laptop or PC intended
to be backed up on the SonicWALL CDP Appliance). The SonicWALL Agent Service is installed automatically with the Agent User Interface and runs in the background, communicating with the SonicWALL CDP appliance. The administrator can elect to install just the Agent Service on agent machines, without installing the the Agent User Interface.
The Agent User Interface is the same on Windows, Linux, and Mac OS computers.
The Agent User Interface includes four tabs or pages:
Status
, My Backups
, Policies
, and Help
. User access to these pages is granted and administered by the administrator using the Web Management Interface. Table 1
provides an overview of the four default Agent User Interface controls:
|
Page
|
Description
|
|
Status
|
Status
provides the user with the SonicWALL CDP appliance IP address, the agent name and state, quota information including file count, size, size on disk, quota remaining, and the current backup policy name. Recent tasks are displayed in right pane with task name, start time, duration, and status.
|
|
My Backups
|
My Backups
provides access to all backed up data, including backups created using the CDP, FileSets, and Applications backup methods. It also provides the ability to enable or disable file or folder backups, refresh the display, search by all or part of the file name, restore data, remove items, and remove old file versions.
|
|
Policies
|
Policies
provides the user with access to all backup status and configuration pages, including Summary, Files and Folders, Applications, Schedules, and Backup Tasks. Users can configure and schedule backups on the Policies tab.
|
|
Help
|
Help
provides links to online help, the SonicWALL knowledge base, the Agent log file, and Agent version information.
|
|
|
Note
|
For more information on using the SonicWALL CDP Agent User Interface, refer to the SonicWALL CDP Agent User’s Guide
.
|
The Agent software allows Administrators to log into the Agent User Interface to manage and
configure agent backups. You can access any appliance, and then view, manage, or restore any files backed up by any agent that is associated with that appliance, when logged in as an administrator in the Agent User Interface.
When you launch the Agent User Interface, there is a button in the lower left pane that allows
you to log in as an Administrator.

When you click the Change Appliance icon, this button appears in the lower left corner to allow
you to log in as an Administrator.
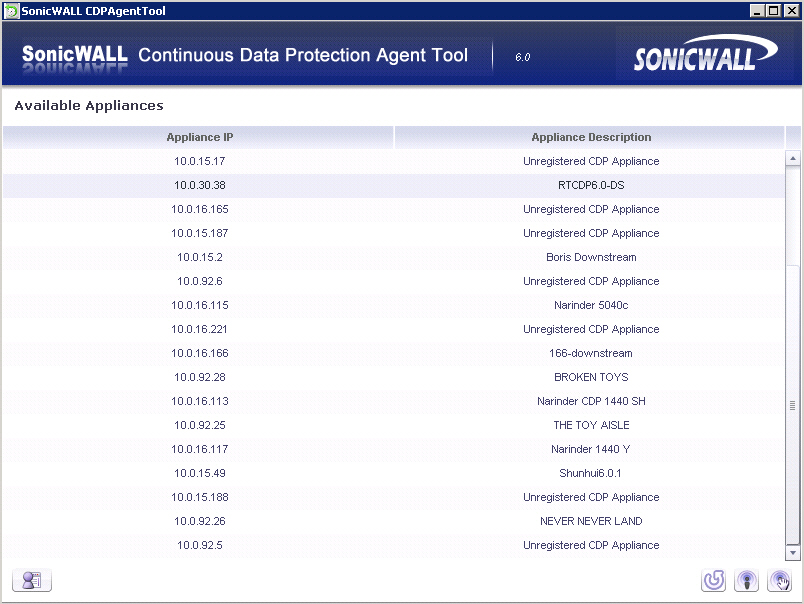
To log in and browse backed up files using the Administrator File Browser, perform the following
steps:
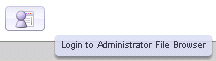

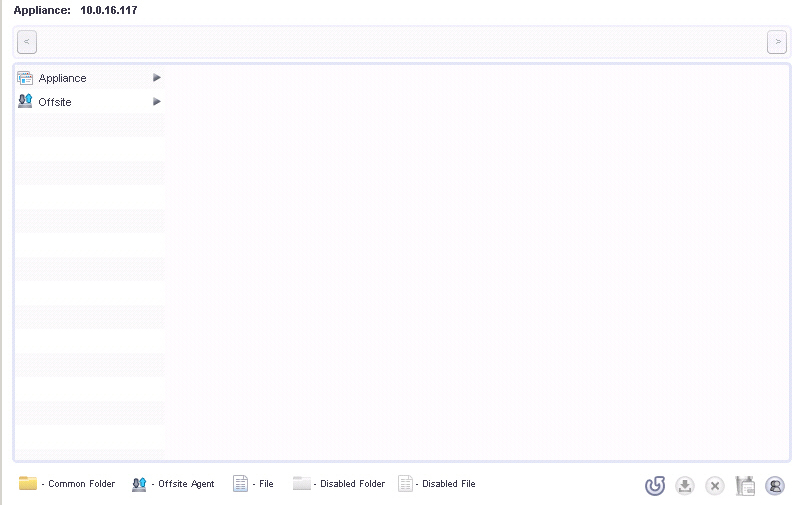
|
Step 4
|
Click the arrow for either
Appliance
or Offsite
to expand the display to include all associated agents, then click any agent to expand the display further and view specific backups.
|

|
|
•
|
Refresh
– refreshes the window contents
|
|
|
•
|
Restore
– restores the selected item
|
While using the SonicWALL CDP Agent User Interface, an administrator creates and manages
backup policies, schedules, and tasks the same way a user would using the Agent User Interface. Refer to the SonicWALL CDP 6.0 Agent User Guide
for directions on creating and managing backup policies, schedules, and tasks.
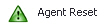 Deleting an Agent
Deleting an Agent