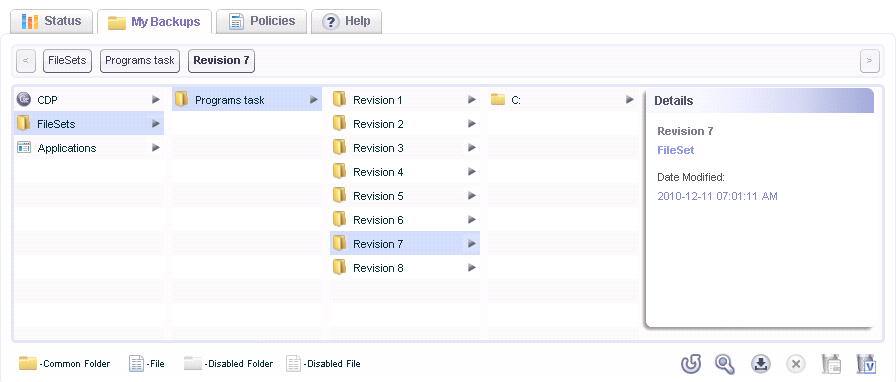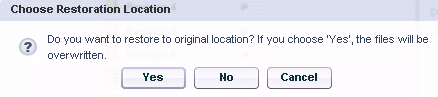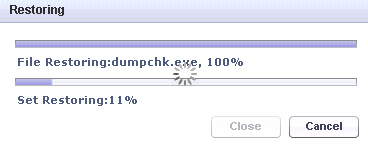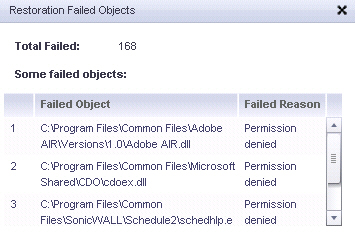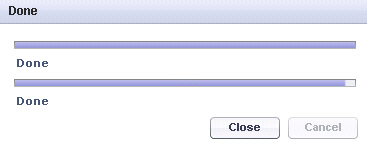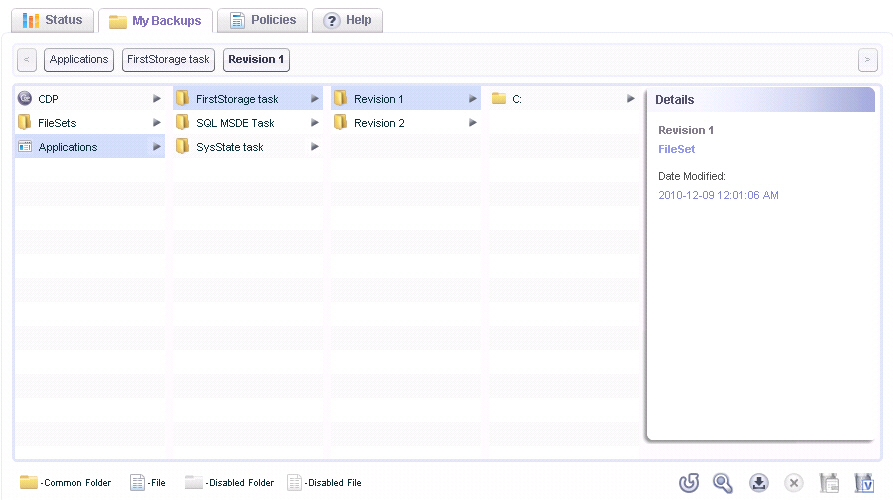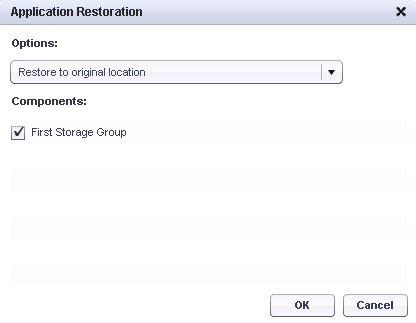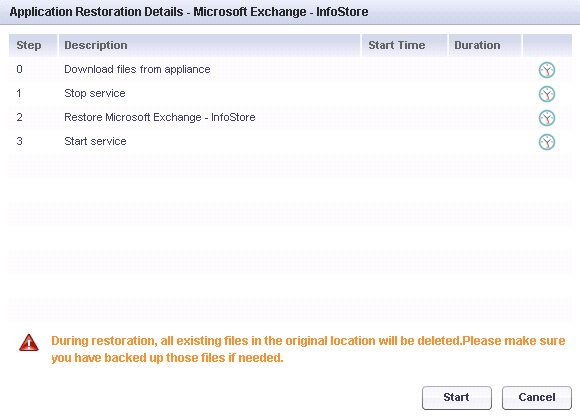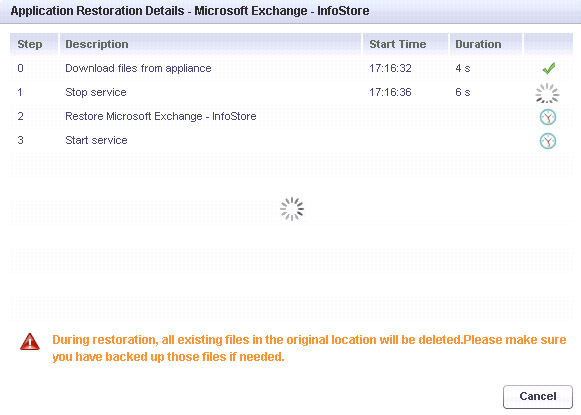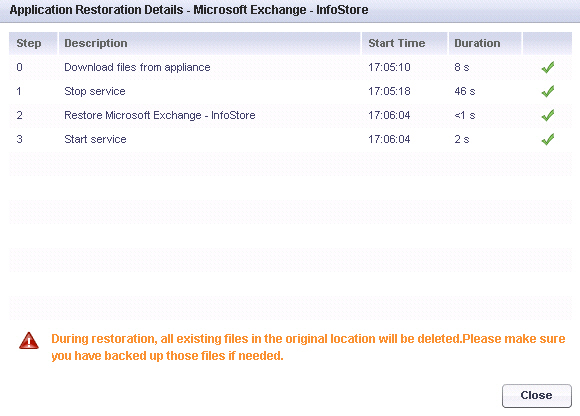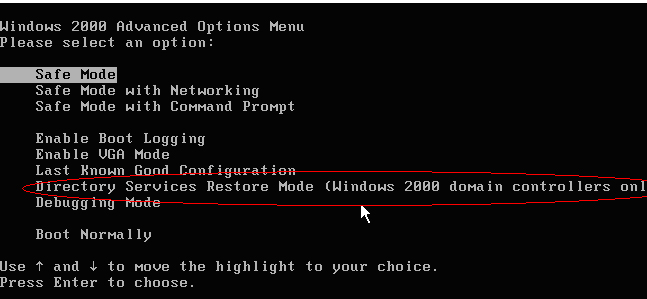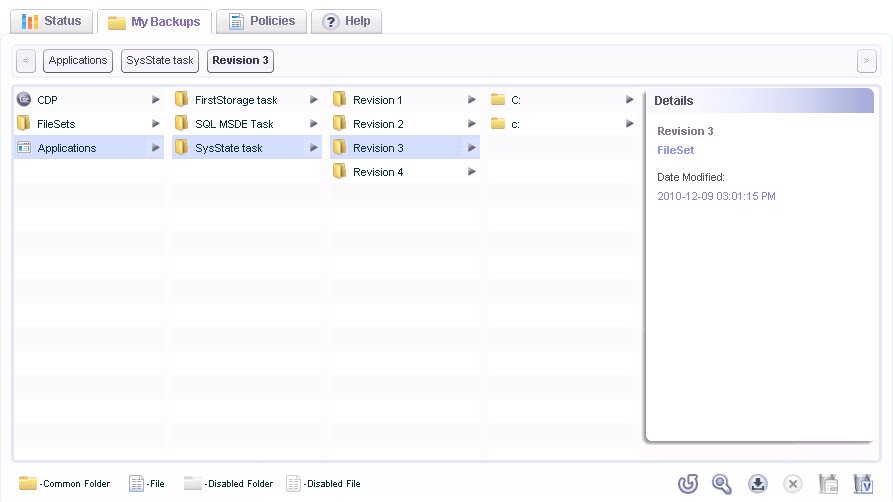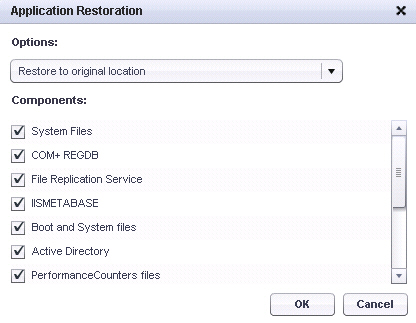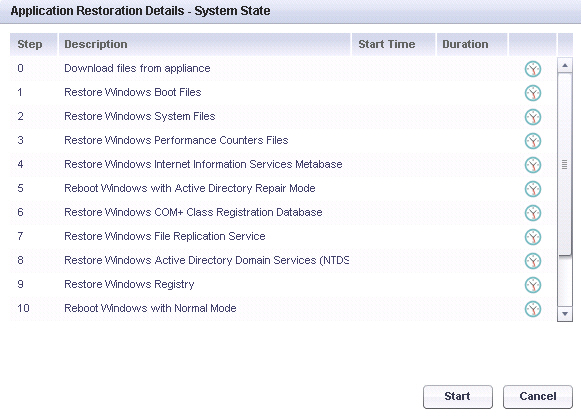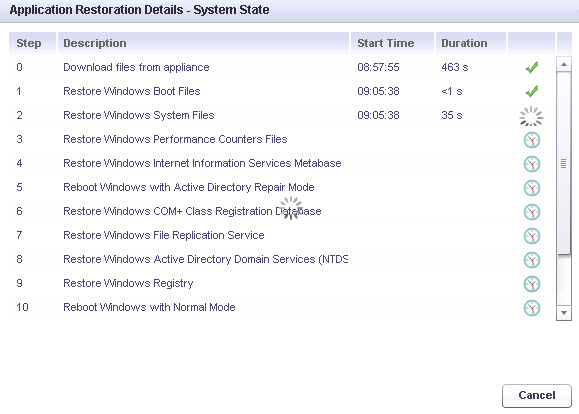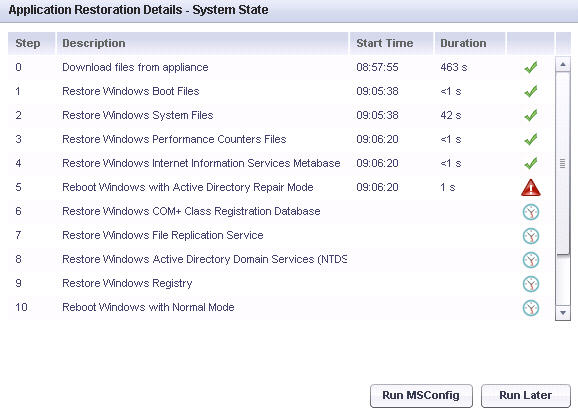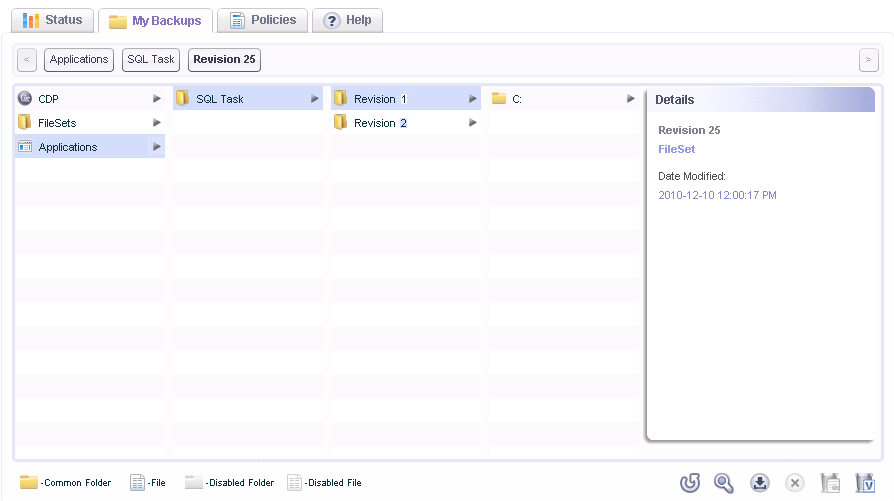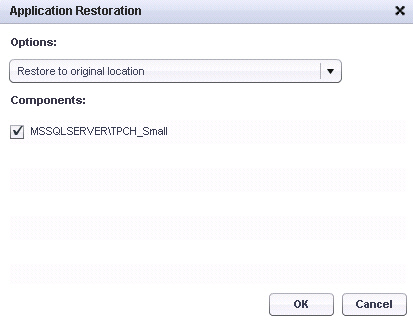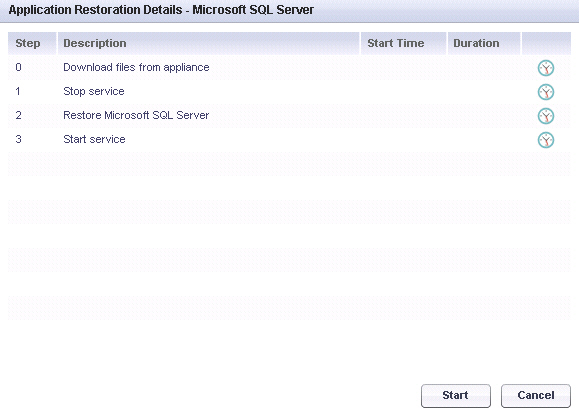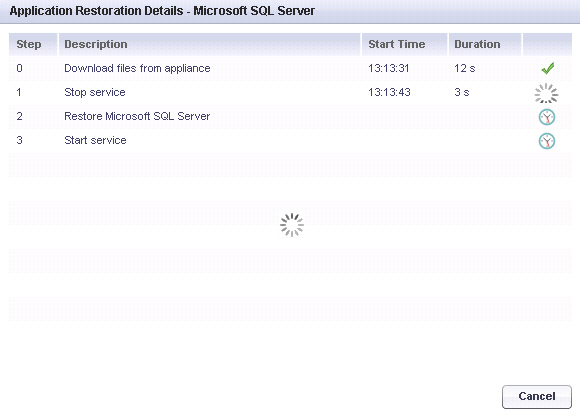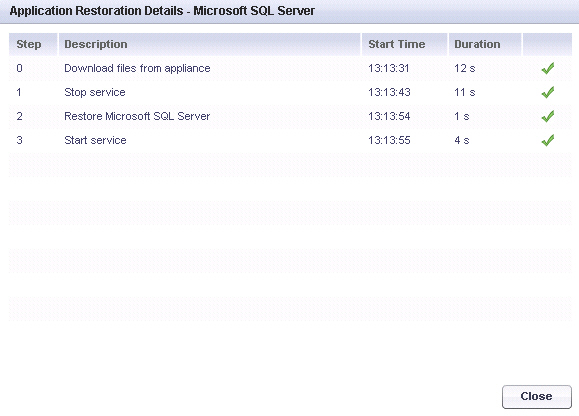SonicWALL CDP allows you to recover lost data directly from the appliance. Recovery can be
performed to replace a file set that has been deleted, or to restore a previous version of a file or folder that has been changed or otherwise damaged. Recovery can be performed on any agent and recovered files are restored directly from the appliance.
If necessary, before restoring a file set, first follow the prescribed restore procedures of the
system which may include the re-installation of the operating system, applications or replacement of hardware.
To recover files and folders from the SonicWALL CDP appliance, perform the following steps:
|
Step 1
|
Launch the
SonicWALL CDP Agent
software on the agent machine on which you want to recover the file set.
|
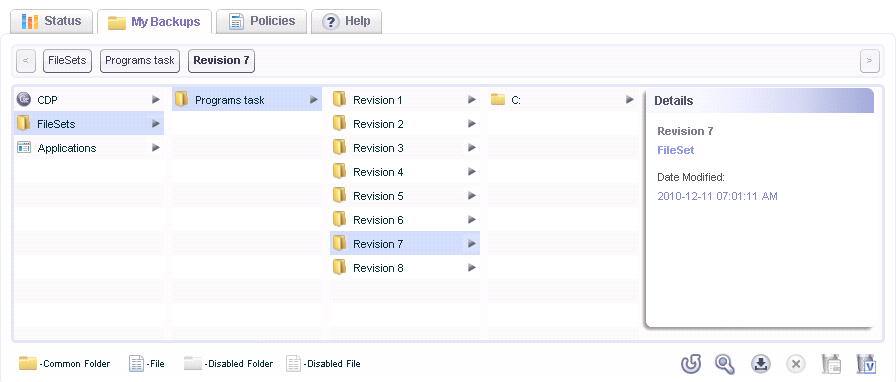
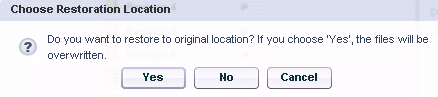
Click
Yes
to restore the files on top of the original files. Click No
to save the files to another location on disk. Click Cancel
to exit the restoration process without restoring the files at all.
The Restoring window displays the progress of the restore.
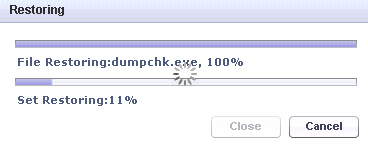
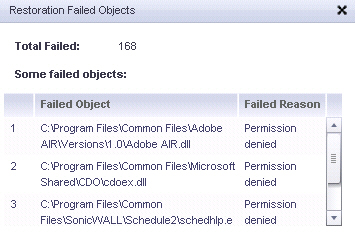
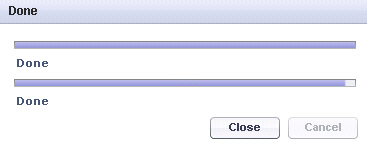
Recovery of data from Microsoft Exchange using SonicWALL CDP allows users to retrieve
Microsoft Exchange revisions from an agent machine previously configured to backup that data.
See the following sections:
This section describes how to restore an individual user mailbox backup to the Exchange
server, by using the Microsoft Exchange User Mailbox Backup and Restore server application in the SonicWALL CDP Agent User Interface.
A mailbox must exist in Exchange in order for the restore to work properly. For cases in which
the mailbox has been deleted from Exchange, special procedures are necessary.
See the following sections:
To restore an individual user mailbox to the Exchange server, perform the following steps:
|
Step 6
|
In the
Restore Mailbox
dialog box, select the backup that you want to restore. The Application Restoration window opens.
|
|
Step 7
|
In the
Options
drop-down list, select one of the following:
|
|
Step 8
|
Under
Components
, select the checkboxes for the user mailboxes you want to restore.
|
|
Step 9
|
Click
OK
. The Application Restoration Details window appears.
|
A warning is also displayed:
During restoration, all existing files in the original location will be deleted. Please
make sure you have backed up those files if needed.
To start the restore process, click
Start
. To exit without restoring any files, click Cancel
.
The in-progress indicators become active for each step as it is executed, and the
Start Time
and Duration
values are updated.
Once a mailbox is deleted from Exchange, there is no container to hold the emails, even though
SonicWALL CDP has a copy of the mailbox backup. This container (in our case an empty mailbox) must be created prior to restoring the mailbox.
In Exchange 2003, you can either “purge” or “delete” a user mailbox. Mailbox deletion leaves
the user account in Exchange, but purging a mailbox removes the user account from Exchange. In either case, the user account in Active Directory still exists (unless removed separately). See the following procedures for each case:
Once a mailbox is deleted from Exchange, there is no container to hold the emails, even though
SonicWALL CDP has a copy of the mailbox backup. This container (in our case an empty mailbox) must be created prior to restoring the mailbox.
In Exchange 2007, deleting a user mailbox removes the user account from both Exchange and
Active Directory. In this case, there are two methods that can be used to restore a user mailbox. See the following procedures for each case:
You can restore an Exchange Storage Group by using the SonicWALL CDP Microsoft
Exchange InfoStore Backup and Restore server application in the SonicWALL CDP Agent User Interface.
This section describes how to restore an individual Storage Group. You can restore the Storage
Group in two ways:
A storage group must exist in Exchange in order for the restore to work properly. For cases in
which the storage group has been deleted from Exchange, special procedures are necessary.
See the following sections:
To restore a Storage Group using the SonicWALL CDP Agent User Interface, perform the
following steps:
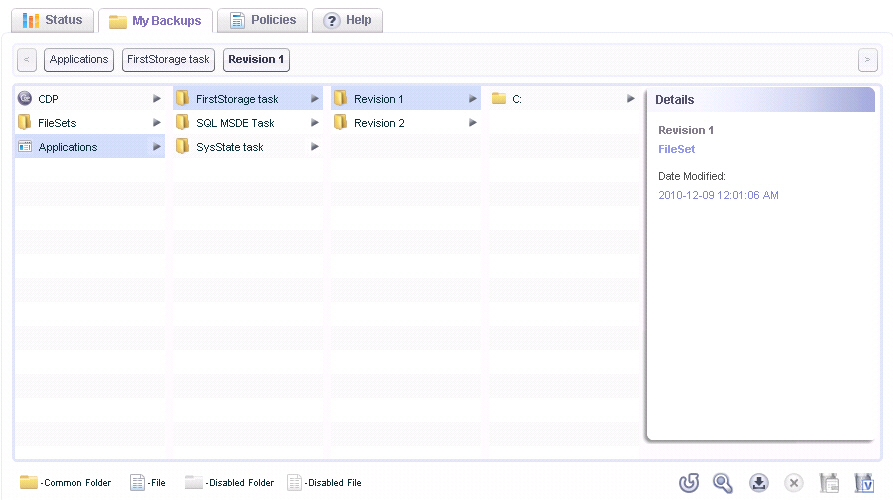
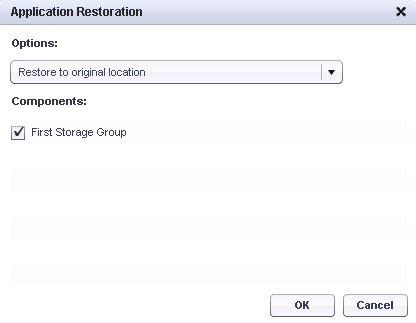
|
Step 6
|
In the
Options
drop-down list, select one of the following:
|
|
Step 7
|
Under
Components
, select the checkboxes for the storage groups you want to restore.
|
|
Step 8
|
Click
OK
. The Application Restoration Details window appears.
|
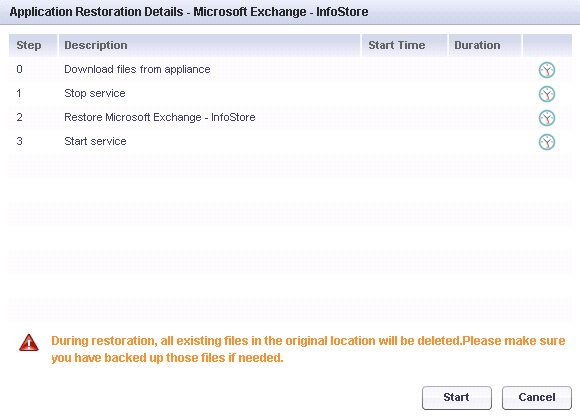
A warning is also displayed:
During restoration, all existing files in the original location will be deleted. Please
make sure you have backed up those files if needed.
To start the restore process, click
Start
. To exit without restoring any files, click Cancel
.
The in-progress indicators become active for each step as it is executed, and the
Start Time
and Duration
values are updated.
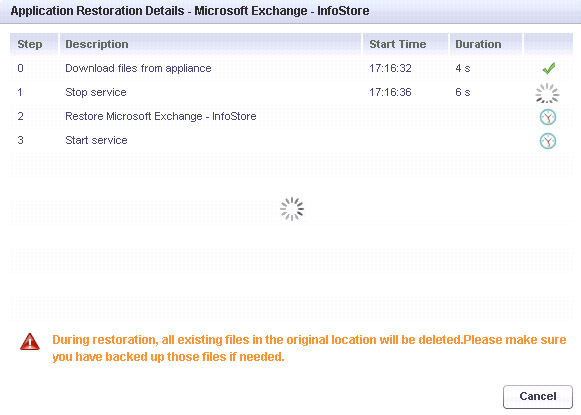
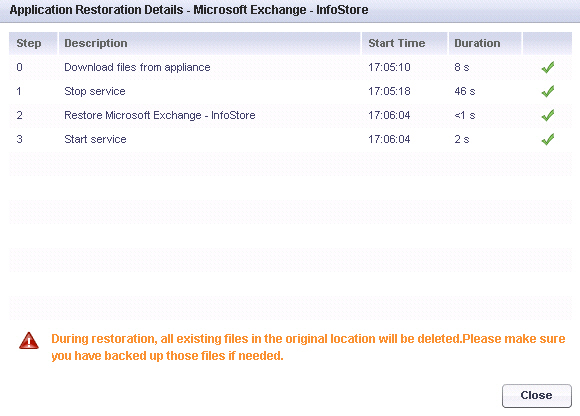
Once a storage group is deleted from Exchange, there is no container to hold the contents,
even though SonicWALL CDP has a copy of the storage group backup. This container (an empty storage group) must be created prior to restoring the storage group.
For both Exchange 2003 and 2007, the recommended way to recover deleted storage groups
is to restore Active Directory first and then restore the InfoStore storage group and the user mailboxes. This is because Exchange relies on the Active Directory directory service for its directory operations. Active Directory provides all mailbox information, address list services, and other recipient-related information. Active Directory also stores most Exchange configuration information.
The recommended method to recover deleted storage groups is to restore Active Directory first
and then restore the storage group. This is recommended for both Exchange 2003 and 2007.
See the
“Recovering System State and Active Directory” section
.
This method does not involve restoring Active Directory first, and is available as an alternate
method for Exchange 2003, but not for Exchange 2007. In Exchange 2007, when you delete a user mailbox from the Exchange Management Console, the user is also deleted from Active Directory.
If you restore a deleted storage group with this method, there will be two instances of
SMTP
and SystemMailbox
under <Storage Group>/<Mailbox Store>/Mailboxes after the restore.
One instance of
SMTP
and SystemMailbox
is created when you re-create the Mailbox store. This pair has a new ID number. The other instance is from the SonicWALL CDP restore of the storage group. This pair has the original ID number.
Despite the duplicate mailbox pair, there are no problems when sending or receiving emails or
when backing up or restoring the original (restored) storage group.
For example, if there are two .edb files:
Then create two new mailbox databases using these same names ("Mailbox Database1.edb"
and "Mailbox Database2.edb") under the newly created storage group.
Recovery of data from System State and Active Directory using SonicWALL CDP allows users
to retrieve Active Directory revisions from agent machines previously configured to backup that data. When restoring Active Directory from a SonicWALL CDP backup, you need to restore all associated, interdependent System State files to provide a consistent environment. Active Directory data cannot be restored from the Web Management Interface.
This section contains the following subsections:
With the exception of Active Directory on Windows Server 2008, you cannot restore Active
Directory in normal Windows mode. This is because the service is already active. Before restoring Active Directory on Windows Server 2003 or 2000, you must boot your computer into safe mode. Once in safe mode, you can restore the Active Directory as an application. This is because in safe mode the Active Directory is disabled.
To boot your computer into safe mode, perform the following steps:
|
Step 1
|
Boot your computer and press
F5
or F8
after POST/BIOS and before the Windows splash-screen, depending on hardware specs of the server.
|
|
Step 2
|
Select the
Directory Services Restore Mode (DSRM)
.
|
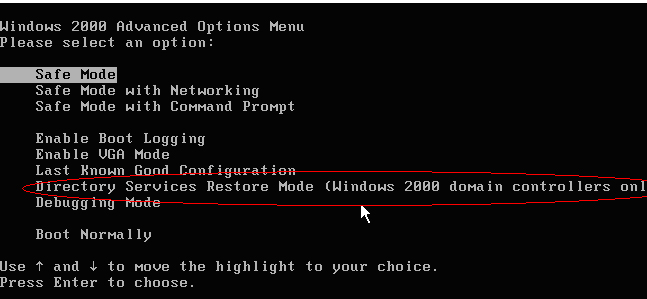
Restoring Active Directory will cause the loss of any changes to Active Directory since the date
of the backup that is being restored.
SonicWALL recommends the use of redundant Active Directory domain controllers. In the case
of mirrored Active Directory domain controllers, you can optionally restore a small part of the database rather than the entire database (for example, because some people were deleted by mistake by the administrator or a script/program), keeping the remainder of the database up to date. In this case, the administrator selects the old data that needs to be pushed on top of the latest data during replication, after the server (2003/2000 only) is rebooted out of Recovery Mode.
Restoration steps can be different depending on the computer's operating system and
configuration.
To restore System State and Active Directory using the SonicWALL CDP Agent User Interface,
perform the following steps:
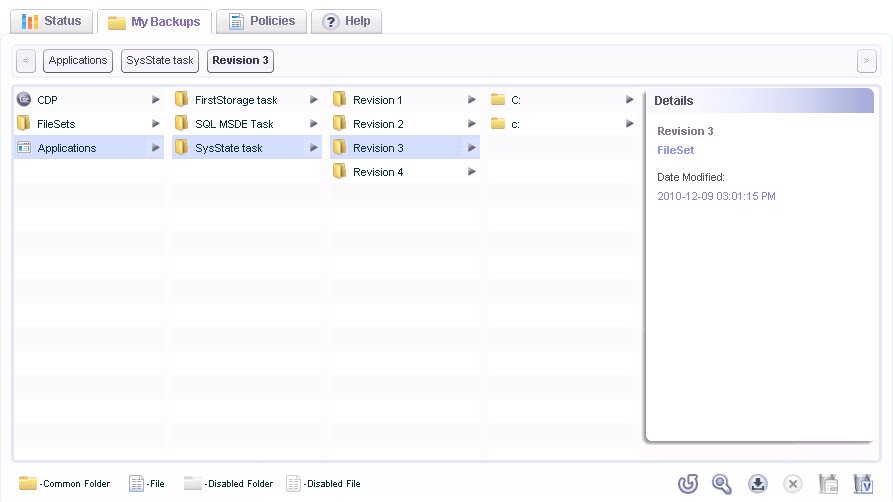
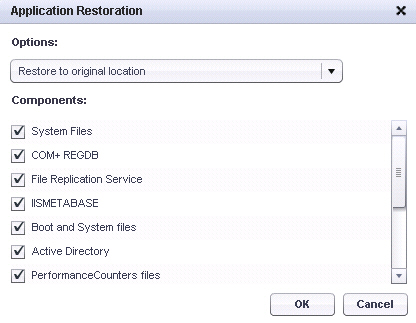
|
Step 6
|
In the
Options
drop-down list, select one of the following:
|
|
|
•
|
Restore to original location
– This option restores the files to the application in their original location, and to original System State file locations.
|
|
Step 7
|
Under
Components
, select the checkboxes for the files you want to restore. To ensure a consistent environment after the restore, select all files.
|
It is not recommended to restore certain System State subcomponents individually (like
Certificate Services database, and COM+ Class Registration database) due to dependencies. For more information, see:
http://technet.microsoft.com/en-us/library/cc785306%28WS.10%29.aspx
|
Step 8
|
Click
OK
. The Application Restoration Details window appears.
|
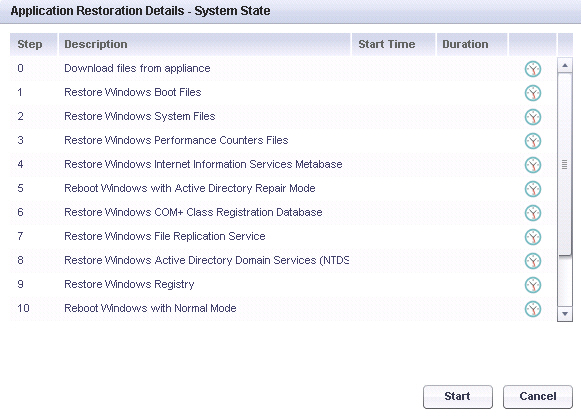
To start the restore process, click
Start
. To exit without restoring any files, click Cancel
.
The in-progress indicators become active for each step as it is executed, and the
Start Time
and Duration
values are updated.
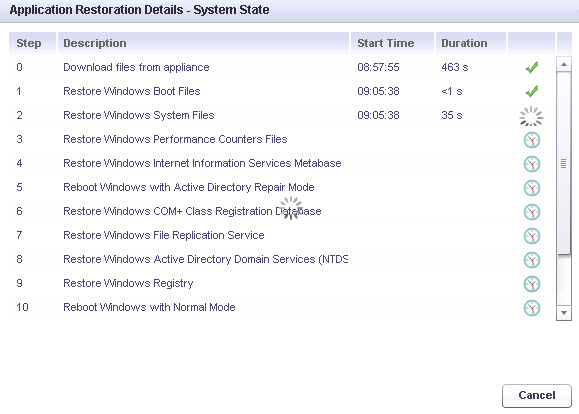
|
Step 10
|
When the
Reboot Windows with Active Directory Repair Mode
step is reached, the restore process pauses and prompts you to select one of the following options:
|
|
|
•
|
Run MSConfig
– Click this button to continue with the reboot. The SonicWALL CDP Agent exits and must be restarted.
|
MSConfig is a utility that is configured by SonicWALL CDP to perform a diagnostic startup.
It can also be used to modify which programs run at startup, edit certain configuration files, and control Windows services.
|
|
•
|
Run Later
– Click this button to stop the restore process and return to the previous screen in the SonicWALL CDP Agent User Interface.
|
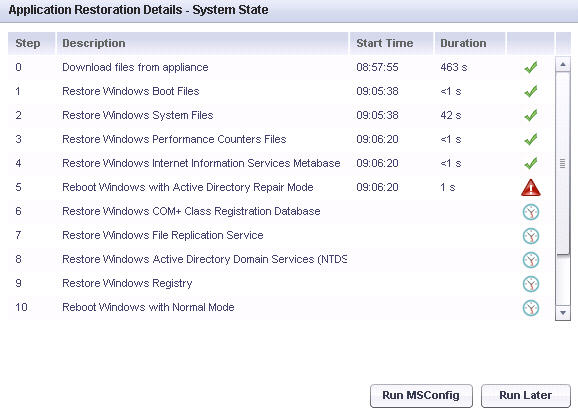
An authoritative restore is most commonly used to restore corrupt or deleted objects. For
example, a deleted user account can be recovered from an Active Directory backup that precedes the deletion of the user account. An authoritative restore should not be used to restore an entire domain controller, nor should it be used as part of a change-control infrastructure.
Proper delegation of administration and change enforcement will optimize data consistency,
integrity, and security.
MSDN Web links:
MSDN Engineering recommends the following as the most helpful to see what is happening:
Recovery of data from Microsoft SQL using SonicWALL CDP allows users to retrieve Microsoft
SQL revisions from an agent machine previously configured to backup that data. Microsoft SQL recovery can be made directly to the SQL database.
Restoring the database can be done in two ways. The database can be either restored to disk
or to application. When restoring the database to disk, the database is downloaded as a set of files from the SonicWALL CDP Appliance.
Restoring to application, on the other hand, applies the database directly to the same SQL
server.
If an SQL database system fails, the first step is to recover all databases and transaction log
files from the server. These databases contain the latest information, up to the point of failure. Next, the SQL system should be brought up on the same server or a different server. Having spare hardware will speed up database recovery.
Each recovered database should be run through a data consistency check (using “DBCC
CHECKDB”) because it is possible that these are corrupted databases and may have been the reason for failure. If the databases are corrupted, these could either be fixed, which normally includes data loss, or the latest backed up database (from CDP) could be used instead.
See the following sections:
To restore Microsoft SQL databases using the SonicWALL CDP Agent User Interface, perform
the following steps:
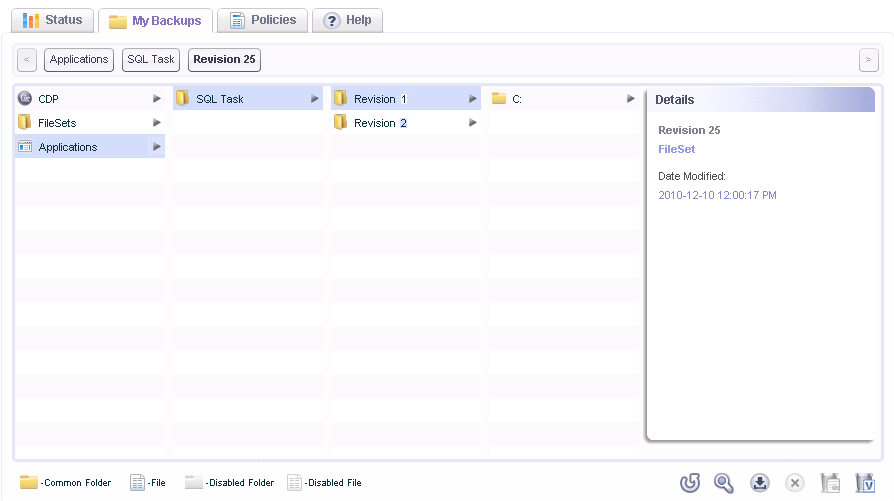
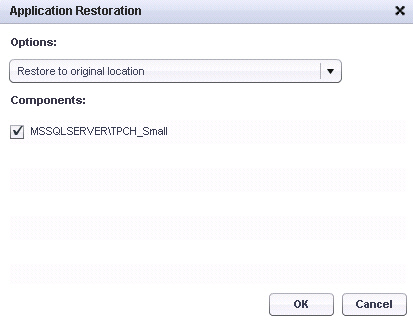
|
Step 6
|
In the
Options
drop-down list, select one of the following:
|
|
Step 7
|
Under
Components
, select the checkboxes for the databases you want to restore.
|
|
Step 8
|
Click
OK
. The Application Restoration Details window appears.
|
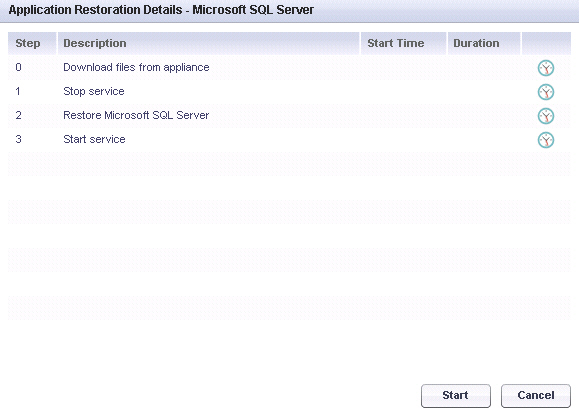
To start the restore process, click
Start
. To exit without restoring any files, click Cancel
.
The in-progress indicators become active for each step as it is executed, and the
Start Time
and Duration
values are updated.
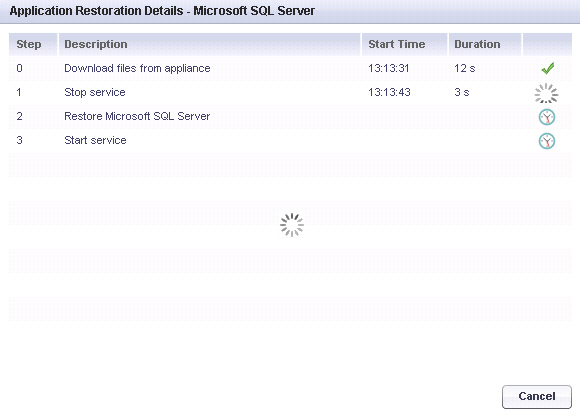
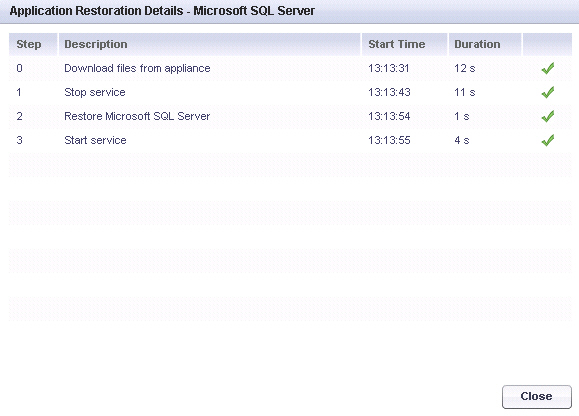
More information can be found here:
SQL Forum on Disaster Recovery run by Microsoft:
http://forums.microsoft.com/MSDN/ShowForum.aspx?ForumID=744&SiteID=1
Handling Large Log Files:
http://mkruger.cfwebtools.com/index.cfm?mode=entry&entry=CFEA536D-FC85-271F-691D1A974BA71B07
Actions that can lock the database and prevent the restore process include:
Revisions may not appear immediately or even for some time due to a number of reasons
including, but not limited to, large databases, single user mode databases, 24x7 databases, or other databases with high access frequency.