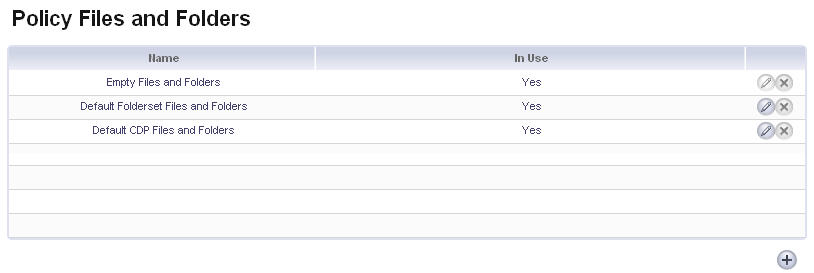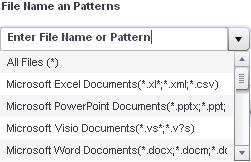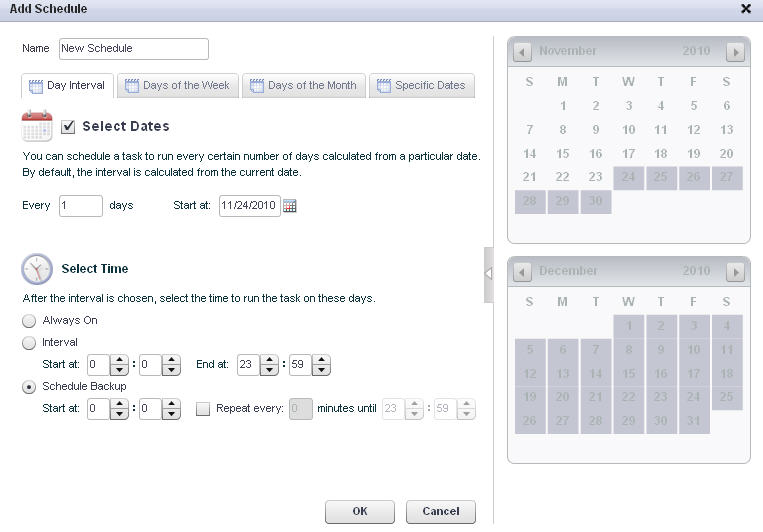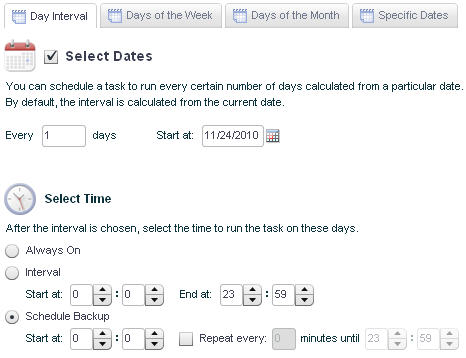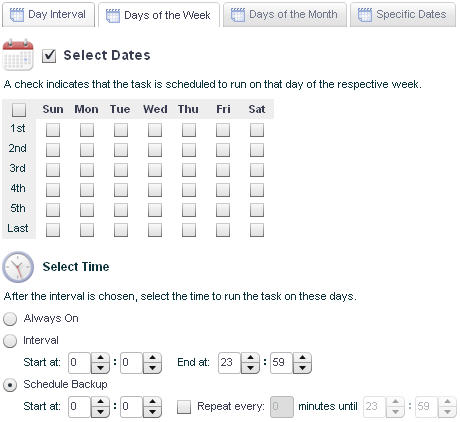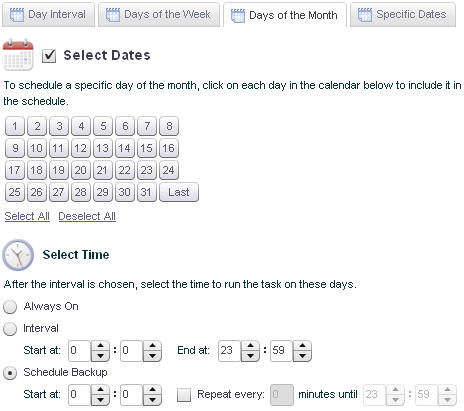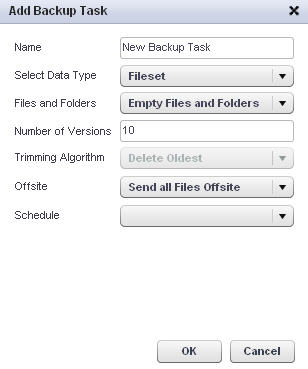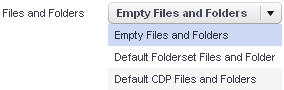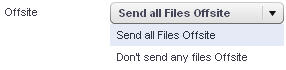The Policy Interface allows you to define, configure, and implement backup policies for Agents.

In order to create a Backup Policy, a defined Files and Folder Object, Schedule Object, and Backup
Task Object are needed.
By default there are three predefined Files and Folders objects:
To create a Files and Folders Object, perform the following steps:
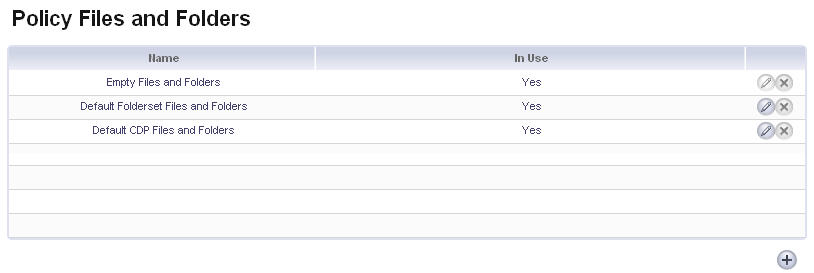
|
Step 2
|
Click the
+
button located in the bottom-right below the Files and Folders table. The Files and
Folders
window appears.
|

|
Step 4
|
Click the
+
button located in the lower-left corner of the Files and Folders window. The Add
Folder
Dialog
appears.
|

|
|
•
|
If
Predefined Folder
is selected, then a complete folder path must be entered. Click OK
.
|
|
|
•
|
Include
: includes the specified files or extensions.
|
|
|
•
|
Exclude
: excludes the specified files or extensions.
|

|
Step 7
|
Define the
File Name
by entering a file name, extension, or select from a predefined list.
|
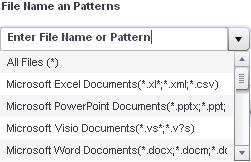

|
Step 9
|
Click the
+
button to add the rule to the Files and Folders Object. If desired, repeat these steps to create more rules.
|
|
Step 10
|
Click
OK
after Files and Folders Object creation is complete. New Files and Folder Object(s) are visible in the table.
|
A schedule object defines the exact time and calendar scheduling for when backups occur. The
same Schedule object can be used in multiple Backup Tasks.
To create a Schedule object, perform the following steps:
|
Step 2
|
Click the
+
button located in the bottom-right below the Schedule table. An Add Schedule
window appears.
|
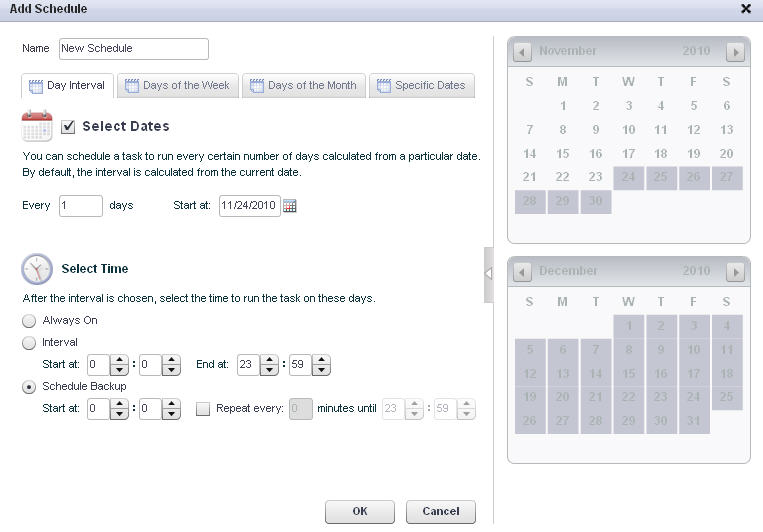
|
1.
|
Day Interval
: Schedule a task to run every certain number of days calculated from a particular date.
|
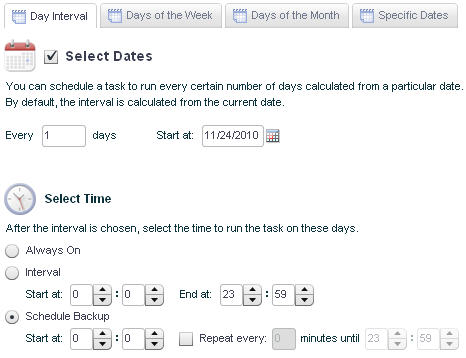
There are two types of schedules:
|
|
•
|
Interval
type of schedule - choose the Always On
or Interval
radio button
|
|
|
•
|
Event
type of schedule - choose the Schedule Backup
radio button
|
|
2.
|
Days of the week
: Schedule a task to run a specific day of the respective week.
|
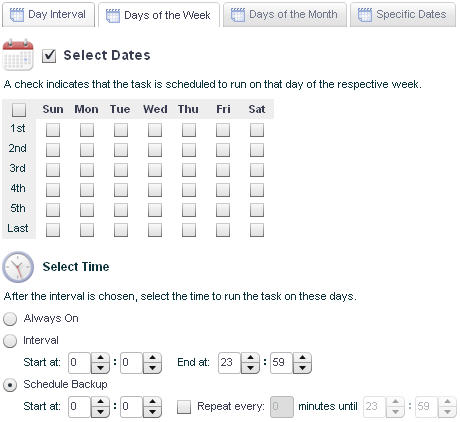
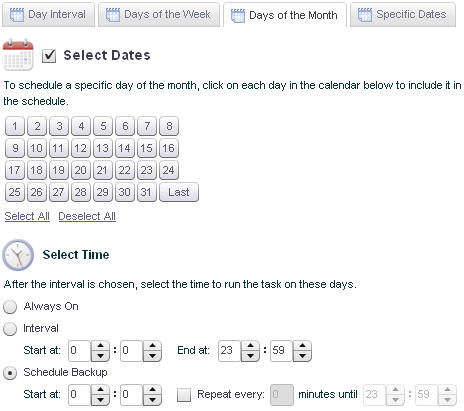
|
4.
|
Specific Dates
: Schedule a task on specific dates throughout the year.
|

|
Step 5
|
Click
OK
after defining the desired schedule. New schedules are visible in the table.
|
The Backup Task object is created and defined by combining a Schedule object and a File and
Folders object, or by combining a Schedule object and an Application object.
To create a Backup Task with a Schedule object and a File and Folders object, perform the
following steps:
|
Step 2
|
Click the
+
button located in the bottom-right, below the Policy Backup Tasks table. An Add
Back Up Task
dialog appears.
|
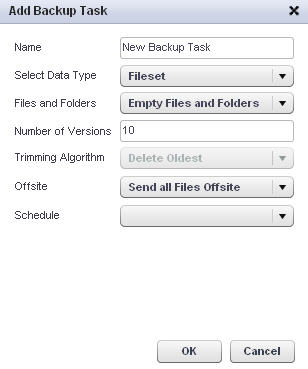
|
Step 4
|
Select the
Data Type
from the drop-down menu.
|

|
Step 5
|
Specify the
Files and Folders
Objects for the Backup Task.
|
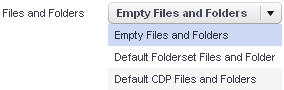
|
Step 7
|
Choose a
trimming algorithm
to determine. Two options are available:
|
|
|
•
|
Delete Oldest
: Deletes backup files based on first item in, first item out method. Delete
Oldest
is only available for a CDP
type backup.
|
|
|
•
|
Decay
: Deletes backup files based on a configured threshold. If the life of the backup file exceeds the configured threshold, then the backup file is deleted.
|
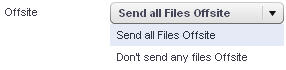
When a
Data Type
of CDP
is selected, only Interval
types of schedule objects will be listed in the Schedule
drop-down menu.
When a
Data Type
of FileSet
or Application
is selected, only Event
types of schedule objects will be listed in the Schedule
drop-down menu.
|
Step 10
|
Click
OK
to create the new Backup Task.
|
A global policy is pushed out to all agents. Users can view or add to the global policy, but cannot
delete it or remove anything from it.
A global policy is created by combining a Backup Task object and a Files and Folders object.
To create a global policy, perform the following steps:
|
Step 2
|
Click the
+
button located in the bottom-right below the Policy Backup Task table. An Add
Policy
window appears.
|

|
Step 3
|
Enter a
Policy Name
, Quota
, and Quota
Size
.
|
|
Step 4
|
Specify the
CDP Backup Tasks
and the Files
and
Folders
Object associated with the new Policy. Specify any other back up tasks to include in this policy.
|
|
Step 5
|
Click
OK
to implement the new Policy.
|