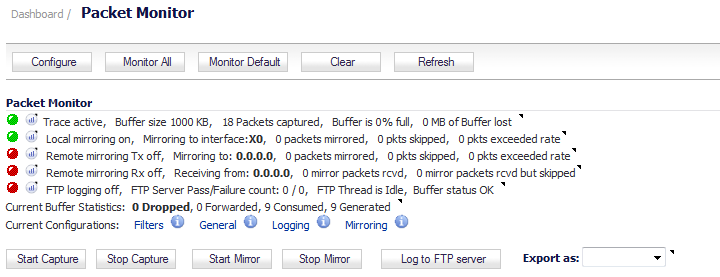
|
Configures Packet Capture settings, including filtering and logging. |
|||||||||
|
NOTE: Clicking Monitor All will overwrite your current monitor filter settings and advanced page settings. A warning message is displayed that requires confirmation to continue.
|
|||||||||
|
Resets current monitor filter settings and advanced page settings to factory default settings.
NOTE: Clicking Monitor Default will overwrite your current monitor filter settings and advanced page settings with factory default settings. A warning message is displayed that requires confirmation to continue.
|
|||||||||
|
Displays new buffer data in the Captured Packets table. You can then click any packet in the list to display its header information and data in the Packet Detail and Hex Dump sections. |
|||||||||
|
Transfers the capture file to the FTP server when the buffer is full.
NOTE: A valid FTP server IP address must have been entered on the Logging tab of the Packet Monitor Configuration window. See Configuring Logging Settings.
|
|||||||||
|