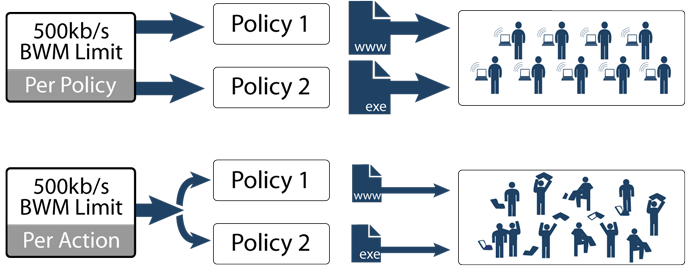The Application Control wizard provides safe configuration of App Control policies for many common use cases, but not for everything. If at any time during the wizard you are unable to find the options that you need, you can click Cancel and proceed using manual configuration. When configuring manually, you must remember to configure all components, including match objects, actions, email address objects if required, and finally, a policy that references them. For the manual policy creation procedure, see Configuring an App Rules Policy .
|
2
|
In the firewall banner at the top of the screen, click the Wizards icon. The wizards Welcome screen displays.
|
|
3
|
|
4
|
|
5
|
In the Application Control Policy Type screen, click a selection for the policy type, and then click Next.
|
You can choose among SMTP, incoming POP3, Web Access, or FTP file transfer. The policy that you create will only apply to the type of traffic that you select. The next screen will vary depending on your choice here.
|
6
|
In the Select <your choice> Rules for Application Control screen, select a policy rule from the choices supplied, and then click Next.
|
|
7
|
The screen displayed here will vary depending on your choice of policy rule in the previous step. For the following policy rules, the wizard displays the Set Application Control Object Keywords and Policy Direction screen on which you can select the traffic direction to scan, and the content or keywords to match.
|
|
•
|
|
•
|
All Web Access policy rule types except Look for usage of certain web browsers and Look for usage of any web browser, except the ones specified
|
|
•
|
|
8
|
In the Set Application Control Object Keywords and Policy Direction screen, perform the following steps:
|
|
•
|
In the Direction drop-down list, select the traffic direction to scan from the drop-down list. Select one of Incoming, Outgoing, or Both.
|
|
•
|
In the Content text box, type or paste a text or hexadecimal representation of the content to match, and then click Add. Repeat until all content is added to the List text box.
|
|
•
|
|
9
|
Click Next.
|
If you selected a policy type in the previous step that did not result in the Set Application Control Object Keywords and Policy Direction screen with the standard options, the wizard displays a screen that allows you to select the traffic direction, and certain other choices depending on the policy type.
|
•
|
In the Direction drop-down list, select the traffic direction to scan.
|
|
•
|
SMTP: In the Set Maximum Email Size screen, in the Maximum Email Size text box, enter the maximum number of bytes for an email message.
|
|
•
|
Web Access: In the Application Control Object Settings screen, the Content text box has a drop-down list with a limited number of choices, and no Load From File button is available. Select a browser from the drop-down list.
|
|
•
|
FTP: In the special-case Set Application Control Object Keywords and Policy Direction screen, you can only select the traffic direction to scan.
|
|
•
|
Click Next.
|
|
10
|
In the Application Control Action Settings window, select the action to take when matching content is found in the specified type of network traffic, and then click Next.
|
|
11
|
In the second Application Control Action Settings screen (if it is displayed), in the Content text box, type the text or URL that you want to use, and then click Next.
|
The second Application Control Action Settings screen is only displayed when you selected an action in the previous step that requires additional text. For a Web Access policy type, if you selected an action that redirects the user, you can type the new URL into the Content text box.
|
12
|
In the Select Name for Application Control Policy screen, in the Policy Name text box, type a descriptive name for the policy, and then click Next.
|
|
13
|
In the Confirm Policy Settings screen, review the displayed values for the new policy and do one of the following:
|
|
14
|
Figure 17. Bandwidth Management: Implementation methods
|
•
|
The bandwidth limit specified in a policy is applied individually to each policy
|
|
•
|
The bandwidth limit action is applied (shared) across all policies to which it is applied
|
Bandwidth Aggregation Method is selected in the App Rules Action Settings screen when the Action type is set as Bandwidth Management.