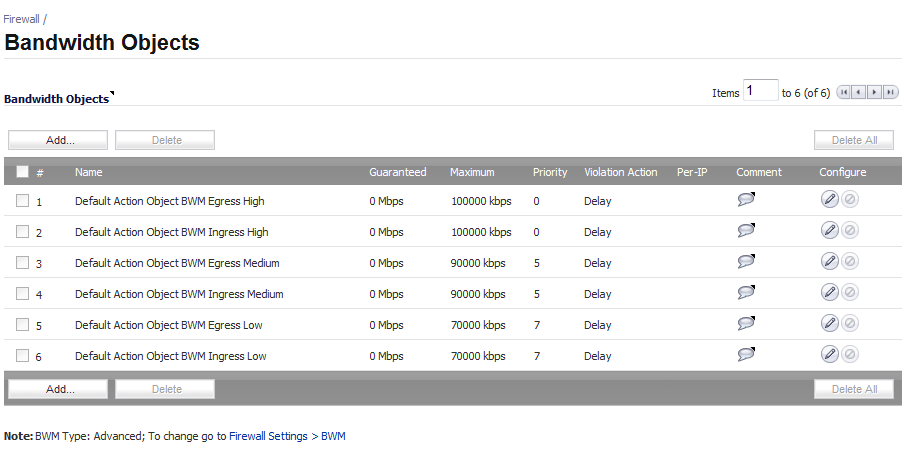
Bandwidth policies are configured as follows:
|
1
|
|
•
|
Click the Add button to create a new Bandwidth Object.
|
|
•
|
Click the Configure button of the Bandwidth Object you want to change.
|
|
3
|
Click the General tab.
|
|
4
|
In the Name box, enter a name for this bandwidth object.
|
|
5
|
In the Guaranteed Bandwidth box, enter the amount of bandwidth that this bandwidth object will guarantee to provide for a traffic class (in kbps or Mbps).
|
|
6
|
In the Maximum Bandwidth box, enter the maximum amount of bandwidth that this bandwidth object will provide for a traffic class.
|
|
7
|
In the Traffic Priority box, enter the priority that this bandwidth object will provide for a traffic class. The highest priority is 0. The lowest priority is 7.
|
|
8
|
In the Violation Action box, enter the action that this bandwidth object will provide (delay or drop) when traffic exceeds the maximum bandwidth setting.
|
|
•
|
Delay specifies that excess traffic packets will be queued and sent when possible.
|
|
•
|
Drop specifies that excess traffic packets will be dropped immediately.
|
|
9
|
In the Comment box, enter a text comment or description for this bandwidth object.
|
|
1
|
|
2
|
Click the Configure button of the Bandwidth Object you want to change.
|
|
3
|
Click the Elemental tab.
|
|
4
|
Select the Enable Per-IP Bandwidth Management option.
|
|
5
|
In the Maximum Bandwidth box, enter the maximum elemental bandwidth that can be allocated to a protocol under the parent traffic class.
|
Bandwidth objects (and their configurations) can be enabled in Access Rules.
|
1
|
|
•
|
Click the Add button to create a new Access Rule.
|
|
•
|
Click the Configure button for the appropriate Access Rule.
|
|
3
|
Click the BWM tab.
|
|
4
|
To enable a bandwidth object for the egress direction, under Bandwidth Management, select the Enable Egress Bandwidth Management check box.
|
|
5
|
From the Select a Bandwidth Object list, select the bandwidth object you want for the egress direction.
|
|
6
|
To enable a bandwidth object for the ingress direction, under Bandwidth Management, select the Enable Ingress Bandwidth Management check box.
|
|
7
|
From the Select a Bandwidth Object list, select the bandwidth object you want for the ingress direction.
|
|
8
|
To enable bandwidth usage tracking, select the Enable Tracking Bandwidth Usage option.
|
|
9
|
Click OK.
|
|
1
|
|
2
|
If creating a new action object, in the Action Name list, enter a name for the action object.
|
|
3
|
|
4
|
In the Bandwidth Aggregation Method list, select the appropriate bandwidth aggregation method.
|
|
5
|
To enable bandwidth management in the egress direction, select the Enable Egress Bandwidth Management option.
|
|
6
|
From the Bandwidth Object list, select the bandwidth object for the egress direction.
|
|
7
|
To enable bandwidth management in the ingress direction, select the Enable Ingress Bandwidth Management option.
|
|
8
|
From the Bandwidth Object list, select the bandwidth object for the ingress direction.
|
|
9
|
To enable bandwidth usage tracking, select the Enable Tracking Bandwidth Usage option.
|