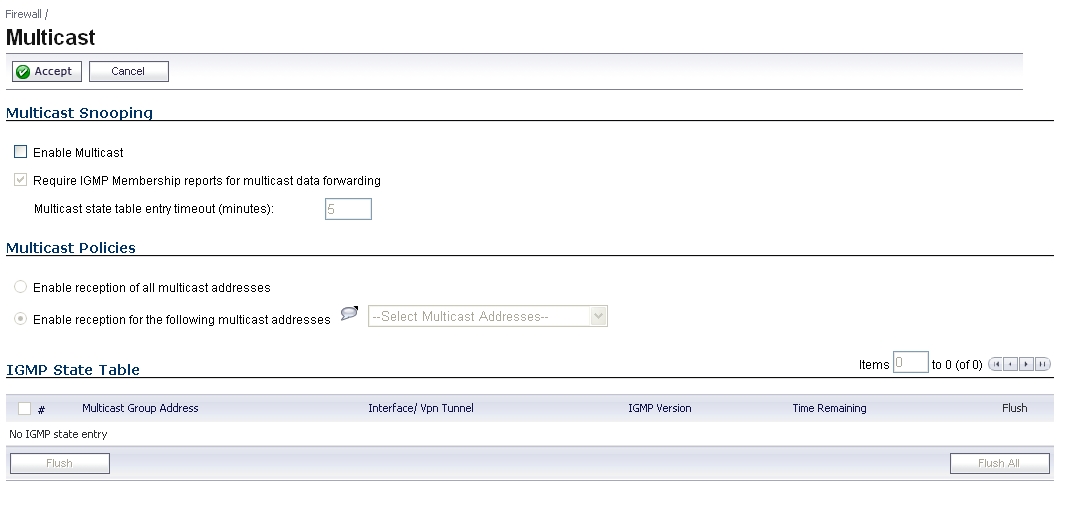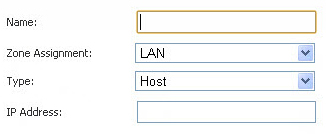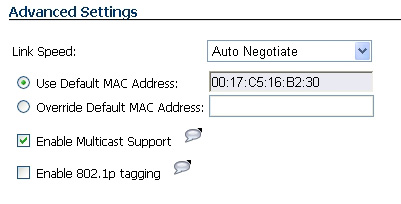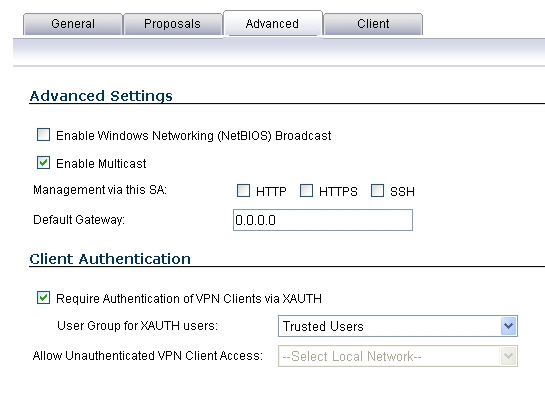The Firewall Settings > Multicast page allows you to manage multicast traffic on the firewall.
|
•
|
Enable Multicast - This checkbox is disabled by default. Select this checkbox to support multicast traffic.
|
|
•
|
Require IGMP Membership reports for multicast data forwarding - This checkbox is enabled by default. Select this checkbox to improve performance by regulating multicast data to be forwarded to only interfaces joined into a multicast group address using IGMP.
|
|
•
|
Multicast state table entry timeout (minutes) - This field has a default of 5. The value range for this field is 5 to 60 (minutes). Update the default timer value of 5 in the following conditions:
|
|
•
|
Enable reception of all multicast addresses - This radio button is not enabled by default. Select this radio button to receive all (class D) multicast addresses. Receiving all multicast addresses may cause your network to experience performance degradation.
|
|
•
|
Enable reception for the following multicast addresses - This radio button is enabled by default. In the drop-down menu, select Create a new multicast object or Create new multicast group.
|
|
1
|
In the Enable reception for the following multicast addresses list, select Create new multicast object.
|
|
•
|
Name: The name of the address object.
|
|
•
|
Zone Assignment: Select MULTICAST.
|
|
•
|
Type: Select Host, Range, Network, or MAC.
|
|
•
|
IP Address: If you selected Host or Network, the IP address of the host or network. The IP address must be in the range for multicast, 224.0.0.0 to 239.255.255.255.
|
|
•
|
Netmask: If you selected Network, the netmask for the network.
|
|
•
|
Starting IP Address and Ending IP Address: If you selected Range, the starting and ending IP address for the address range. The IP addresses must be in the range for multicast, 224.0.0.1 to 239.255.255.255.
|
This section provides descriptions of the fields in the IGMP State table.
|
•
|
Multicast Group Address—Provides the multicast group address the interface is joined to.
|
|
•
|
Interface / VPN Tunnel—Provides the interface (such as LAN) for the VPN policy.
|
|
•
|
IGMP Version—Provides the IGMP version (such as V2 or V3).
|
|
•
|
Flush and Flush All buttons—To flush a specific entry immediately, check the box to the left of the entry and click Flush. Click Flush All to immediately flush all entries.
|
|
1
|
|
2
|
|
3
|
|
4
|
|
5
|
Click the Configure button for the LAN interface you want to configure.
|
|
6
|
|
1
|
|
2
|
|
3
|
|
4
|
From the drop-down menu, select Create new multicast address object....
|
The Add Address Object dialog appears.
|
5
|
In the Name box, enter a name for your multicast address object.
|
|
6
|
|
7
|
|
•
|
|
•
|
|
•
|
|
•
|
|
8
|
|
9
|
|
10
|
|
1
|
Enable multicast globally. On the Firewall Settings > Multicast page, check the Enable Multicast checkbox, and click the Apply button for each security appliance.
|
|
2
|
Enable multicast support on each individual interface that will be participating in the multicast network. On the Network > Interfaces page for each interface on all security appliances participating, go to the Edit Interface: Advanced tab, and select the Enable Multicast Support checkbox.
|
|
3
|
Enable multicast on the VPN policies between the security appliances. From the VPN > Settings page, Advanced tab for each policy, select the Enable Multicast checkbox.
|
The IGMP State Tables (upon updating) should provide information indicating that there is a multicast client on the X3 interface, and across the vpnMcastServer tunnel for the 224.15.16.17 group.
|
NOTE: By selecting Enable reception of all multicast addresses, you might see entries other than those you are expecting to see when viewing your IGMP State Tabled. These are caused by other multicast applications that might be running on your hosts.
|