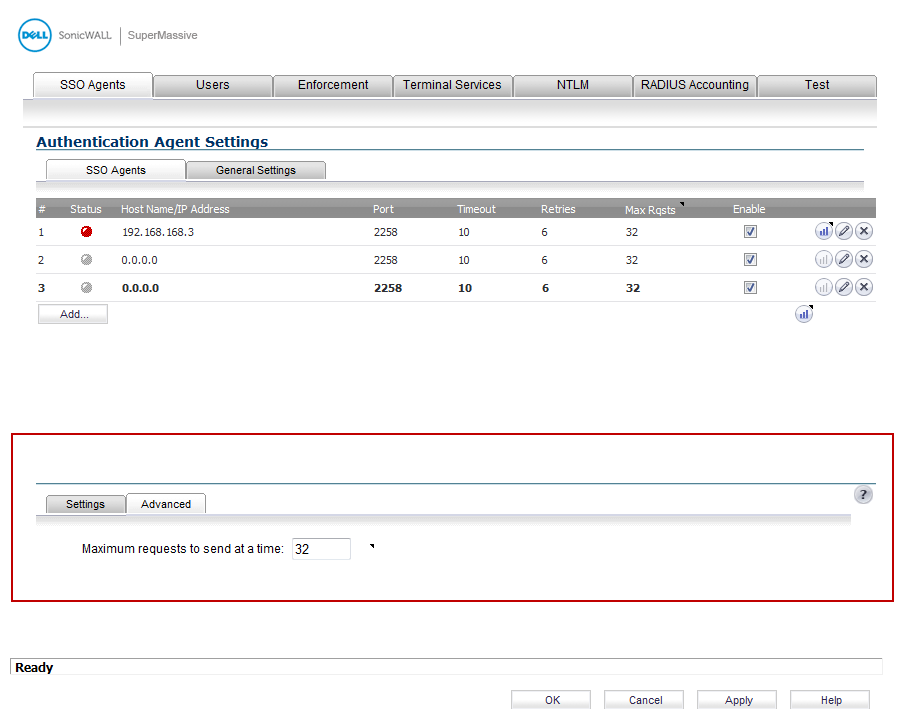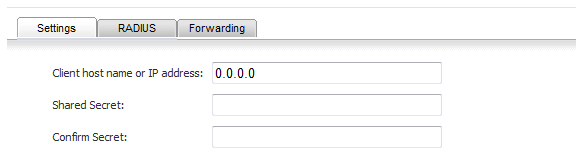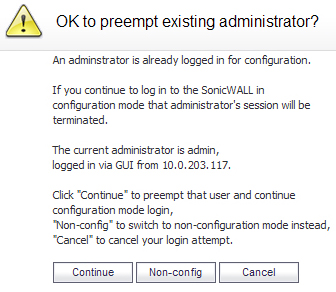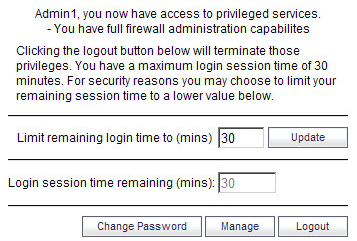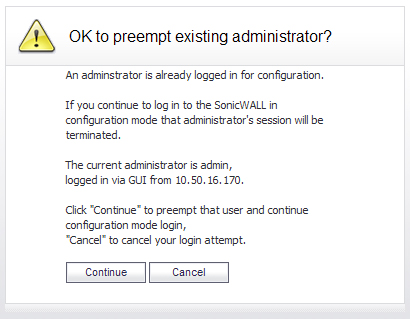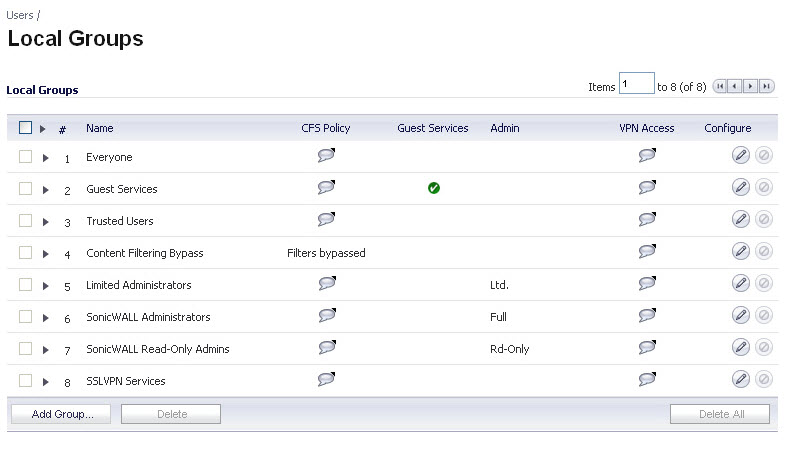|
1
|
|
2
|
Click the Add User button.
|
|
3
|
|
4
|
Click on the Group Membership tab.
|
|
•
|
Limited Administrators - The user has limited administrator configuration privileges.
|
|
•
|
SonicWALL Administrators - The user has full administrator configuration privileges.
|
|
•
|
SonicWALL Read-Only Admins - The user can view the entire management interface, but cannot make any changes to the configuration.
|
|
7
|
|
8
|
Select the Log out radio button for the On preemption by another administrator option and click Accept.
|
When using RADIUS or LDAP authentication, if you want to ensure that some or all administrative users will always be able to manage the appliance, even if the RADIUS or LDAP server becomes unreachable, then you can use the RADIUS + Local Users or LDAP + Local Users option and configure the accounts for those particular users locally.
For users authenticated by RADIUS or LDAP, create user groups named SonicWALL Administrators and/or SonicWALL Read-Only Admins on the RADIUS or LDAP server (or its back-end) and assign the relevant users to those groups. Note that in the case of RADIUS you will probably need special configuration of the RADIUS server to return the user group information – see the SonicWALL RADIUS documentation for details.
|
1
|
Navigate to the Users > Settings page.
|
|
2
|
|
3
|
Click the Configure button.
|
|
4
|
For RADIUS, click on the RADIUS Users tab and select the Local configuration only radio button and ensure that the Memberships can be set locally by duplicating RADIUS user names checkbox is checked.
|
|
5
|
For LDAP, click on the LDAP Users tab and select the User group membership can be set locally by duplicating LDAP user names checkbox.
|
|
•
|
Continue - Preempts the current administrator. The current administrator is dropped to non-config mode and you are given full administrator access.
|
|
•
|
Non-config - You are logged into the appliance in non-config mode. The current administrator’s session is not disturbed.
|
|
•
|
Cancel - Returns to the authentication screen.
|
When logging in as a user with administrator rights (that is not the admin user), the User Login Status popup window is displayed.
To go to the SonicWALL user interface, click the Manage button. You will be prompted to enter your password again. This is a safeguard to protect against unauthorized access when administrators are away from their computers and do not log out of their session.
You can disable the User Login Status popup window if you prefer to allow certain users to log in solely for the purpose of managing the appliance, rather than for privileged access through the appliance. To disable the popup window, select the Members go straight to the management UI on web login checkbox when adding or editing the local group.
If you want some user accounts to be administrative only, while other users need to log in for privileged access through the appliance, but also with the ability to administer it (that is, some go straight to the management interface on login, while others get the User Login Status popup window with a Manage button), this can be achieved as follows:
|
1
|
Create a local group with the Members go straight to the management UI on web login checkbox selected.
|
|
3
|
Add those user accounts that are to be administrative-only to the new user group. The User Login Status popup window is disabled for these users.
|
|
1
|
Navigate to the System > Administration page.
|
|
2
|
In the Web Management Settings section, click on the Configuration mode button. If there is not currently an administrator in configuration mode, you will automatically be entered into configuration mode.
|
|
4
|
Click the Continue button to enter configuration mode. The current administrator is converted to read-only mode and you are given full administrator access.
|
To display the status bar in Firefox and Internet Explorer, click on the View menu and enable status bar. By default, Internet Explorer 7.0 and Firefox 2.0 do not allow Web pages to display text in the status bar. To allow status bar messages in Internet Explorer, go to Tools > Internet Options, select the Security tab, click on the Custom Level button, scroll to the bottom of the list, and select Enable for Allow Status Bar Updates Via Script.
To allow status bar messages in Firefox, go to Tools > Options, select the Content tab, click the Advanced button, and select the checkbox for Change Status Bar Text in the pop-up window that displays.
When the administrator is in read-only mode, the top right corner of the interface displays Read-Only Mode.
The status bar displays Read-only mode - no changes can be made.
When the administrator is in non-config mode, the top right of the interface displays Non-Config Mode. Clicking on this text links to the System > Administration page where you can enter full configuration mode.
The status bar displays Non-config mode - configuration changes not allowed.