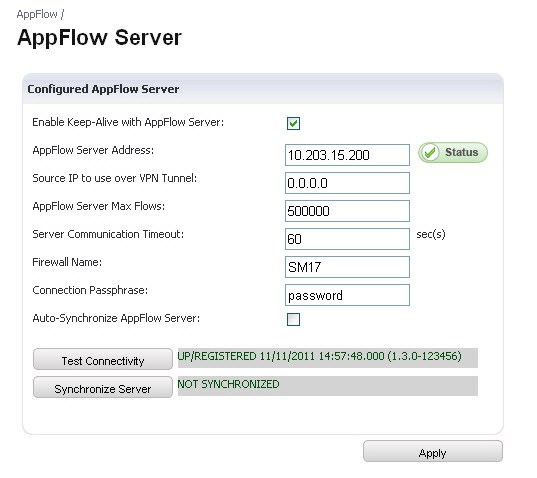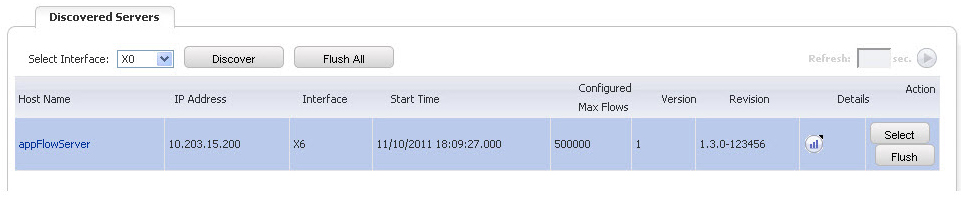|
1
|
Navigate to the AppFlow > AppFlow Server page.
|
|
2
|
To automatically retrieve status updates on your AppFlow server, select the Enable Keep-Alive with AppFlow Server checkbox.
|
|
3
|
In the AppFlow Server Address field, enter the IP address.
|
|
4
|
In the Source IP to use over VPN Tunnel field, enter the IP address reachable through a VPN tunnel.
|
|
5
|
In the AppFlow Server Max Flows field, enter the maximum number of flows stored in a single database file.
|
|
6
|
In the Sever Communication Timeout field, enter the number of seconds to wait to receive a response from the AppFlow server for AppFlow Monitor data. The range accepted are between 60 to 180 seconds.
|
|
7
|
Enter the name of your firewall in the Firewall Name field. This name must be unique if more than on firewall device is used with a single AppFlow server.
|
|
8
|
In the Connection Passphrase field, enter the password for your AppFlow Server to respond to the firewall.
|
|
9
|
Select the Auto-Synchronize AppFlow Server checkbox. This will enable the firewall to send static flows to the AppFlow Server each time the firewall is rebooted.
|
|
10
|
Click the Test Connectivity button. This starts a “hello” packet transmission to the AppFlow Server.
|
|
11
|
Click the Synchronize Server button. The firewall will start sending static flows to the AppFlow Server.
|
|
12
|
Click Apply.
|
|
13
|
Scroll to the Discovered Servers section.
|
|
14
|
Click the Discover button to display all the AppFlow Servers directly connected to your firewall device.
|
|
15
|
In the Action column, click the Select button to auto-fill AppFlow Server IP address and settings information as the selected AppFlow Server for your firewall device.
|