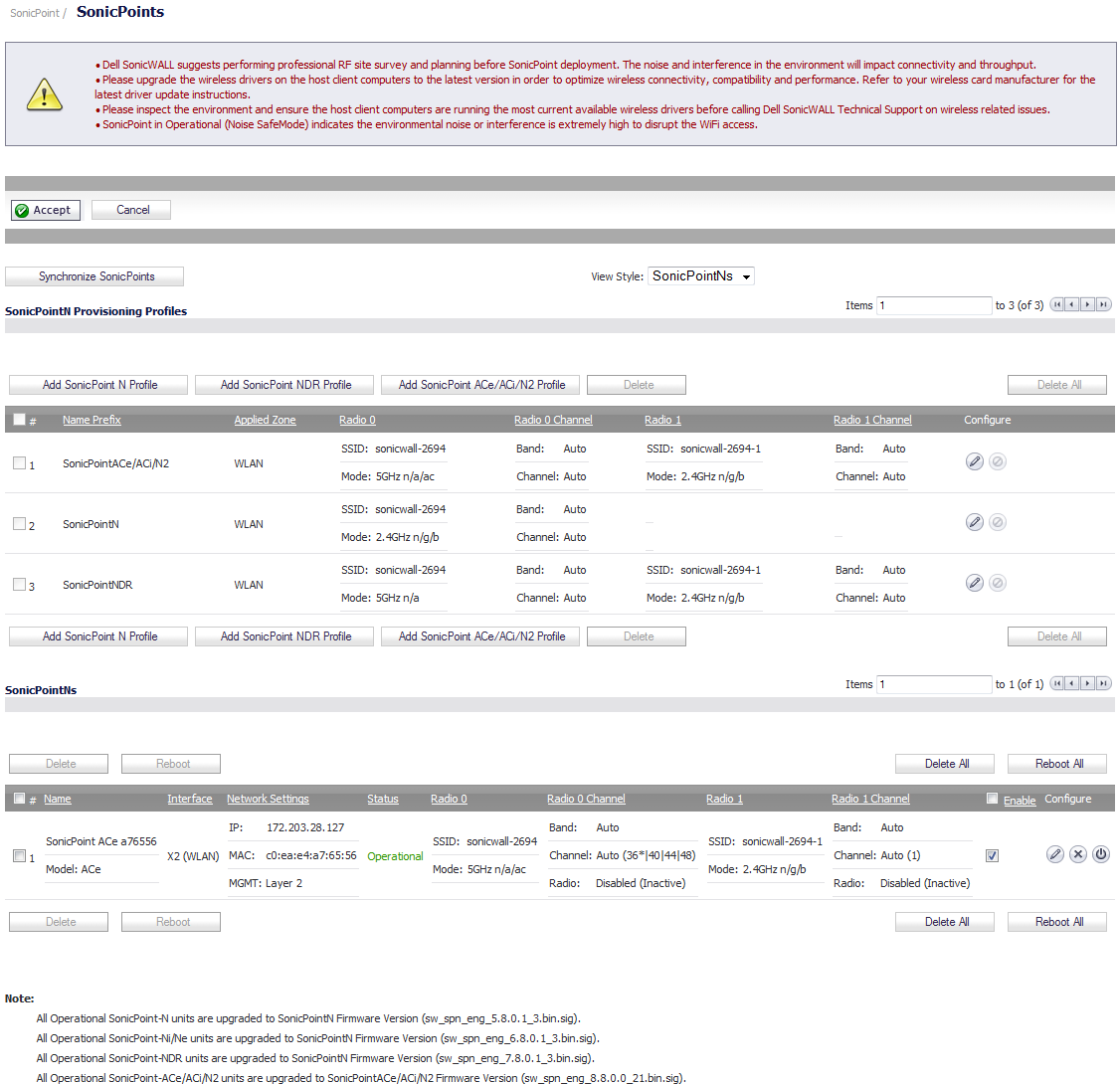|
•
|
Advertisement – SonicPoint devices without a peer will periodically and on startup announce or advertise themselves via a broadcast. The advertisement will include information that will be used by the receiving SonicOS device to ascertain the state of the SonicPoint. The SonicOS device will then report the state of all peered SonicPoints, and will take configuration actions as needed.
|
|
•
|
Discovery – SonicOS devices will periodically send discovery request broadcasts to elicit responses from L2 connected SonicPoint units.
|
|
•
|
Configure Directive – A unicast message from a SonicOS device to a specific SonicPoint unit to establish encryption keys for provisioning, and to set the parameters for and to engage configuration mode.
|
|
•
|
Configure Acknowledgement – A unicast message from a SonicPoint to its peered SonicOS device acknowledging a Configure Directive.
|
|
•
|
Keepalive – A unicast message from a SonicPoint to its peered SonicOS device used to validate the state of the SonicPoint.
|
Checkboxes to enable Auto Provisioning for each of the SonicPoint Provisioning Profiles are provided in the Network > Zones > Configure > Wireless configuration window; see Configuring the WLAN Zone . By default, the checkboxes for the SonicPoint Provisioning Profiles are not checked and Auto Provisioning is not enabled.
|
1
|
Navigate to Network > Zones.
|
|
2
|
Click the Edit icon for a WLAN (or any other wireless) SonicPoint profile. The Edit Zone window displays.
|
|
3
|
Select the Wireless tab.
|
|
4
|
Under SonicPoint Settings, select Auto Provisioning for each of the SonicPoint Provisioning Profiles you want to be auto provisioned.
|
|
5
|
Click OK.
|
|
1
|
Go to the SonicPoint > SonicPoints page.
|
The Add/Edit SonicPoint Profile dialog appears.
|
•
|
|
•
|
|
4
|
Scroll to the Remote MAC Address Access Control Settings section at the bottom of the tab.
|
|
5
|
Select Enable Remote MAC Access Control. This option enforces radio wireless access control according to the MAC-based authentication policy in the remote Radius server.
|
|
6
|
|
The time, from 0 to 60 seconds, to wait between retries. The default number is 0 or no wait between retries.
|
|
|
8
|
Click OK.
|