NOTE: Some log file names, such as those found in the commonlogs directory, contain a two-digit number such as 12.log. The 12 indicates that the log is for the 12th day of the most recent month. Some log file names end with a digit, such as MlfThumbUpdate_2.log. The _2 indicates that this is an older log. The current log is MlfThumbUpdate.log. The next most recent log is MlfThumbUpdate_0.log, followed by MlfThumbUpdate_1.log, and so forth.
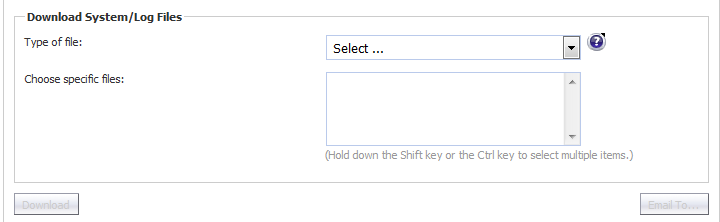
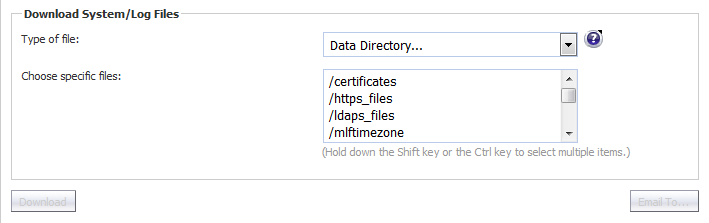
 and
and  buttons become active.
buttons become active. 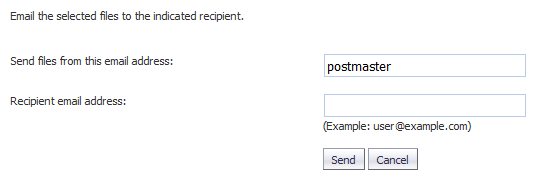

 button. The
button. The 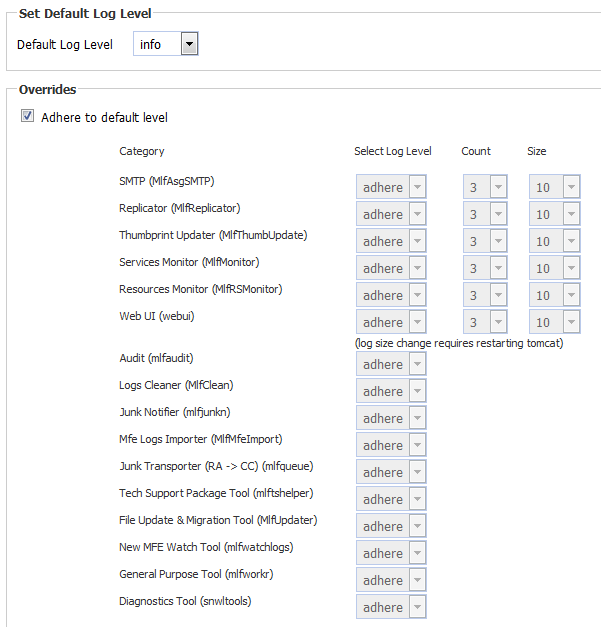
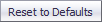 button.
button.