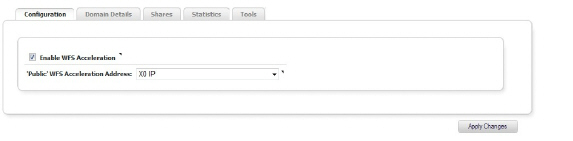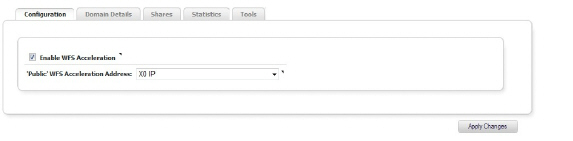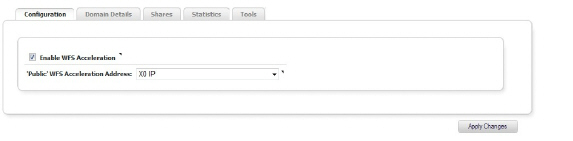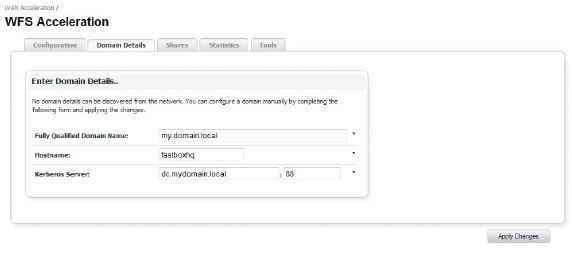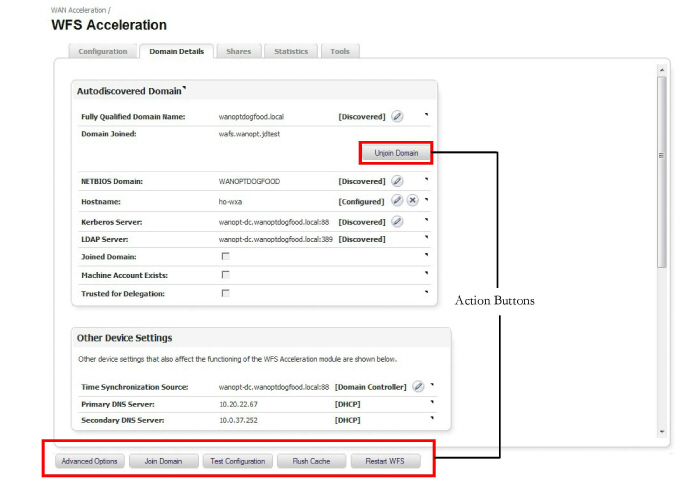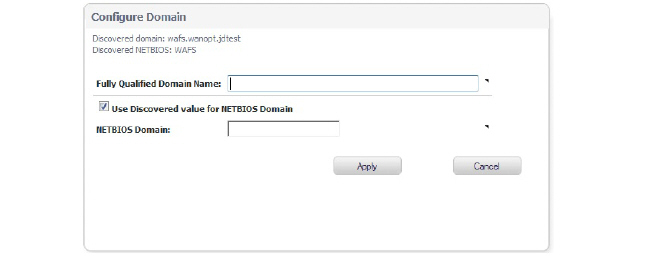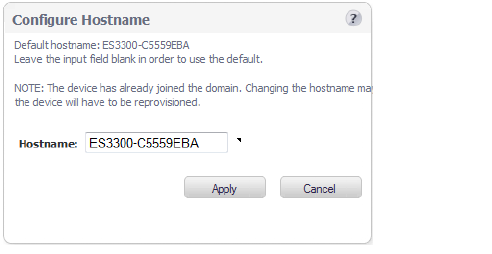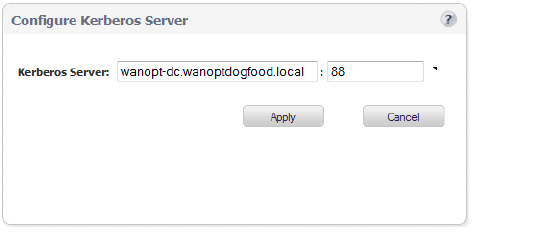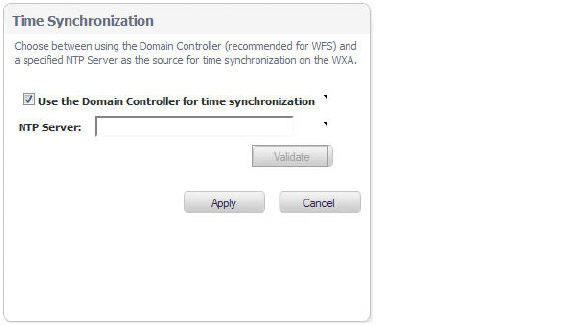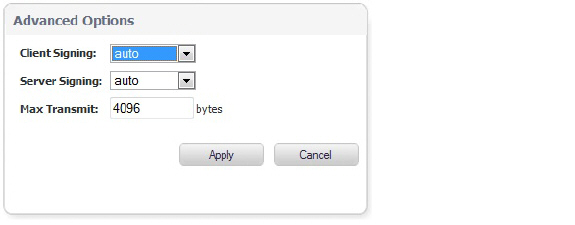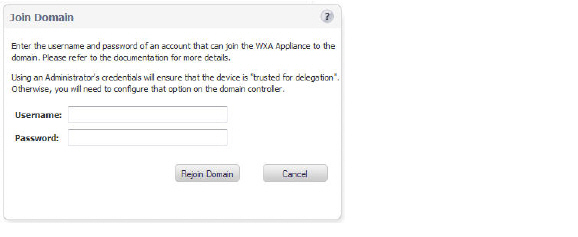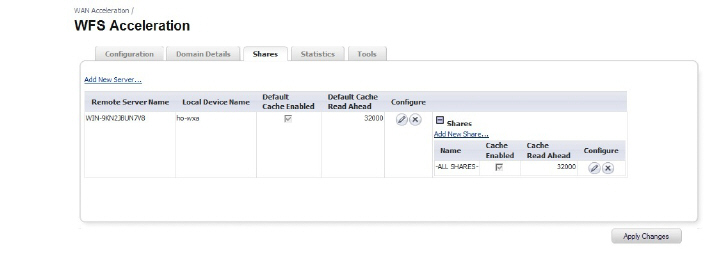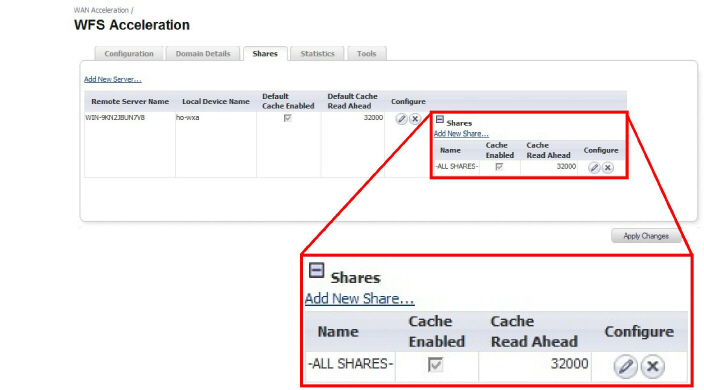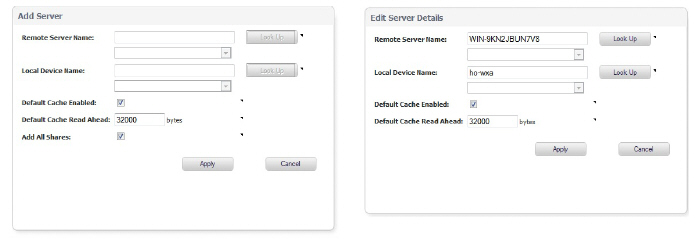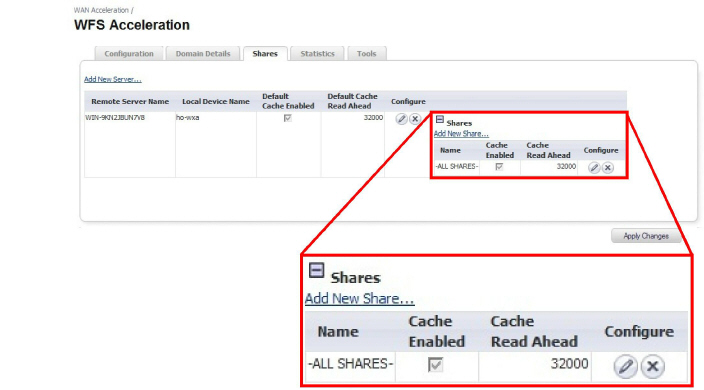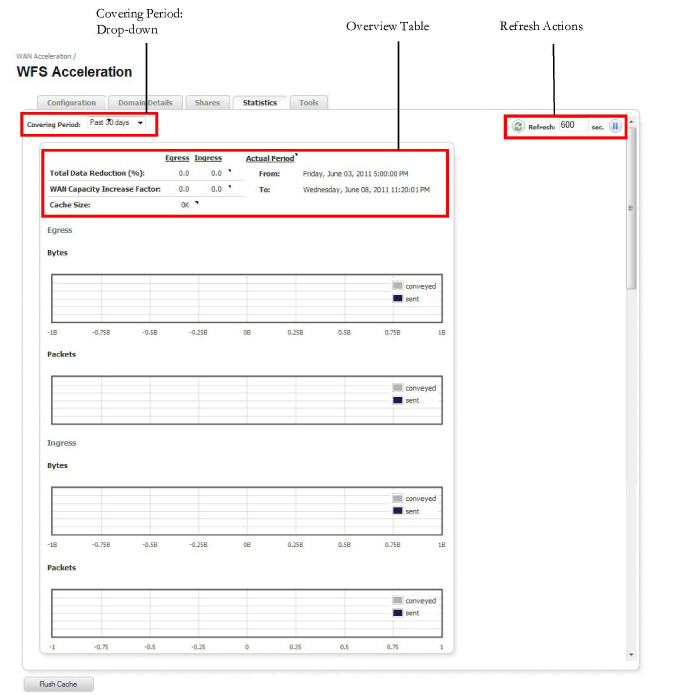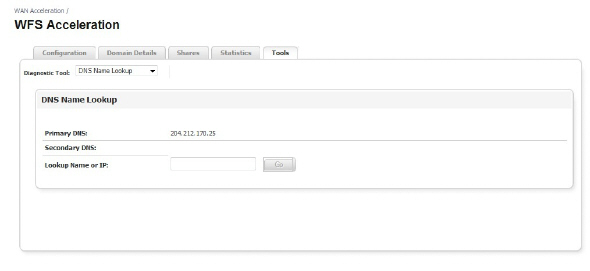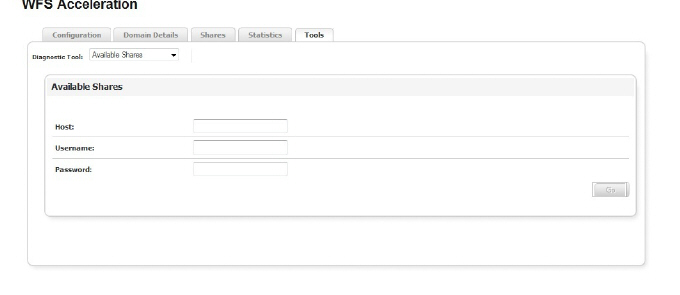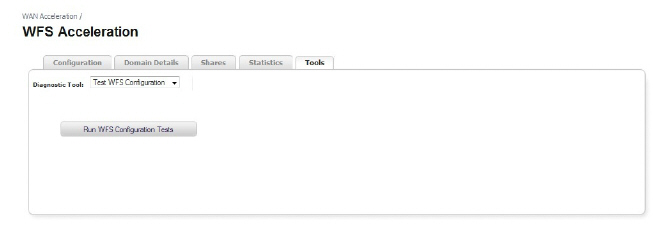WANaccel_WFS
WANaccel_WFS
WAN Acceleration > WFS Acceleration
This section describes the entities that are present on the WAN Acceleration > WFS Acceleration page, Figure 85:34.
Figure 85:34 WFS Acceleration
|
Name
|
Description
|
|
Configuration Tab
|
Enables WFS Acceleration and allows user to choose the IP address to associate with the service. See for details.
|
|
Domain Details Tab
|
Configures the SonicWALL WXA series appliance to match the details of the Microsoft Windows Domain that it will join. See Domain Details Tab for details.
|
|
Shares Tab
|
Configures the SonicWALL WXA series appliance to accelerate specific servers and shares. See Shares Tab for details.
|
|
Statistics Tab
|
Displays performance statistics for the WFS Acceleration service. See Statistics Tab for details.
|
|
Tools Tab
|
Provides diagnostic tools for the WFS Acceleration service. See Tools Tab for details.
|
|
Configuration Tab
The Configuration tab allows you to enable the WFS Acceleration service and select a public IP address for the WXA series appliance.
Figure 85:35 Configuration Tab
|
Name
|
Description
|
|
Enable WFS Acceleration Checkbox
|
Enables (checked) the WFS Acceleration service on the WXA series appliance. Enabled by default.
|
|
‘Public’ WFS Acceleration Address Drop-down
|
Sets the address object that represents the IP address that the SonicWALL WXA series appliance will use when connecting to servers and clients.
|
|
Apply Changes Button
|
Applies the latest configuration settings.
|
|
Note You can verify the WFS Acceleration status on the WAN Acceleration > Status page in the WFS Acceleration Panel.
Domain Details Tab
The Domain Details tab allows you to configure the SonicWALL WXA series appliance to match that of the Microsoft Windows Domain it is to join. The SonicWALL WXA series appliance may automatically discover the domain details if the DNS server configured on the SonicWALL NSA/TZ series appliance is a domain controller and the DNS server is correctly configured in the domain.
Note The user interface is different if the domain name is not auto-discovered. This requires you to enter the basic details for a domain in a different table.
Figure 85:36 Domain Details Tab (Name Not Auto-discovered)
Figure 85:37
Domain Details (Name Auto-discovered)
|
Name
|
Description
|
|
Autodiscovered Domain Panel
|
|
Fully Qualified Domain Name:
|
The fully qualified domain name (FQDN) for the Windows domain that the SonicWALL WXA series appliance uses for file sharing. To change the FQDN, you must unjoin the domain. Click the Edit button to modify the FQDN, Configure Domain Pop-up Window.
|
|
Domain Joined:
|
The FQDN of the domain that the SonicWALL WXA series appliance is part of. Initially entered when setting up the Domain Details, Configure Domain Pop-up Window
|
|
NETBIOS Domain:
|
If you configured the FQDN at initial setup, the SonicWALL WXA series appliance should auto-discover the corresponding NETBIOS domain.
Click the Edit button to configure the FQDN and the NETBIOS Domain, Configure Domain Pop-up Window.
Note Changing the FQDN or the NETBIOS Domain after joining the Windows domain requires the device to rejoin the domain.
|
|
Hostname:
|
Displays the hostname for the SonicWALL WXA series appliance. If an account is created on the domain using the SonicWALL WXA series appliance hostname, the SonicWALL WXA series appliance attempts to join the domain. Click the Edit button to modify the hostname, Configure Hostname Pop-up Window
Note Changing the hostname requires the old computer account to be manually deleted from the domain controller.
|
|
Kerberos Server:
|
The FQDN of the Kerberos server on the Windows Domain. The port number defaults to 88. This server is typically the domain controller.
To edit the server name, you must first unjoin the domain, and then click the Edit button. The Kerberos Server pop-up window appears, Configure Kerberos Server Pop-up Window.
|
|
LDAP Server:
|
Sets the Lightweight Directory Access Protocol (LDAP) server on the network. The port number defaults to 389. This server is typically the domain controller.
|
|
Joined Domain: Checkbox
|
(Read-only) Indicates the device has joined the domain. If this option is not check but the other checkboxes are, refer to Troubleshooting WFS Acceleration.
|
|
Machine Account Exists:
Checkbox
|
(Read-only) Indicates an account matching the hostname of the device is found on the domain. There are three pre-requisites before the SonicWALL WXA series appliance can join the domain:
-
The Machine Account Exists is the only checkbox enabled.
-
SELF must be delegated to join the domain,
-
The computer account password is set to the authorization code.
When an account is created on the domain using the devices hostname, the device discovers the domain and should configure itself.
|
|
Trusted for Delegation:
Checkbox
|
(Read-only) Indicates that the computer account of the SonicWALL WXA series appliance on the Domain Controller is trusted for delegation. When this checkbox is checked, the computer account IS trusted for delegation.
This is a necessity and requires the administrator to configure the domain controller to confirm that the SonicWALL WXA series appliance can be trusted for delegation.
|
|
Other Device Settings Panel
|
|
Time Synchronization Source:
|
Displays the server that the SonicWALL WXA series appliance will synchronized its clock with. This server is usually the Domain Control because the SonicWALL WXA series appliance must closely match that of the Domain Controller.
Click the Edit button to modify the server, Time Synchronization Pop-up Window.
|
|
Primary DNS Server:
|
(Read-only) Displays the current primary DNS server IP address, which must be a domain DNS server for WFS Acceleration to function properly.
|
|
Secondary DNS Server:
|
(Read-only) Displays the current secondary DNS server IP address.
|
|
Action Buttons
|
|
Advanced Options
|
Configures the WFS Acceleration service in more detail with Client Signing, Server Signing, and Max Transmit, which affect the CIFS packet size, Advanced Options Pop-up Window.
|
|
Join Domain
|
The SonicWALL WXA series appliance joins the domain (becomes part of the domain) that is identified in the FQDN. The Join Domain Pop-up Window is displayed, Join Domain Pop-up Window.
If the SonicWALL WXA series appliance has previously joined the domain, the Rejoin Domain button is displayed.
|
|
Unjoin Domain
|
Removes all information about the current domain that the SonicWALL WXA series appliance has joined.
|
|
Test Configuration
|
Tests the WFS Acceleration service. If the WFS Acceleration service is not working correctly, reconfigure the domain details, and then retest.
|
|
Flush Cache
|
Clears all data stored in the cache.
|
|
Restart WFS
|
Restarts the WFS Acceleration service.
Note All existing sessions and file transfers will be terminated.
|
|
Figure 85:38 Configure Domain Pop-up Window
|
Name
|
Description
|
|
Fully Qualified Domain Name:
|
The FQDN for the Windows domain that the SonicWALL WXA series appliance will join.
|
|
Use Discovered value for NETBIOS Domain Checkbox
|
When checked (enabled), uses the NETBIOS name that is derived from the discovered domain.
|
|
NETBIOS Domain: Text Field
|
Enter the NETBIOS name for the domain.
Note Not necessary if the checkbox is selected.
|
|
Apply Button
|
Applies all changes.
|
|
Cancel Button
|
Cancels the operation.
|
|
Figure 85:39 Configure Hostname Pop-up Window
-
Hostname: Text Field — Input the desired hostname or leave the input field blank to use the default hostname.
-
Apply Button — Applies all changes.
-
Cancel Button — Cancels the operation.
Note If the device has already joined the domain, changing the host name requires the device to rejoin the domain.
Figure 85:40 Configure Kerberos Server Pop-up Window
-
Kerberos Server: Text Field — Enter the Kerberos server on the Windows Domain.
-
Apply Button — Applies all changes.
-
Cancel Button — Cancels the operation.
Note The LDAP Server and the Kerberos Server are usually on the same computer.
Figure 85:41 Time Synchronization Pop-up Window
|
Name
|
Description
|
|
Use the Domain Controller for Time Synchronization: Checkbox
|
When enabled (checked) the domain controller is used as the time synchronization source.
|
|
NTP Server: Text Field
|
Overrides the domain controller synchronization by specify a NTP server in the required field.
|
|
Validate Button
|
Validates that the NTP Server specified can be connected and that the server provide the current time.
|
|
Apply Button
|
Applies all changes.
|
|
Cancel Button
|
Cancels the operation.
|
|
Figure 85:42 Advanced Options Pop-up Window
|
Name
|
Description
|
|
Client Signing: Drop-down
|
Identifies the server message block (SMB) signing between the SonicWALL WXA series appliance and the Windows client.
|
|
Server Signing: Drop-down
|
Identifies the SMB signing between the SonicWALL WXA series appliance and the server that has files cached.
|
|
Max Transmit: Text Field
|
Sets the largest block of data that can be written at any one time.
|
|
Apply Button
|
Applies all changes.
|
|
Cancel Button
|
Cancels the operation.
|
|
Figure 85:43
Join Domain Pop-up Window
Enter the username and password of the domain administrator account.
Shares Tab
The Shares tab configures the SonicWALL WXA series appliance to accelerate specific shares and servers.
Figure 85:44 Shares Tab Page
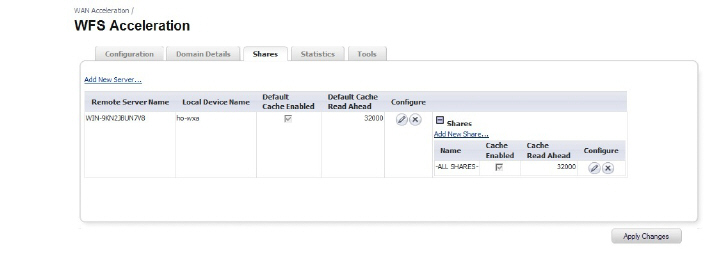
-
Add New Server... Link — When clicked the Add Server pop-up is displayed, Add Server and Edit Server Details Pop-up Windows. This window allows you to configure a new remote server.
-
Server Details Table — This table provides details on the servers that are configured with WFS Acceleration. It consists of the following details:
-
Remote Server Name Column — Displays the name of the remote server.
-
Local Device Name Column — Displays the name of the local device (WXA series appliance).
-
Default Cache Enabled Column — Displays whether caching is enabled (checked).
-
Default Cache Read Ahead Column — Displays the read-ahead speed in bytes.
-
Configure Column — Displays an Edit and Delete buttons. Click the edit button to modify the configuration of the server. Click the delete button to remove the server from using WFS Acceleration. When the Edit button is clicked, the Edit Server Details window is displayed, Add Server and Edit Server Details Pop-up Windows.
-
Shares selection — Displays the following options:
Figure 85:45 Shares Tab Page
|
Name
|
Description
|
|
Add New Share... Link
|
Adds a new share to a remote server. When clicked, the Add Share Pop-up window is displayed, Add Share and Edit Share Details Pop-up Windows.
|
|
Name Column
|
Displays the name of the shares set on the server.
|
|
Cache Enabled Column
|
Indicates whether caching is enabled (checked).
|
|
Cache Read Ahead Column
|
Displays the read-ahead speed in bytes.
|
|
Configure Column
|
Displays an Edit and Delete button. Click the Edit button to modify the configuration of the share. Click the Delete button to remove the share from using the server. When the Edit button is clicked, The Edit Share Details pop-up window is displayed, Add Share and Edit Share Details Pop-up Windows.
|
|
Figure 85:46 Add Server and Edit Server Details Pop-up Windows
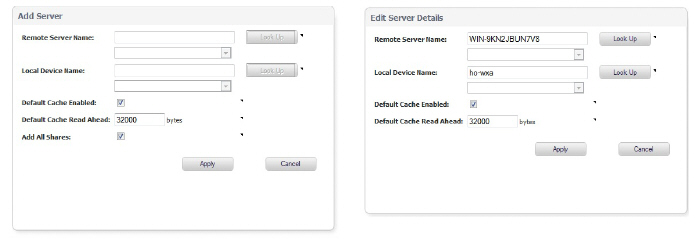
|
Name
|
Description
|
|
Remote Server Name: Text Field and Drop-down
|
The name of the remote server. If you do not remember the name, select a name from the drop-down which displays a list of the detected servers (not always available).
Note The remote server can either be a Windows server or another SonicWALL WXA series appliance acting as a proxy server.
Lookup Button: Verfies that the name entered is registered in the DNS server.
|
|
Local Device Name: Text Field and Drop-down
|
The name of the local device. If you do not remember the name, select a name from the drop-down which a list of the detected names (not always available).
Note The SonicWALL WXA series appliance will attempt to create a DNS record for each of the service principal name (SPN) aliases. The local device name must resolved to the public IP address. The DNS Server IP address is identified on the Domain Details Tab.
Lookup Button: Verfies that the name entered is registered in the DNS server.
Note You must create a new SPN alias if there are two or more DNS servers.
|
|
Default Cache Enabled: Checkbox
|
When enabled (checked) shares are stored in the default cache. This option is enabled by default.
When a file is requested, that is also available in the cache, the SonicWALL WXA series appliance serves the data from that cache as long as the cache file is valid. If the original file has changed, the parts of the cache that are still valid may be used. This process reduces the need for data to be sent over the network. This option can be overridden for individual shares.
|
|
Default Cache Read Ahead: Text Field
(Add Server Pop-up only)
|
The default size (measured in bytes) for read-ahead speed in the cache.
To calculate this value, multiply the link latency (in milliseconds) by the measured site-to-site bandwidth in (kilobytes per second) and divide that by the number of simultaneous file access users. This option can be overridden for individual shares.
|
|
Add All Shares: Checkbox
|
When enabled (checked), all shares are added on the server for WFS Acceleration.
|
|
Apply Button
|
Applies all changes.
|
|
Cancel Button
|
Cancels the operation.
|
|
Figure 85:47 Add Share and Edit Share Details Pop-up Windows
|
Name
|
Description
|
|
All Shares Option
|
All shares are added to the server.
|
|
Share Name: Option with Text Field and Drop-down
|
The name of the share to be added. If you do not remember the name, select a name from the drop-down which a list of available shares (not always available).
|
|
Cache Enabled: Checkbox
|
When enabled (checked), data is stored in the cache.
|
|
Cache Read Ahead: Text Field
|
The number of bytes in the text box that the cache reads ahead. This service is only functional when the Cache Enabled checkbox is selected.
|
|
Apply Button
|
Applies all changes.
|
|
Cancel Button
|
Cancels the operation.
|
|
Statistics Tab
The Statistics tab displays performance statistics for the WFS Acceleration service.
Figure 85:48 WFS Acceleration Statistics
|
Name
|
Description
|
|
Covering Period Drop-down
|
The time interval of the displayed statistics.
|
|
Overview Table
|
Displays read-only data for the following:
|
|
Refresh Actions
|
Refreshes the current page. The refresh interval can be entered in the text field. The maximum time interval that can be set is 600 seconds.
Click the Refresh symbol to manually update the page.
Click the Pause symbol to stop updates on the page.
|
|
Egress Charts
|
Displays the egress (out going) traffic in Bytes and Packets reviewed.
|
|
Ingress Charts
|
Displays the ingress (incoming) traffic in Bytes and Packets reviewed.
|
|
Flush Cache Button
|
Clears all the stored data from the cache.
|
|
Tools Tab
The Tools tab provides diagnostic tools for the WFS Acceleration service.
The Diagnostic Tools drop-down provides the following selections:
-
DNS Name Lookup — Performs a search on a specific Name or IP address, Figure 85:49.
-
Available Shares — Displays information about available shares on a specific host, Figure 85:50.
-
Test WFS Configuration — Performs a test on the WFS Acceleration configuration and validates connectivity, Figure 85:51.
Figure 85:49 DNS Name Lookup Panel
The DNS Name Lookup Panel displays the following information:
-
Primary DNS: (read-only) — Displays the primary DNS which was configured on SonicWALL NSA/TZ security appliance using the Network > DNS page or Network > DHCP Server > Edit > DNS/WINS tab.
-
Secondary DNS: (read-only) — Displays the secondary DNS which was configured on SonicWALL NSA/TZ security appliance using the Network > DNS page or Network > DHCP Server > Edit > DNS/WINS tab.
-
Lookup Name or IP: Text Field — Allows you to search for available DNS names or IP addresses. Click Go to initiate the search. A response will be received from the DNS server. It is used to verify whether the WXA series appliance can reach the DNS server.
Note Lookup only works if the DNS server has reverse lookup zones configured.
Figure 85:50 Available Shares Panel
The Available Shares Panel provides the following configuration options:
Note If the SonicWALL WXA series appliance has already joined the domain, you can use the SonicWALL WXA series appliance credentials and the username/password does not need to be entered.
|
Name
|
Description
|
|
Host: Text Field
|
The name of the server that the shares reside.
|
|
Username: Text Field
|
The username for the SonicWALL WXA series appliance.
|
|
Password: Text Field
|
The password for the SonicWALL WXA series appliance.
|
|
Go Button
|
Initiates the search. This will display a list of shares available on the server that the system administrator specified. It is used to verify the connection between the WXA series appliance and the server and that a list of servers can successfully be obtain from that server.
|
|
Figure 85:51 Test WFS Configuration Option
The Test WFS Configuration Diagnostic Tools option, presents the Run WFS Configuration Tests button, which initiates a test to ensure that the WFS Acceleration service is configured correctly.