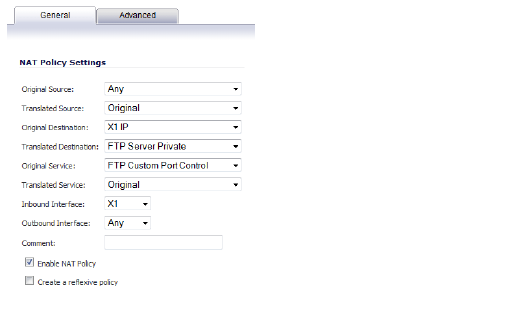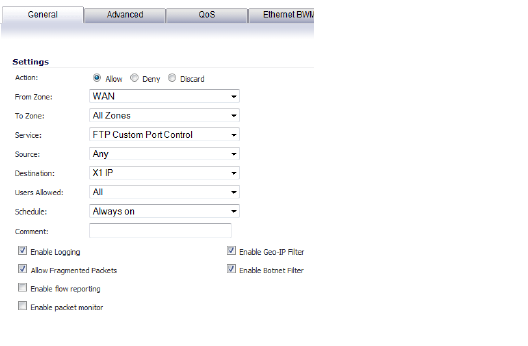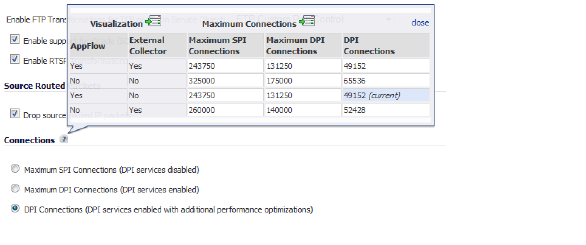Firewall_advRuleOptions
Firewall Settings > Advanced
To configure advanced access rule options, select Firewall Settings > Advanced.
Topics:
• Detection Prevention
• Dynamic Ports
• Source Routed Packets
• Connections
• Access Rule Options
• IP and UDP Checksum Enforcement
• UDP
• Connection Limiting
Detection Prevention
• Enable Stealth Mode - By default, the security appliance responds to incoming connection requests as either “blocked” or “open.” If you enable Stealth Mode, your security appliance does not respond to blocked inbound connection requests. Stealth Mode makes your security appliance essentially invisible to hackers.
• Randomize IP ID - Select Randomize IP ID to prevent hackers using various detection tools from detecting the presence of a security appliance. IP packets are given random IP IDs, which makes it more difficult for hackers to “fingerprint” the security appliance.
• Decrement IP TTL for forwarded traffic - Time-to-live (TTL) is a value in an IP packet that tells a network router whether or not the packet has been in the network too long and should be discarded. Select this option to decrease the TTL value for packets that have been forwarded and therefore have already been in the network for some time.
– Never generate ICMP Time-Exceeded packets - The SonicWALL appliance generates Time-Exceeded packets to report when it has dropped a packet because its TTL value has decreased to zero. Select this option if you do not want the SonicWALL appliance to generate these reporting packets.
Dynamic Ports
• Enable FTP Transformations for TCP port(s) in Service Object – FTP operates on TCP ports 20 and 21 where port 21 is the Control Port and 20 is Data Port. However, when using non-standard ports (eg. 2020, 2121), SonicWALL drops the packets by default as it is not able to identify it as FTP traffic. The Enable FTP Transformations for TCP port(s) in Service Object option allows you to select a Service Object to specify a custom control port for FTP traffic.
To illustrate how this feature works, consider the following example of an FTP server behind the SonicWALL listening on port 2121:
a. On the Network > Address Objects page, create an Address Object for the private IP address of the FTP server with the following values:
• Name: FTP Server Private
• Zone: LAN
• Type: Host
• IP Address: 192.168.168.2
b. On the Network > Services page, create a custom Service for the FTP Server with the following values:
• Name: FTP Custom Port Control
• Protocol: TCP(6)
• Port Range: 2121 - 2121
c. On the Network > NAT Policies page, create the following NAT Policy.
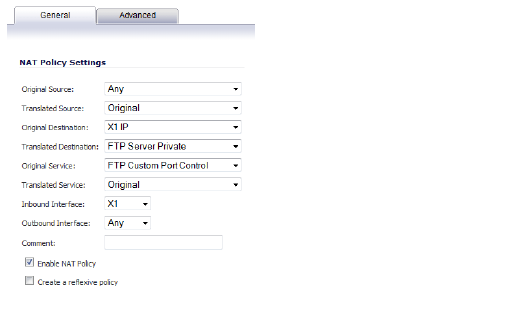
d. On the Firewall > Access Rules page, create the following Access Rule.
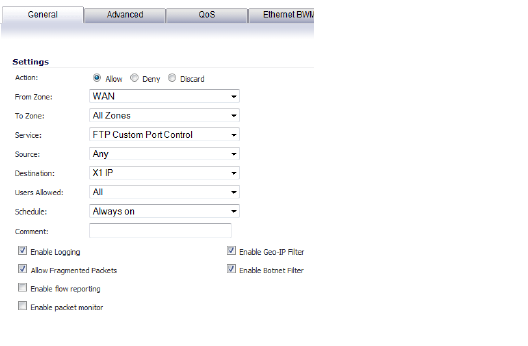
e. Lastly, on the Firewall Settings > Advanced page, for the Enable FTP Transformations for TCP port(s) in Service Object select the FTP Custom Port Control Service Object from the drop-down menu.
The following options are also configured in the Dynamic Ports section of the Firewall Settings > Advanced page:
• Enable support for Oracle (SQLNet) – Select this option if you have Oracle9i or earlier applications on your network. For Oracle10g or later applications, it is recommended that this option not be selected.
For Oracle9i and earlier applications, the data channel port is different from the control connection port. When this option is enabled, a SQLNet control connection is scanned for a data channel being negotiated. When a negotiation is found, a connection entry for the data channel is created dynamically, with NAT applied if necessary. Within SonicOS, the SQLNet and data channel are associated with each other and treated as a session.
For Oracle10g and later applications, the two ports are the same, so the data channel port does not need to be tracked separately; thus, the option does not need to be enabled.
• Enable RTSP Transformations – Select this option to support on-demand delivery of real-time data, such as audio and video. RTSP (Real Time Streaming Protocol) is an application-level protocol for control over delivery of data with real-time properties.
Source Routed Packets
Drop Source Routed Packets - (Enabled by default.) Clear this check box if you are testing traffic between two specific hosts and you are using source routing.
Connections
The Connections section provides the ability to fine-tune the performance of the appliance to prioritize either optimal performance or support for an increased number of simultaneous connections that are inspected by UTM services. There is no change in the level of security protection provided by either of the DPI Connections settings below. The following connection options are available:
• Maximum SPI Connections (DPI services disabled) - This option does not provide SonicWALL DPI Security Services protection and optimizes the firewall for maximum number of connections with only stateful packet inspection enabled.
• Maximum DPI Connections (DPI services enabled) - This is the default and recommended setting for most SonicWALL deployments.
• DPI Connections (DPI services enabled with additional performance optimization) - This option is intended for performance critical deployments. This option trades off the number of maximum DPI connections for an increased firewall DPI inspection throughput.
Note When changing the Connections setting, the SonicWALL security appliance must be restarted for the change to be implemented.
The maximum number of connections also depends on whether App Flow is enabled and if an external collector is configured, as well as the physical capabilities of the particular model of SonicWALL security appliance. Mousing over the  question mark icon next to the Connections heading displays a pop-up table of the maximum number of connections for your specific SonicWALL security appliance for the various configuration permutations. The table entry for your current configuration is indicated in the table, as shown in the example below.
question mark icon next to the Connections heading displays a pop-up table of the maximum number of connections for your specific SonicWALL security appliance for the various configuration permutations. The table entry for your current configuration is indicated in the table, as shown in the example below.
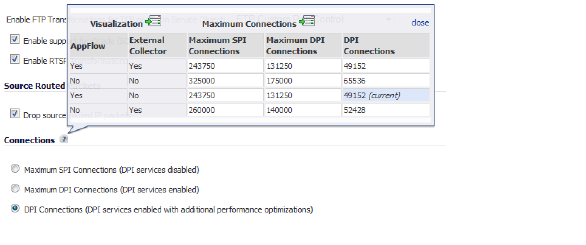
The pop-up table contains two Display Page  icons:
icons:
• Clicking on the Visualization icon displays the Settings tab of the AppFlow > Flow Reporting page. See Settings Tab.
• Clicking on the Maximum Connections icon closes the pop-up window and selects the DPI Connections (DPI services enabled with additional performance optimization) option.
Access Rule Options
• Force inbound and outbound FTP data connections to use default port 20 - The default configuration allows FTP connections from port 20 but remaps outbound traffic to a port such as 1024. If the check box is selected, any FTP data connection through the security appliance must come from port 20 or the connection is dropped. The event is then logged as a log event on the security appliance.
• Apply firewall rules for intra-LAN traffic to/from the same interface - Applies firewall rules that is received on a LAN interface and that is destined for the same LAN interface. Typically, this only necessary when secondary LAN subnets are configured.
IP and UDP Checksum Enforcement
• Enable IP header checksum enforcement - Select this to enforce IP header checksums.
• Enable UDP checksum enforcement - Select this to enforce UDP checksums.
UDP
• Default UDP Connection Timeout (seconds) - Enter the number of seconds of idle time you want to allow before UDP connections time out. This value is overridden by the UDP Connection timeout you set for individual rules.
Connection Limiting
The Connection Limiting feature provides an additional layer of security against distributed denial of service (DDoS) attacks by limiting the number of connections that can be initiated from or to individual IP addresses.
• Enable connection limit based on source IP - Select to limit the number of connections that can be made from a single source IP address. By default, the limit is set to 128. To modify this, enter a value in the Threshold field.
• Enable connection limit based on destination IP - Select to limit the number of connections that can be made to a single destination IP address. By default, the limit is set to 128. To modify this, enter a value in the Threshold field.
In addition to these configurable settings for individual IP addresses, all SonicWALL security appliances have a built-in limit on the total number of connections allowed. For more information on this feature, see Connection Limiting Overview.
 question mark icon next to the Connections heading displays a pop-up table of the maximum number of connections for your specific SonicWALL security appliance for the various configuration permutations. The table entry for your current configuration is indicated in the table, as shown in the example below.
question mark icon next to the Connections heading displays a pop-up table of the maximum number of connections for your specific SonicWALL security appliance for the various configuration permutations. The table entry for your current configuration is indicated in the table, as shown in the example below.