Network_netInterfaces
The Network > Interfaces page includes interface objects that are directly linked to physical interfaces. The SonicOS scheme of interface addressing works in conjunction with network zones and address objects.
Topics:
• Interface Traffic Statistics
• Physical and Virtual Interfaces
• Configuring IPS Sniffer Mode
• Configuring Wire and Tap Mode
• Wire Mode with Link Aggregation
• Configuring Layer 2 Bridged Mode
• Configuring Interfaces for IPv6
The Interface Settings table lists the following information for each interface:
• Name - The name of the interface.
• Zone - LAN, WAN, DMZ, and WLAN are listed by default. As zones are configured, the names are listed in this column.
• Group - If the interface is assigned to a Load Balancing group, it is displayed in this column.
• IP Address - IP address assigned to the interface.
• Subnet Mask - The network mask assigned to the subnet.
• IP Assignment - The available methods of IP assignment depend on which zone the interface is assigned to:
– LAN: Static, Transparent, Layer 2 Bridged Mode, Wire Mode, Tap mode, Portshield Switch Mode
– WAN: Static, DHCP, PPPoE, PPTP, L2TP, Wire Mode, Tap mode
– DMZ: Static, Transparent, Layer 2 Bridged Mode, Wire Mode, Tap mode, Portshield Switch Mode
– WLAN: Static, Layer 2 Bridged Mode, Portshield Switch Mode
• Status - the link status and speed.
• Comment - any user-defined comments.
• Configure - click the Configure icon ![]() to display the Edit Interface dialog box, which allows you to configure the settings for the specified interface.
to display the Edit Interface dialog box, which allows you to configure the settings for the specified interface.
The Interface Traffic Statistics table lists received and transmitted information for all configured interfaces.
The following information is displayed for each interface:
• Rx Unicast Packets - indicates the number of point-to-point communications received by the interface.
• Rx Broadcast Packets - indicates the number of multipoint communications received by the interface.
• RX Bytes - indicates the volume of data, in bytes, received by the interface.
• Tx Unicast Packets - indicates the number of point-to-point communications transmitted by the interface.
• Tx Broadcast Bytes - indicates the number of mutlipoint communications received by the interface.
• Tx Bytes - indicates the volume of data, in bytes, transmitted by the interface.
To clear the current statistics, click the Clear button at the top right of the Network > Interfaces page.
Physical and Virtual Interfaces
Interfaces in SonicOS can be:
• Physical interfaces – Physical interfaces are bound to a single port
• Virtual interfaces – Virtual interfaces are assigned as subinterfaces to a physical interface and allow the physical interface to carry traffic assigned to multiple interfaces.
Physical Interfaces
Physical interfaces must be assigned to a zone to allow for configuration of Access Rules to govern inbound and outbound traffic. Security zones are bound to each physical interface where it acts as a conduit for inbound and outbound traffic. If there is no interface, traffic cannot access the zone or exit the zone.
For more information on zones, see Network > Zones.
10 Gigabit Ethernet SFP+ Ports
On the SuperMassive 9000 series appliances, the enhanced small form-factor pluggable (SFP+) ports, X16, X18, and X19 are designated with a dot to signify that they have a direct maximum throughput to the CPU. These dotted ports have a dedicated (non-shared) uplink to the CPU.
This is beneficial, if you have a 10Gb corporate network backbone, and you are using a SuperMassive 9200 for the gateway device for your department. You should connect one of the dotted ports (X16, X18, or X19) directly to the backbone. The reason being that these ports are direct connections from the CPU to whatever you connect them. You do not want these ports sharing bandwidth with users or any other devices on your network. For maximum speed and efficiency these ports should be connected directly to the backbone.
Typically business-critical and heavily multiplexed links should be connected to a dotted interface. An example of a business-critical use case might involve an administrative unit connecting to a 10Gb backbone network. For maximum performance, the upstream backbone connection should connect via a dotted interface. This ensures that important backbone traffic will never be lost due to transient high load conditions on the other non-dotted interfaces that share a CPU uplink.
An example of a heavily multiplexed use case might involve a number of downstream enterprise switches that each have 10Gb uplinks. For maximum performance, each should be connected via a dotted interface. This ensures that differing high-level switching domains cannot starve each other of CPU resources.
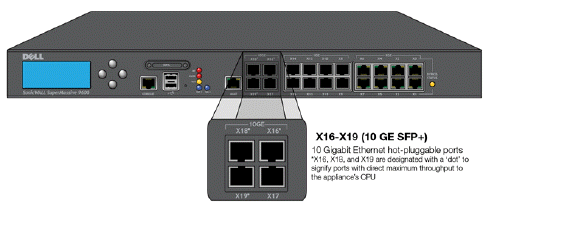
Virtual Interfaces (VLAN)
Supported on SonicWALL security appliances, virtual Interfaces are subinterfaces assigned to a physical interface. Virtual interfaces allow you to have more than one interface on one physical connection.
Virtual interfaces provide many of the same features as physical interfaces, including zone assignment, DHCP Server, and NAT and Access Rule controls.
Virtual Local Area Networks (VLANs) can be described as a ‘tag-based LAN multiplexing technology’ because through the use of IP header tagging, VLANs can simulate multiple LAN’s within a single physical LAN. Just as two physically distinct, disconnected LAN’s are wholly separate from one another, so too are two different VLANs, however the two VLANs can exist on the very same wire. VLANs require VLAN aware networking devices to offer this kind of virtualization – switches, routers and firewalls that have the ability to recognize, process, remove and insert VLAN tags (IDs) in accordance with the network’s design and security policies.
VLANs are useful for a number of different reasons, most of which are predicated on the VLANs ability to provide logical rather than physical broadcast domain, or LAN boundaries. This works both to segment larger physical LAN’s into smaller virtual LAN’s, as well as to bring physically disparate LAN’s together into a logically contiguous virtual LAN. The benefits of this include:
• Increased performance – Creating smaller, logically partitioned broadcast domains decreases overall network utilization, sending broadcasts only where they need to be sent, thus leaving more available bandwidth for application traffic.
• Decreased costs – Historically, broadcast segmentation was performed with routers, requiring additional hardware and configuration. With VLANs, the functional role of the router is reversed – rather than being used for the purposes of inhibiting communications, it is used to facilitate communications between separate VLANs as needed.
• Virtual workgroups – Workgroups are logical units that commonly share information, such as a Marketing department or an Engineering department. For reasons of efficiency, broadcast domain boundaries should be created such that they align with these functional workgroups, but that is not always possible: Engineering and Marketing users might be commingled, sharing the same floor (and the same workgroup switch) in a building, or just the opposite – the Engineering team might be spread across an entire campus. Attempting to solve this with complex feats of wiring can be expensive and impossible to maintain with constant adds and moves. VLANs allow for switches to be quickly reconfigured so that logical network alignment can remain consistent with workgroup requirements.
• Security – Hosts on one VLAN cannot communicate with hosts on another VLAN unless some networking device facilitates communication between them.
VLAN support on SonicOS is achieved by means of subinterfaces, which are logical interfaces nested beneath a physical interface. Every unique VLAN ID (tag) requires its own subinterface. For reasons of security and control, SonicOS does not participate in any VLAN trunking protocols, but instead requires that each VLAN that is to be supported be configured and assigned appropriate security characteristics.
Note VLAN IDs range from 0 – 4094, with these restrictions: VLAN 0 is reserved for QoS and VLAN 1 is reserved by some switches for native VLAN designation.
Note Dynamic VLAN Trunking protocols, such as VTP (VLAN Trunking Protocol) or GVRP (Generic VLAN Registration Protocol), should not be used on trunk links from other devices connected to the firewall.
Trunk links from VLAN capable switches are supported by declaring the relevant VLAN ID’s as a subinterface on the firewall, and configuring them in much the same way that a physical interface would be configured. In other words, only those VLANs which are defined as subinterfaces will be handled by the firewall, the rest will be discarded as uninteresting. This method also allows the parent physical interface on the firewall to which a trunk link is connected to operate as a conventional interface, providing support for any native (untagged) VLAN traffic that might also exist on the same link. Alternatively, the parent interface may remain in an ‘unassigned’ state.
VLAN subinterfaces have most of the capabilities and characteristics of a physical interface, including zone assignability, security services, GroupVPN, DHCP server, IP Helper, routing, and full NAT policy and Access Rule controls. Multicast support is excluded from VLAN subinterfaces at this time.
The SonicOS scheme of interface addressing works in conjunction with network zones and address objects. This structure is based on secure objects, which are utilized by rules and policies within SonicOS.
Secured objects include interface objects that are directly linked to physical interfaces and managed in the Network > Interfaces page. Address objects are defined in the Network > Address Objects page. Service and Scheduling objects are defined in the Firewall section of the user interface, and User objects are defined in the Users section.
Zones are the hierarchical apex of SonicOS’s secure objects architecture. SonicOS includes predefined zones as well as allow you to define your own zones. Predefined zones include LAN, DMZ, WAN, WLAN, and Custom. Zones can include multiple interfaces, however, the WAN zone is restricted to a total of two interfaces. Within the WAN zone, either one or both WAN interfaces can be actively passing traffic depending on the WAN Failover and Load Balancing configuration on the Network > WAN Failover & LB page.
For more information on WAN Failover and Load Balancing on the Dell SonicWALL Security Appliance, see Network > Failover & Load Balancing.
At the zone configuration level, the Allow Interface Trust setting for zones automates the processes involved in creating a permissive intra-zone Access Rule. It creates a comprehensive Address Object for the entire zone and a inclusively permissive Access Rule from zone address to zone addresses.
Transparent Mode in SonicOS uses interfaces as the top level of the management hierarchy. Transparent Mode supports unique addressing and interface routing.
Supported on Dell SonicWALL Security Appliances, IPS Sniffer Mode is a variation of Layer 2 Bridged Mode that is used for intrusion detection. IPS Sniffer Mode configuration allows an interface on the firewall to be connected to a mirrored port on a switch to examine network traffic. Typically, this configuration is used with a switch inside the main gateway to monitor traffic on the intranet.
In the network diagram below, traffic flows into a switch in the local network and is mirrored through a switch mirror port into a IPS Sniffer Mode interface on the Dell SonicWALL Security Appliance. The firewall inspects the packets according to the settings configured on the Bridge-Pair. Alerts can trigger SNMP traps which are sent to the specified SNMP manager via another interface on the firewall. The network traffic is discarded after the firewall inspects it.
The WAN interface of the firewall is used to connect to the firewall Data Center for signature updates or other data.
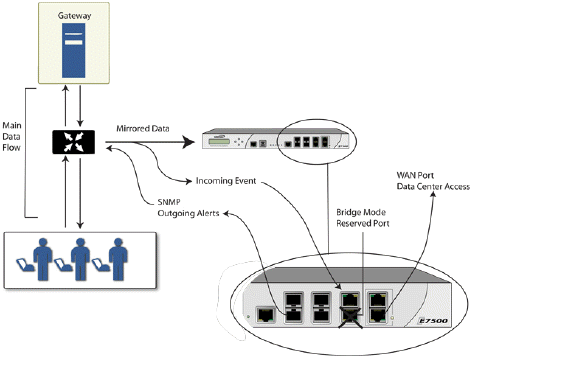
In IPS Sniffer Mode, a Layer 2 Bridge is configured between two interfaces in the same zone on the firewall, such as LAN-LAN or DMZ-DMZ. You can also create a custom zone to use for the Layer 2 Bridge. Only the WAN zone is not appropriate for IPS Sniffer Mode.
The reason for this is that SonicOS detects all signatures on traffic within the same zone such as LAN-LAN traffic, but some directional specific (client-side versus server-side) signatures do not apply to some LAN-WAN cases.
Either interface of the Layer 2 Bridge can be connected to the mirrored port on the switch. As network traffic traverses the switch, the traffic is also sent to the mirrored port and from there into the firewall for deep packet inspection. Malicious events trigger alerts and log entries, and if SNMP is enabled, SNMP traps are sent to the configured IP address of the SNMP manager system. The traffic does not actually continue to the other interface of the Layer 2 Bridge. IPS Sniffer Mode does not place the firewall inline with the network traffic, it only provides a way to inspect the traffic.
The Edit Interfaces screen available from the Network > Interfaces page provides a new checkbox called Only sniff traffic on this bridge-pair for use when configuring IPS Sniffer Mode. When selected, this checkbox causes the firewall to inspect all packets that arrive on the L2 Bridge from the mirrored switch port. The Never route traffic on this bridge-pair checkbox should also be selected for IPS Sniffer Mode to ensure that the traffic from the mirrored switch port is not sent back out onto the network.
For detailed instructions on configuring interfaces in IPS Sniffer Mode, see Configuring IPS Sniffer Mode.
Sample IPS Sniffer Mode Topology
This section provides an example topology that uses SonicWALL IPS Sniffer Mode in a Hewlett Packard ProCurve switching environment. This scenario relies on the ability of HP’s ProCurve Manager Plus (PCM+) and HP Network Immunity Manager (NIM) server software packages to throttle or close ports from which threats are emanating.
This method is useful in networks where there is an existing firewall that will remain in place, but you wish to use the firewall’s security services as a sensor.
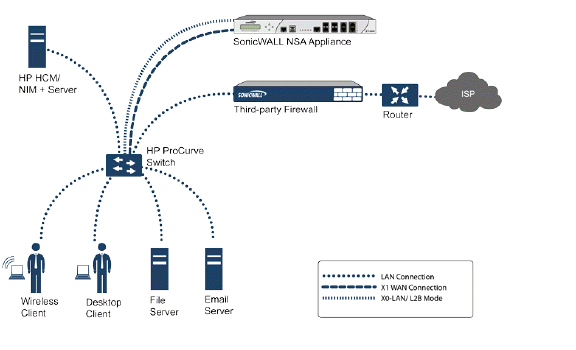
In this deployment the WAN interface and zone are configured for the internal network’s addressing scheme and attached to the internal network. The X2 port is Layer 2 bridged to the LAN port – but it won’t be attached to anything. The X0 LAN port is configured to a second, specially programmed port on the HP ProCurve switch. This special port is set for mirror mode – it will forward all the internal user and server ports to the “sniff” port on the firewall. This allows the firewall to analyze the entire internal network’s traffic, and if any traffic triggers the security signatures it will immediately trap out to the PCM+/NIM server via the X1 WAN interface, which then can take action on the specific port from which the threat is emanating.
To configure this deployment, navigate to the Network > Interfaces page and click on the configure icon for the X2 interface. On the X2 Settings page, set the IP Assignment to ‘Layer 2 Bridged Mode’ and set the Bridged To: interface to ‘X0’. Select the checkbox for Only sniff traffic on the bridge-pair. Click OK to save and activate the change.
Next, go to the Network > Interfaces page and click on the configure icon for the X1 WAN interface. On the X1 Settings page, assign it a unique IP address for the internal LAN segment of your network – this may sound wrong, but this will actually be the interface from which you manage the appliance, and it is also the interface from which the appliance sends its SNMP traps as well as the interface from which it gets security services signature updates. Click OK.
You must also modify the firewall rules to allow traffic from the LAN to WAN, and from the WAN to the LAN, otherwise traffic will not pass successfully.
Connect the span/mirror switch port to X0 on the firewall, not to X2 (in fact X2 isn’t plugged in at all), and connect X1 to the internal network. Use care when programming the ports that are spanned/mirrored to X0.
Tip Informational videos with interface configuration examples are available online. For example, see How to configure the SonicWALL WAN / X1 Interface with PPPoE Connection. Additional videos are available at: https://support.software.dell.com/videos-product-select.