Policies_DHCP_DynamicRanges_Snwls
Configuring Dynamic DHCP IP Address Ranges
Note This screen is available at the unit/appliance level only. The images and steps below reflect the SonicOS 6.1 management interface.
This section describes how to configure dynamic IP address ranges.
To configure one or more dynamic IP address ranges, perform the following steps:
1. Select a SonicWALL appliance.
2. Expand the DHCP tree and click Dynamic Ranges. The Dynamic Ranges page displays.
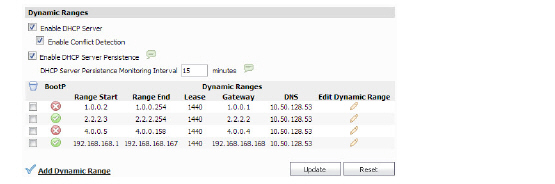
3. Do one of the following:
– To enable the DHCP server, select the Enable DHCP Server checkbox.
– To disable the DHCP server, deselect the Enable DHCP Server checkbox.
4. Select Enable Conflict Detection to turn on automatic DHCP scope conflict detection on each zone.
5. Do one of the following:
– To enable the DHCP server persistence, select the Enable DHCP Server Persistence checkbox.
– To disable the DHCP server persistence, deselect the Enable DHCP Server Persistence checkbox.
6. If server persistence is enabled, enter (in seconds) a DHCP server persistence monitoring interval.
7. To add or edit a dynamic range, do one of the following:
– To add a dynamic range, click Add Dynamic Range.
– To edit an existing dynamic range, click the icon in the Edit Dynamic Range column.
The DHCP Setup dialog for Dynamic Ranges is displayed.
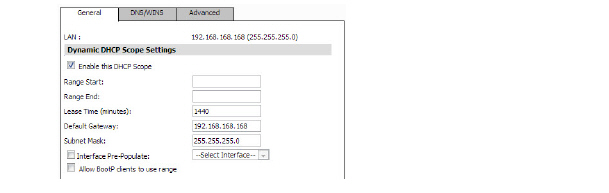
8. In the DHCP Setup dialog box, on the General tab, complete the following fields:
– Select the Enable this DHCP Scope check box to enable the DHCP range. Deselect it to disable the range.
– Enter the start of the range in the Range Start field.
– Enter the end of the range in the Range End field.
– In the Lease Time field, type the number of minutes that an IP address is used before another IP address is issued (or the same one is re-issued). 1440 minutes (24 hours) is the default value.
– Specify the IP address and subnet mask of the default gateway for this IP address range in the Default Gateway and Subnet Mask fields. By default, these fields will use the settings on the Network Settings page.
– Select the Interface Pre-Populate checkbox, and then select an interface from the drop-down menu.
Note This checkbox is only available when adding a new DHCP Dynamic Range.
– Select the Allow BootP clients to use range check box if you have BootP clients on this network. BootP stands for bootstrap protocol, which is a TCP/IP protocol and service that allows diskless workstations to obtain their IP address, other TCP/IP configuration information, and their boot image file from a BootP server.
9. Click the DNS/WINS tab.
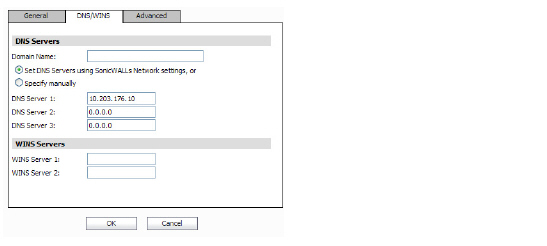
10. In the DHCP Setup dialog box, on the DNS/WINS tab, complete the following fields:
– Optionally enter the domain name associated with this IP address range in the Domain Name field.
– To configure one or more DNS servers for this range, do one of the following:
: •: To use the DNS servers specified on the Network Settings page, select Set DNS Servers using SonicWALLs Network settings.
: •: To specify the DNS servers manually for this IP address range, select Specify Manually and then type the IP address of your DNS Server in the DNS Server 1 field. You can specify two additional DNS servers.
– If you have WINS running on your network, type the WINS server IP address in the WINS Server 1 field. You can add an additional WINS server.
11. For units running SonicOS Enhanced 4.0 and above, click the Advanced tab. This tab allows you to configure the SonicWALL DHCP server to send Cisco Call Manager information to VoIP clients on the network, and to configure DHCP generic options for lease scopes.
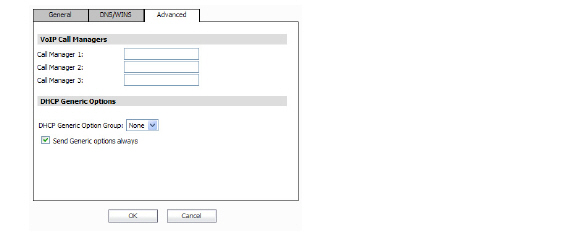
12. Enter the IP address or FQDN of your VoIP Call Manager in the Call Manager 1 field. You can add two additional VoIP Call Manager addresses. For more information about configuring VoIP, refer to the Configuring Voice over IP Settings.
13. To configure a DHCP lease scope, select a DHCP option or option group in the DHCP Generic Option Group pull-down menu.
14. To always use DHCP options for this DHCP server lease scope, select the Send Generic options always checkbox.
15. When you are finished, click OK. The settings are saved. To clear all screen settings and start over, click Cancel.