Console_Licenses_ProductLicenses_Snwls
The following sections describe how to manage GMS licenses:
• Upgrading a Demo License to a Retail License
Upgrading a Demo License to a Retail License
The following sections describe how to upgrade a Dell SonicWALL GMS demo license to a retail license.
Upgrading within the Demo Period
To upgrade a Dell SonicWALL GMS demo license to a retail license within the demo period, perform the following steps:
1. Click the Console Panel tab, expand the Licenses tree and click Manage Licenses. The product License Summary page displays. If prompted to login, enter your mysonicwall.com User name and password before continuing.
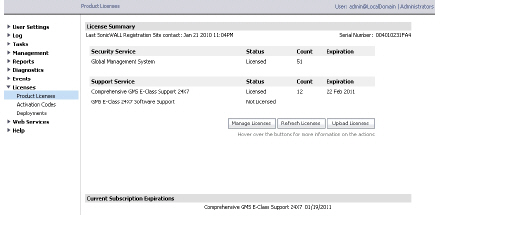
2. Enter the activation code in the Activation Code field and click Upgrade.
The License Type will change to Retail License and the Current Nodes Allowed will change from 10 to 25.
Upgrading Outside the Demo Period
To upgrade a Dell SonicWALL GMS demo license to a retail license after the demo period expires, perform the following steps:
1. Start Dell SonicWALL GMS. The Registration page displays.
2. Enter the demo upgrade activation code and click Update. The Login displays and the license is upgraded.
The Product Licences page allows the user to view, upload, and manage licenses and subscriptions for this GMS installation.
View license details on the Licenses > Product Licences page, under the License section.
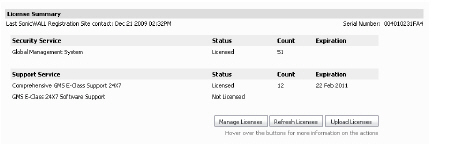
This section allows you to view the following information about security services and support services:
Status—Displays whether the product is licensed or not licensed
Count—Displays the remaining number of licenses for this service.
Expiration—Displays the expiration date of the service (if applicable).
Current Subscription Expirations
View current subscription expiration status on the Licenses > Product Licences page, under the Current Subscription Expirations section.

This section allows you to view a summary of information about any subscriptions which carry an expiration date.
Managing Licenses
This feature allows licenses to be managed through your MySonicWALL.com account.
To manage licenses:
1. In the Console panel, navigate to the Licenses > Product Licenses page.
2. Click the Manage Licenses button. The MySonicWALL login page displays.
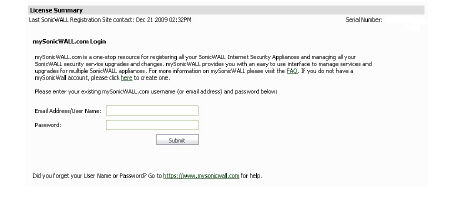
3. Login with your MySonicWALL credentials to manage your licenses.
Refreshing Licenses
This feature allows the administrator to synchronize GMS with the MySonicWALL license server. Synchronization is useful if you have recently purchased new licenses, and these licenses are not yet appearing in the summary page.
To refresh licenses:
1. In the Console panel, navigate to the Licenses > Product Licenses page.
2. Click the Refresh Licenses button. The License Summary page displays a message, and the date of last contact changes to reflect this.

Manually Uploading a License
Normally, MySonicWALL communicates with your GMS installation to synchronize licenses automatically. The manual upload feature is useful if for some reason your GMS node is without Internet connectivity.
To manually upload a license:
1. In the Console panel, navigate to the Licenses > Product Licenses page.
2. Click the Upload Licenses button. The Upload Licenses page displays.
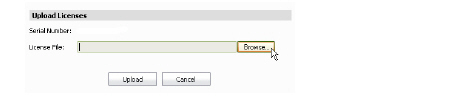
3. Click the Browse... button to search for your locally stored license file.
Note License files for manual updates are available for download through your MySonicWALL account.
4. Click the Upload button to complete the license transfer.