Policies_Register_Upgrades_FirmwareUpgrade_Snwls
SonicWALL firmware is updated on a periodic basis to offer new functionality and address any known issues. After a SonicWALL appliance is added to Dell SonicWALL GMS management, its auto-update feature is disabled.
Dell SonicWALL GMS periodically polls mysonicwall.com site for new firmware versions. Once a new version of firmware is detected and available, Dell SonicWALL GMS sends an email notification to the Dell SonicWALL GMS administrator.
You need to go to your mysonicwall.com account at <https://www.mysonicwall.com> and download the firmware, save the firmware file to the GMS server, and then access the SonicWALL security appliance from GMS.
To upgrade to the latest firmware, perform the following steps:
Note In order for changes on this page to take effect, the SonicWALL appliance(s) will automatically be restarted. We recommend scheduling the firmware update to run when network activity is low.
1. In the left pane, select the global icon, a group, or a SonicWALL appliance.
2. Click the Policies tab.
3. In the center pane, navigate to Register/Upgrades > Firmware Upgrade.
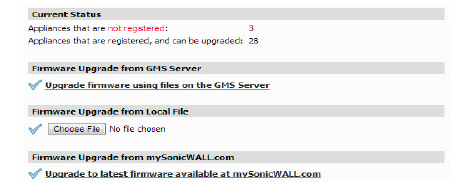
4. Select one of the following three methods for upgrading firmware:
– To upgrade the firmware of all selected SonicWALL appliances using the firmware file that is stored in the local GMS server folder, click Upgrade Firmware using files on the GMS Server.
– To upgrade from a firmware file on the local drive of your desktop system, enter the path to the file or click Browse to locate a file. Then, click Upgrade firmware from local file.
– (Group view only) To upgrade firmware using the latest version available on mysonicwall.com, click Upgrade to latest firmware available at mysonicwall.com.
CAUTION Upgrading firmware requires that the appliance be restarted. Selecting any of the three firmware upgrade methods displays a warning message that states This will involve restarting the Appliance(s).