Appliance_System_Licenses
The System > Licenses page provides buttons for managing, refreshing, and uploading licenses. The page displays the status of Analyzer and Global Management System licenses. The Global Management System license status will show the status of your SonicWALL GMS Free Trial, if activated. If you choose to upgrade to SonicWALL GMS, this page will show Global Management System as fully licensed.
The value in the Count column indicates the number of appliances for which this SonicWALL Analyzer or SonicWALL GMS instance is licensed for reporting or management. For Dell SonicWALL Analyzer, this value is usually “unlimited”, but for SonicWALL GMS, the base license is either for 10 nodes or 25 nodes, and additional node licenses can be purchased in various increments.
The Expiration column indicates the expiration date of the license. If no date is shown, the license is perpetual, and does not expire.
To display the MySonicWALL login page, click the Manage Licenses button. You can purchase licenses and obtain license keysets on MySonicWALL.
Click the Refresh Licenses button to refresh the license status on this page.
To upload a new license, click the Upload Licenses button and browse to a license file on your computer.
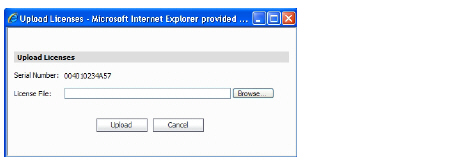
Upgrading from Analyzer to GMS
SonicWALL Analyzer installations have the option of upgrading to SonicWALL GMS without reinstalling. You can start a 30-day Free Trial of SonicWALL GMS by clicking a button or link in either the Analyzer or Universal Management Host interface and following a simple procedure. When you are ready to finalize the upgrade, your SonicWALL reseller can provide you with the license key for a seamless transition to SonicWALL GMS.
When five or more registered devices are connected to SonicWALL Analyzer reporting, the Try GMS Free - 30 Days button appears next to the tabs at the top of the SonicWALL Analyzer management interface.

You can also start the Free Trial by clicking Manage Licenses on the System > Licenses page of the Universal Management Host interface, and then clicking the Try link.
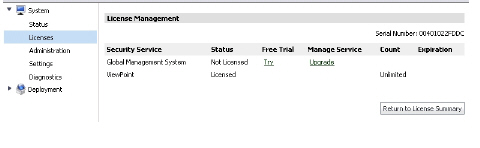
For details on enabling the SonicWALL GMS Free Trial and purchasing the SonicWALL GMS upgrade license, see the following sections:
• Enabling the GMS Free Trial from Analyzer
• Enabling the GMS Free Trial from the UMH Interface
• Completing the Free Trial Upgrade
• Configuring Appliances for GMS Management
• Purchasing a SonicWALL GMS Upgrade
Enabling the GMS Free Trial from Analyzer
When five or more devices are connected to SonicWALL Analyzer reporting, the Try GMS Free - 30 Days button appears next to the tabs at the top of the SonicWALL Analyzer management interface.
To find out how many devices your SonicWALL Analyzer installation is handling, log in to MySonicWALL and navigate to the My Products page. Click on the link for your SonicWALL Analyzer installation to get to the Service Management page, and scroll to the bottom. You will see the list of appliances under Associated Products.
To enable the 30-day SonicWALL GMS Free Trial from the SonicWALL Analyzer management interface, perform the following steps:
1. In the SonicWALL Analyzer management interface, click the Try GMS Free - 30 Days button next to the tabs at the top of the page.
2. The Analyzer Upgrade Tool launches and guides you through the process of installing the Free Trial or Upgrade. The tool displays the Upgrade Requirements – Licensing screen. Before migrating to GMS, ensure that all appliances under Analyzer reporting are registered to the same MySonicWALL account. Follow the steps provided in the screen, and then click Proceed.
3. The Upgrade Requirements – System screen displays the recommended operating system, database, and hardware system requirements. Click Proceed.
4. The Analyzer Upgrade Tool displays the login screen for MySonicWALL. Enter your MySonicWALL credentials and click Submit.
5. In the next Analyzer Upgrade Tool page, click the Try link in the Free Trial column for Global Management System.
6. From this point, the upgrade process continues with the same steps for access from either the SonicWALL Analyzer interface or the Universal Management Host interface. To continue the procedure, perform the steps in the Completing the Free Trial Upgrade.
Enabling the GMS Free Trial from the UMH Interface
To enable the 30-day Free Trial of SonicWALL GMS from the Universal Management Host interface on your SonicWALL Analyzer system, perform the following steps:
1. In the Universal Management Host interface, navigate to the System > Licenses page and click Manage Licenses.

2. If you are not already logged into MySonicWALL, the MySonicWALL login screen is displayed. Enter your MySonicWALL credentials in the appropriate fields and log in.
3. On the next page, click the Try link in the Free Trial column for Global Management System.
4. From this point, the upgrade process continues with the same steps for access from either the SonicWALL Analyzer interface or the Universal Management Host interface. To continue the procedure, perform the steps in the Completing the Free Trial Upgrade.
Completing the Free Trial Upgrade
This procedure provides the common upgrading steps for access from either the SonicWALL Analyzer interface or the Universal Management Host interface. To get to this point in the process, follow the steps described in one of the two preceding sections:
• Enabling the GMS Free Trial from Analyzer
• Enabling the GMS Free Trial from the UMH Interface
To continue the upgrade, perform the following steps:
1. In the Analyzer Upgrade Tool page, click the Continue button.
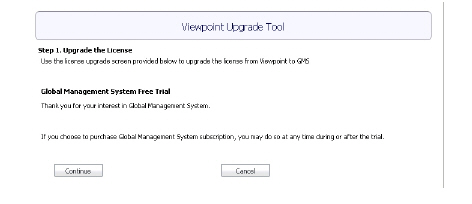
2. The next screen provides a summary of GMS and Analyzer status. Verify that the Try link for the Free Trial is gone and only the Upgrade link remains. The Expiration column displays the expiration date of your Free Trial. You can click the Upgrade link at any time during the Free Trial to purchase the SonicWALL GMS upgrade. Click Proceed.
3. In the next Analyzer Upgrade Tool page, you begin the configuration for SonicWALL GMS instep 2 of the upgrade process. This page displays two sections:
Automatic Configuration – Contains a list of SonicWALL firewall or CSM appliances in your Analyzer installation. These appliances will be automatically configured for SonicWALL GMS management.
Manual Configuration – Contains a list of SonicWALL Aventail, SSL-VPN, or CDP appliances in your Analyzer installation. You must manually configure these appliances for SonicWALL GMS management. See the Configuring Appliances for GMS Management for detailed instructions on enabling SonicWALL GMS management on these appliances.
4. When ready, click Proceed.
5. When the configuration finishes, the Analyzer Upgrade Tool displays the completion dialog box. Click Close to log out of the console and restart the system.
6. The GMS login page appears and requests that you reboot the system. Reboot the system. If a reboot is not performed, you may encounter problems with the correct IP Address appearing.
7. After rebooting, log in with your Analyzer credentials.
When you log in, you will see a button displaying the number of days left in your Free Trial at the top of the page.
8. On the System > Status page for connected appliances, you can view the log entries for task synchronization and automatic addressing mode, related to the GMS configuration.
Configuring Appliances for GMS Management
To manually configure the appliances listed in the Manual Configuration section of the Analyzer Upgrade Tool page (see Step 3 on page 133), perform the following steps for each appliance:
1. In the SonicWALL GMS management interface, click the tab at the top of the page that corresponds to the type of appliance, such as SSL-VPN or CDP.
2. In the left pane, right-click one of the listed appliances and select Modify Unit.
3. In the Modify Unit screen in the right pane, copy the appliance IP address in the Managed Address section to your clipboard, or make a note of it.
4. Click Cancel.
5. In the left pane, right-click the same appliance and select Login to Unit > Using HTTPS.
6. In the appliance management interface, navigate to the System > Administration page.
7. Under GMS Settings, select the Enable GMS Management checkbox, or verify that it is selected.
8. In the GMS Host Name or IP Address field, paste or type the appliance IP address that you obtained from the Modify Unit screen in Step 3
9. Click the Accept button at the top of the appliance interface screen.
10. Click the Logout button in the top right corner of the appliance interface screen.
11. Repeat these steps for each appliance listed in the Manual Configuration section of the Analyzer Upgrade Tool page.
Purchasing a SonicWALL GMS Upgrade
You can purchase an upgrade to SonicWALL GMS at any time during the 30-day Free Trial.
To purchase the SonicWALL GMS license, perform the following steps:
1. In the SonicWALL GMS interface, click the GMS Free Trial X Days Left button, where X is the number of days left in the Free Trial.
2. In the Buy GMS page, click I want to upgrade to GMS now.
3. The Console > Licenses > Product Licenses page is displayed. Click Manage Licenses.
4. In the next page, in the Manage Service column for Global Management System, click the Upgrade link.
5. The next page has Serial Number and Authentication Code fields for SonicWALL GMS. You must contact your SonicWALL reseller to complete the purchase and obtain the 12-character serial number and authentication code. Type in the values to the Serial Number and Authentication Code fields.
6. Enter a descriptive name for the SonicWALL GMS installation into the Friendly Name field. This name will appear in your MySonicWALL account.
7. If your SonicWALL Analyzer installation currently handles more than 10 appliances, when you upgrade to SonicWALL GMS you will need to purchase additional SonicWALL GMS license(s) to manage the extra appliances. The standard “10-node” SonicWALL GMS license provided with the Free Trial supports up to 10 managed appliances. Enter the license keys for any additional SonicWALL GMS licenses into the GMS upgrade keys text box, one key per line.
8. Click Submit. The License page is displayed, showing that SonicWALL GMS is now licensed.