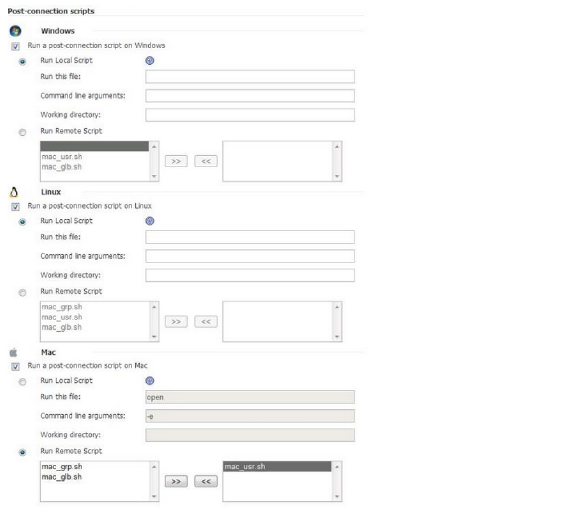NetExtender_Client_Settings
This section provides an overview of the NetExtender > Client Settings page and a description of the configuration tasks available on this page.
• NetExtender > Client Settings Overview
• Configuring the Global NetExtender IP Address Range
• Configuring Global NetExtender Settings
NetExtender > Client Settings Overview
The NetExtender > Client Settings page allows the administrator to specify the client address range.
Configuring the Global NetExtender IP Address Range
The NetExtender > Client Settings page allows the administrator to specify the global client address range. The address range can be specified for both IPv4 and IPv6. An IPv6 address pool for NetExtender is optional, while an IPv4 address pool is required. The global NetExtender IP range defines the IP address pool from which addresses will be assigned to remote users during NetExtender sessions. The range needs to be large enough to accommodate the maximum number of concurrent NetExtender users you wish to support plus one (for example, the range for 15 users requires 16 addresses, such as 192.168.200.100 to 192.168.200.115).
The range should fall within the same subnet as the interface to which the SRA appliance is connected, and in cases where there are other hosts on the same segment as the SRA appliance, it must not overlap or collide with any assigned addresses. You can determine the correct subnet in one of the following ways:
• You may leave the NetExtender range at the default (192.168.200.100 to 192.168.200.200).
• Select a range that falls within your existing DMZ subnet. For example, if your DMZ uses the 192.168.50.0/24 subnet, and you want to support up to 30 concurrent NetExtender sessions, you could use 192.168.50.220 to 192.168.50.250, providing they are not already in use.
• Select a range that falls within your existing LAN subnet. For example, if your LAN uses the 192.168.168.0/24 subnet, and you want to support up to 10 concurrent NetExtender sessions, you could use 192.168.168.240 to 192.168.168.250, providing they are not already in use.
To specify your global NetExtender address range using a Static IP, perform the following steps:
1. Navigate to the NetExtender > Client Settings page.
2. Under NetExtender Client Address Range, select Use Static Pool from the drop down list.
3. Supply a beginning client IPv4 address in the Client Address Range Begin field.
4. Supply an ending client IPv4 address in the Client Address Range End field.
5. Under NetExtender Client IPv6 Address Range, optionally select Use Static Pool from the drop down list.
6. Supply a beginning client IPv6 address in the Client Address Range Begin field.
7. If using IPv6, supply an ending client IPv6 address in the Client Address Range End field.
8. Click Accept.
9. The Status message displays Update Successful. Restart for current clients to obtain new addresses.
To specify your global NetExtender address range using a DHCP, perform the following steps:
1. Navigate to the NetExtender > Client Settings page.
2. Under NetExtender Client Address Range, select Use DHCP from the drop down list.
3. Under Select Interface, use the drop down list to select the interface to use for DHCP.
4. Supply the DHCP Server in the field provided.
5. Under NetExtender Client IPv6 Address Range, optionally select Use DHCP from the drop down list.
6. Under Select Interface, use the drop down list to select the interface to use for DHCPv6.
7. Supply the DHCPv6 Server in the field provided.
8. Click Accept.
9. The Status message displays Update Successful. Restart for current clients to obtain new addresses.
Configuring Global NetExtender Settings
The SRA appliance provides several settings to customize the behavior of NetExtender when users connect and disconnect. To configure global NetExtender client settings, perform the following steps:
1. Navigate to the NetExtender > Client Settings page.
The following options can be enabled or disabled for all users:
• Exit Client After Disconnect - The NetExtender client exits when it becomes disconnected from the SRA server. To reconnect, users will have to either return to the SRA portal or launch NetExtender from their Programs menu. This option applies to all supported platforms except Android smartphones.
• Uninstall Client After Exit - The NetExtender client automatically uninstalls when the user exits the client user interface. This occurs when the user right-clicks the NetExtender tray icon and selects Exit. To reconnect, users will have to return to the SRA portal and select NetExtender to reinstall it. This option only applies to Windows clients. It does not apply to Windows Mobile, Android, Mac, or Linux clients.
• Create Client Connection Profile - The NetExtender client will create a connection profile recording the SRA Server name, the Domain name and optionally the username and password.
2. The User Name & Password Caching options provide flexibility in allowing users to cache their usernames and passwords in the NetExtender client. The three options are Allow saving of user name only, Allow saving of user name & password, and Prohibit saving of user name & password. These options enable administrators to balance security needs against ease of use for users.
3. Click Accept.
Configuring Internal Proxy Settings
NetExtender supports the provisioning of connections so that all user traffic is routed through a designated internal proxy server. After enabling the Internal Proxy feature, users are able to specify which Proxy server to use. After NetExtender connects to the SRA appliance, the internal proxy settings are pushed to the client and used as proxy settings for the NetExtender virtual adapter.
To configure Internal Proxy settings, perform the following steps:
1. Navigate to the NetExtender > Client Settings page.
2. Under Internal Proxy Settings, select Enabled for Enable Internal Proxy.
3. Select one of the following for the Internal Proxy Server:
• Automatic Configuration Script—Select this option to set the script to auto configure the proxy.
• Proxy Server—Manually set the proxy server.
• Bypass Proxy—Set the host which will be bypassed to the proxy server.
4. Click Accept to save all changes.
Figure 7:11 NetExtender > Client Settings > Internal Proxy Settings
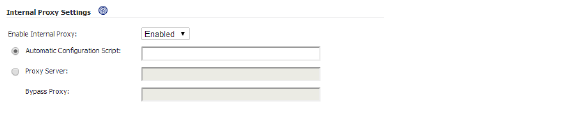
Configuring Post-Connection Scripts
To run post-connection scripts for a Windows, Linux, or Mac system, follow the steps listed below:
1. Navigate to the NetExtender > Client Settings page.
2. Under Post-Connection Scripts, find the operating system you want to run post-connection scripts to. Then, select the Run a post-connection script check box for that operating system.
3. Select the Run Local File radio button if you have the post-connection script(s) available on your local client machine. Select the Run Files for the radio button if you have post-connection script(s) uploaded to the server.
4. For local files, set the script path on the Run this file field.
5. For local files, set the Command line arguments.
6. For local files, set the directory in the Working directory field.
7. For remote files, you can select the Available Files to move into the In Use Files boxes, and vice versa. The script files in the In Use Files box will run after the client is connected.
8. Click Accept to save settings.
Figure 7:12 NetExtender > Client Settings > Post-Connection Scripts