この章では、トラブルシューティングと診断のために Dell SonicWALL セキュリティ装置のログ機能を分類およびカスタマイズするための設定タスクについて説明します。
「ログ監視」テーブルの「種別」列には、種別、グループ、イベントという 3 つのレベルがあります。ツリー構造の第 1 レベルは種別です。第 2 レベルはグループです。第 3 レベルはイベントです。小さな黒い三角形を選択すると、種別またはグループの内容の展開と折り畳みが切り替わります。
次の図では、第 1 レベルにある「System」が種別です。第 2 レベルにある「SNMP」がグループです。第 3 レベルにある「SNMP Packet Drop」およびそれと同じレベルのそれ以降の項目がイベントです。
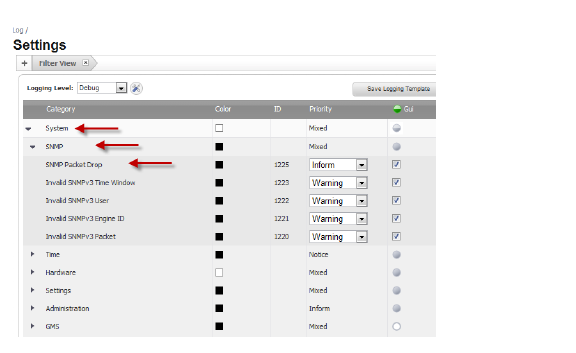
このセクションには、キャプチャされたログ メッセージの優先順位と、電子メールで通知される対応する警告メッセージの優先順位の設定についての情報があります。
Note 警告電子メールは、「ログ > 自動化」ページで「電子メール アドレスへログを送信」オプションおよび「電子メール アドレスに警告を送信」オプションを設定すると送信されます。
ログ レベルの設定
ファイアウォール管理者は、ログ レベルを使用してイベントを優先順位に基づいてフィルタ処理できます。指定と同じか、それより高い優先順位のイベントが含まれます。指定より低い優先順位のイベントは除外されます。これによって、ファイアウォール管理者は、優先順位の低いイベントをフィルタで除外し、システムのログに含まれないようにすることができます。
「ログ > 設定」ページでは、「ログ監視」ページに表示するベースラインのログ レベルを設定できます。次のログ レベルから選択できます。
• 緊急
• 警告
• 重大
• エラー
• 注意
• 通告
• 情報
• デバッグ
ログ レベルを設定するには、次の操作を行います。
1. 「ログ > 設定」ページに移動します。
2. 「ログ レベル」メニューから目的のログ レベルを選択します。
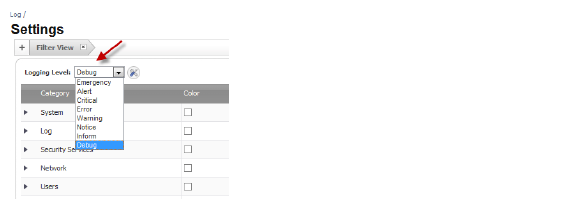
選択したログ レベルより優先順位の高いイベントはすべてログに含まれます。
例えば、ログ レベルとして「エラー」を選択すると、「エラー」としてタグ付けされたすべてのメッセージ、および、それより高い優先順位 (重大、警告、緊急) のメッセージがすべて表示されます。
すべてのイベントを表示するには、次の操作を行います。
• ログ レベルとして「デバッグ」を選択します。
グローバルな種別属性の編集
「ログ レベル」ボックスの横にあるツール ボタンを選択すると、「すべての種別の属性を編集」ダイアログが表示されます。このダイアログを使用すると、すべての種別またはすべてのグループのすべてのイベントの属性を設定できます。
種別ごとまたはグループごとに優先順位を設定すると、その種別またはそのグループのすべてのイベントに同じ優先順位が設定されます。ログと警告を送信する電子メール アドレスを指定することもできます。
「冗長フィルタ間隔」ボックスに時間間隔 (秒単位) を入力すると、その間隔内に同じログ メッセージが重複しないようにすることができます。この間隔の範囲は 0 ~ 86400 秒です。Syslog メッセージについては、この間隔は 90 秒に設定されます。警告メッセージについては、この間隔は 900 秒に設定されます。
種別の属性をグローバルに編集するには、次の操作を行います。
1. 「ログ > 設定」ページに移動します。
2. ツール ボタンを選択します。
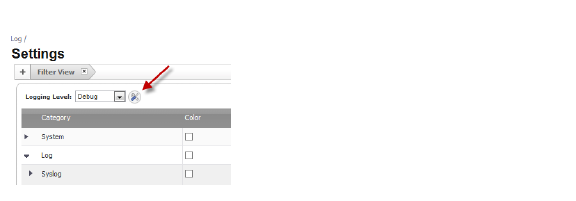
「すべての種別の属性を編集」ダイアログが表示されます。
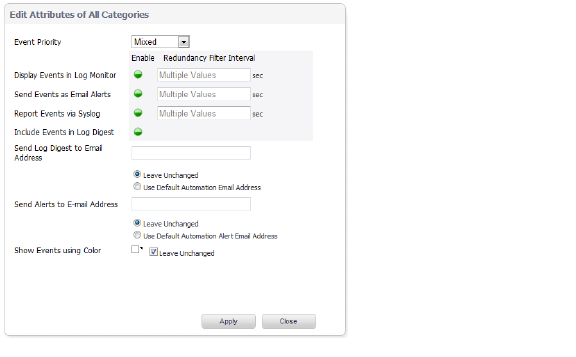
3. 「イベント優先順位」メニュー リストで、目的の優先順位を選択します。
「有効」「冗長フィルタ間隔」の下で次のように設定します。
4. 「ログ監視」にログ イベントを表示する場合は、「ログ監視にイベントを表示する」オプションの「有効」ボタンを選択します。
Note 「有効」ボタンは選択すると緑色になり、選択を解除すると白色になり、変更しない場合は半分だけ色が付いた状態になります。ボックスに「複数の値」と表示されている場合も、値は変更されていません。
5. 「ログ監視にイベントを表示する」のボックスに、「ログ監視」のデータを再表示するまでの秒数を入力します。有効な範囲は 0 ~ 86400 です。
6. 電子メール警告としてイベントを送信する場合は、「電子メール警告としてイベントを送信する」オプションの「有効」ボタンを選択します。
7. 「電子メール警告としてイベントを送信する」のボックスに、「ログ監視」のデータを再表示するまでの秒数を入力します。有効な範囲は 0 ~ 86400 です。
8. Syslog でイベントを報告する場合は、「Syslog でイベントを報告する」オプションの「有効」ボタンを選択します。
9. 「Syslog でイベントを報告する」のボックスに、「ログ監視」のデータを再表示するまでの秒数を入力します。有効な範囲は 0 ~ 86400 です。
10. 電子メールでグローバル イベント ログを送信する場合は、「ログ ダイジェストの送信先電子メール アドレス」ボックスに電子メール アドレスを入力します。
11. このダイアログの他の値は変更しても、この電子メール アドレスをそのまま使用する場合は、「変更しない」オプションを選択します。
12. 「ログ > 自動化」ページに入力したのと同じ電子メール アドレスをグローバル イベント ログの送信に使用する場合は、「既定の自動化電子メール アドレスを使用する」オプションを選択します。
13. このダイアログのグローバル設定に基づいて電子メールで警告を送信する場合は、「警告の送信先電子メール アドレス」ボックスに電子メール アドレスを入力します。
14. このダイアログの他の値は変更しても、この電子メール アドレスをそのまま使用する場合は、「変更しない」オプションを選択します。
15. 「ログ > 自動化」ページに入力したのと同じ電子メール アドレスをグローバル警告の送信に使用する場合は、「既定の自動化電子メール アドレスを使用する」オプションを選択します。
16. グローバル イベント ログに特定の色を使用する場合は、「変更しない」オプションをオフにします。色選択マトリックスが表示されます。
17. 目的の色を選択します。
18. 「適用」を選択します。
列の種別属性の設定
「ログ > 設定」ページの列には、各行の設定が表示されます。
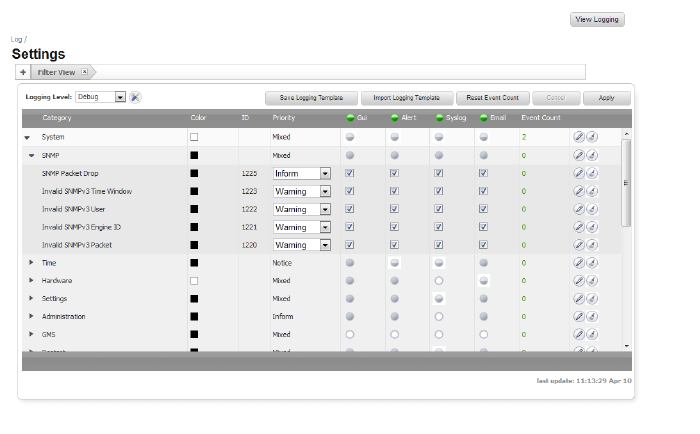
これらの行と列では、イベント レベルの項目のみ設定できます。グループ レベルおよび種別レベルの項目については、設定情報が表示されるのみです。グループ レベルおよび種別レベルの項目を設定するには、行の末尾にある「設定」ボタンを選択して表示される「ログ グループの編集」ダイアログまたは「ログ種別の編集」ダイアログを使用する必要があります。設定ボタンを選択して表示される「ログ イベントの編集」ダイアログでイベントを設定することもできます。
「色」列
「色」列には、「ログ監視」テーブルでイベント、グループ、または種別が強調表示されるときの色が表示されます。
「ID」列
「ID」列には、イベントの ID 番号が表示されます。
「優先順位」列
「優先順位」列には、種別、グループ、またはイベントの重大度または優先順位が表示されます。イベントの場合、選択できる優先順位の一覧がメニューに表示されます。種別とグループの場合、行の末尾にある「設定」ボタンを選択すると、優先順位の一覧がダイアログに表示されます。
使用できる優先順位として次のものがあります。
• 緊急
• 警告
• 重大
• エラー
• 注意
• 通告
• 情報
• デバッグ
「GUI」列
「GUI」列には、このイベントをログ監視に表示するかどうかを示すチェックボックスが表示されます。イベントの場合、この列のチェックボックスをオンにするかオフにするかによって、そのイベントの表示と非表示を設定できます。種別とグループの場合、設定ダイアログを使用する必要があります。
「警告」列
「警告」列には、このイベント、グループ、または種別について警告メッセージを送信するかどうかを示すチェックボックスが表示されます。
「Syslog」列
「Syslog」列には、イベント、グループ、または種別を Syslog サーバに送信するかどうかを示すチェックボックスが表示されます。
「電子メール」列
「電子メール」列には、設定したアドレスに電子メールでログを送信するかどうかを示すチェックボックスが表示されます。イベントの場合、これらのチェックボックスは列内で設定できます。種別およびグループの電子メールの場合、行の末尾にある「設定」ボタンを選択して表示される「ログ グループの編集」ダイアログまたは「ログ種別の編集」ダイアログで設定する必要があります。
「イベント数」列
「イベント数」列には、このイベントが発生した回数が表示されます。グループと種別の場合、そのグループまたは種別についてこのイベントが発生した回数が示されます。
「設定」ボタンと「リセット」ボタン
「設定」ボタンと「リセット」ボタンは、行の末尾に表示されています。

「設定」ボタン
「設定」ボタンを選択すると、「ログ イベントの編集」ダイアログ、「ログ グループの編集」ダイアログ、または「ログ種別の編集」ダイアログが表示されます。イベント、グループ、または種別のすべての属性を設定できます。
「リセット」ボタン
「リセット」ボタンを選択すると、イベント、グループ、または種別のイベント数がリセットされ、それより上のレベルのイベント数が再計算されます。
最上行のボタン
「ログ > 設定」テーブルの最上行には次のボタンがあります。
• ログ テンプレートの保存
• ログ テンプレートのインポート
• イベント数のリセット

テンプレートの保存
「テンプレートの保存」ボタンは、現在設定されているログ設定をユーザ定義テンプレートにエクスポートします。ユーザ定義テンプレートの説明も入力できます。
ログ設定のテンプレートには、既定、最小設定、Analyzer / Viewpoint / GMS 用、およびユーザ定義の 4 つのテンプレートがあります。変更して保存できるのはユーザ定義テンプレートのみであり、ユーザ定義テンプレートは 1 つのみです。ユーザ定義テンプレートを保存するたびに、古いユーザ定義テンプレートは上書きされます。
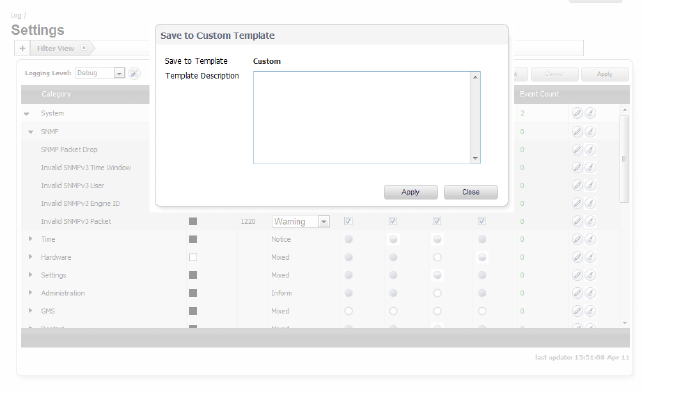
ログ テンプレートのインポート
「ログ テンプレートのインポート」ボタンを選択すると、次の 4 つのテンプレートのうち 1 つを選択してインポートできます。
• 既定のテンプレート
• 最小設定のテンプレート
• Analyzer / Viewpoint / GMS 用のテンプレート
• ユーザ定義テンプレート
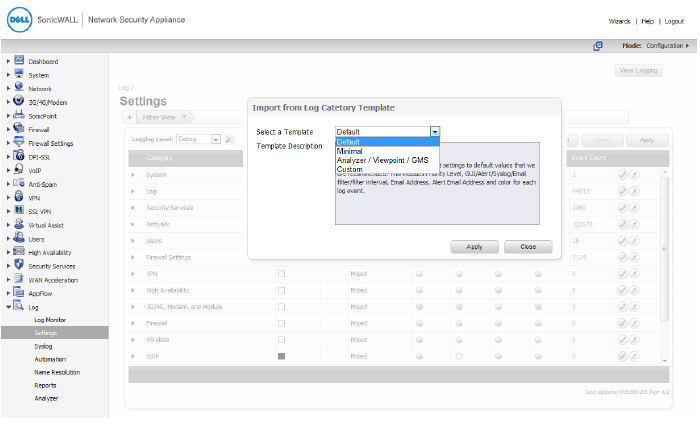
Note 既定、最小設定、および Analyzer / Viewpoint / GMS 用のテンプレートは、工場出荷時に定義されています。
既定のテンプレート
既定のテンプレートは、すべてのログ イベント設定を Dell/Dell SonicWALL の既定値に復元します。
これには、各ログ イベントの次の設定が含まれます。
• 優先順位レベル
• GUI
• 警告
• Syslog
• 電子メール フィルタ
• フィルタ間隔
• 電子メール アドレス
• 警告電子メール アドレス
• 色
最小設定のテンプレート
最小設定のテンプレートは、生成されたログを最小限のレベルに維持しながら、ファイアウォールの重要なイベントに関する十分な情報を提供します。最小設定のテンプレートでは、GUI、警告、Syslog、および電子メールの重大ではないフィルタが無効になります。
Analyzer / Viewpoint / GMS 用のテンプレート
このテンプレートは、ファイアウォールが Analyzer、Viewpoint、または GMS サーバと適切に動作するように工場出荷時に設定されています。すべての関連イベントは、サーバの要件を満たすように設定されています。
すべての設定は、Syslog フィルタ/フィルタ間隔に限定されます。このテンプレートは、Syslog フィルタ/フィルタ間隔のみに適用されます。
ユーザ定義テンプレート
ユーザ定義テンプレートは、現在設定されているログ設定で定義され、ファイアウォール管理者が変更できます。「テンプレートの保存」ボタンは、現在設定されているログ設定をユーザ定義テンプレートにエクスポートします。ユーザ定義テンプレートの説明も入力できます。
イベント数のリセット
「イベント数のリセット」ボタンは、すべてのイベント数をゼロ (0) に設定します。
適用
「適用」ボタンは、現在インポートされているログ設定をログ監視に適用します。