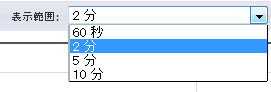第3章 SonicOS 可視化ダッシュボードの使用
可視化ダッシュボード
SonicWALL可視化ダッシュボードは、ネットワークをリアルタイムで視覚的に監視する効率的かつ効果的なインターフェースを提供するもので、これによってリアルタイム データの実用的なフローチャート、カスタマイズ可能なルール、柔軟なインターフェース設定などがもたらされます。 可視化ダッシュボードを使用すると、管理者はネットワークや帯域幅に関するデータをリアルタイムで手際よく表示したり並べ替えたりすることで、次の作業を行うことができます。
・ 大きな帯域幅を必要とするアプリケーションやウェブサイトを特定する
・ ユーザごとのアプリケーション利用状況を調査する
・ ネットワークへの攻撃や脅威を予測する
この章は以下のセクションで構成されています。
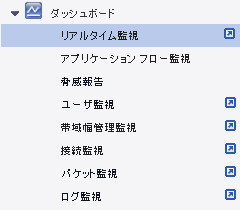
各グラフの右端に、選択するとグラフを折りたたむマイナス サインがあります。グラフが折りたたまれている場合は、選択するとグラフを展開するプラス サインが表示されます。グラフの折りたたみは、離れたグラフ同士を近くで比較したい時に役に立ちます。
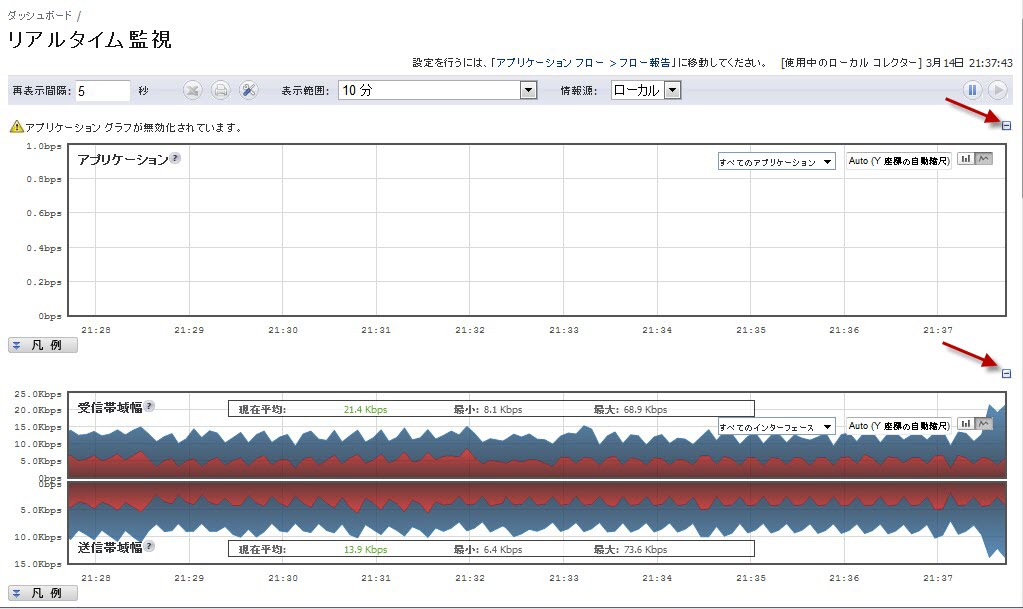
リアルタイム監視とアプリケーション フロー収集を有効にする
リアルタイム アプリケーション監視機能は、データを収集して表示するために、フロー収集機構を使います。 リアルタイム監視、アプリケーション フロー監視、およびアプリケーション フロー報告で "アプリケーション" グラフを表示する前に、最初にフロー収集機能を有効にして設定する必要があります。
リアルタイム監視と内部アプリケーション フロー収集を有効にするには以下の手順に従います。・ 上位アプリケーション
・ 秒毎のビット数
・ 秒毎のパケット数
・ 平均パケット サイズ
・ 秒毎の接続数
・ コア使用率
・ メモリ使用率
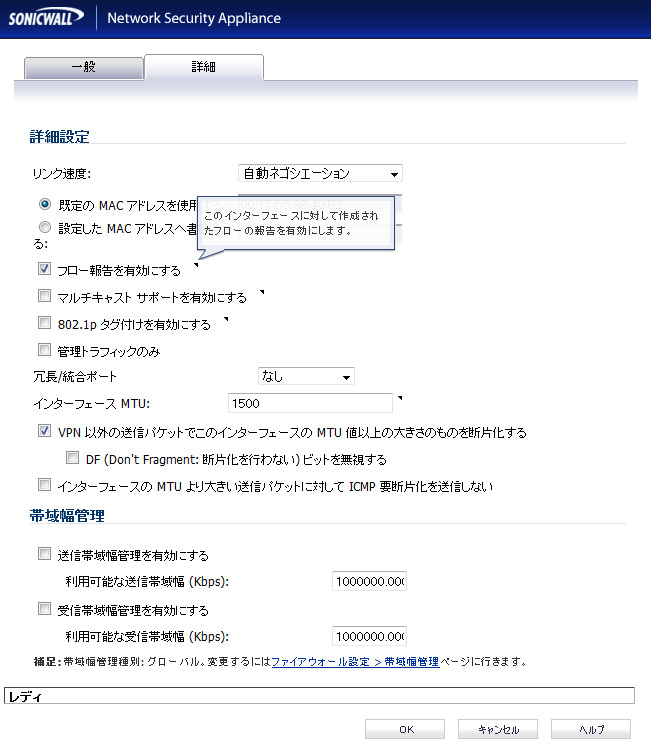
フロー報告の設定の詳細については、「ログ > フロー報告」セクション (1381ページ) を参照してください。
ダッシュボード > リアルタイム監視
リアルタイム監視は、管理者にとってアプリケーション、帯域幅使用率、パケット速度、パケット サイズ、接続速度、接続数、マルチ コア監視、およびメモリ使用率に関する情報を表示する包括的な多機能ディスプレイの役割を果たします。
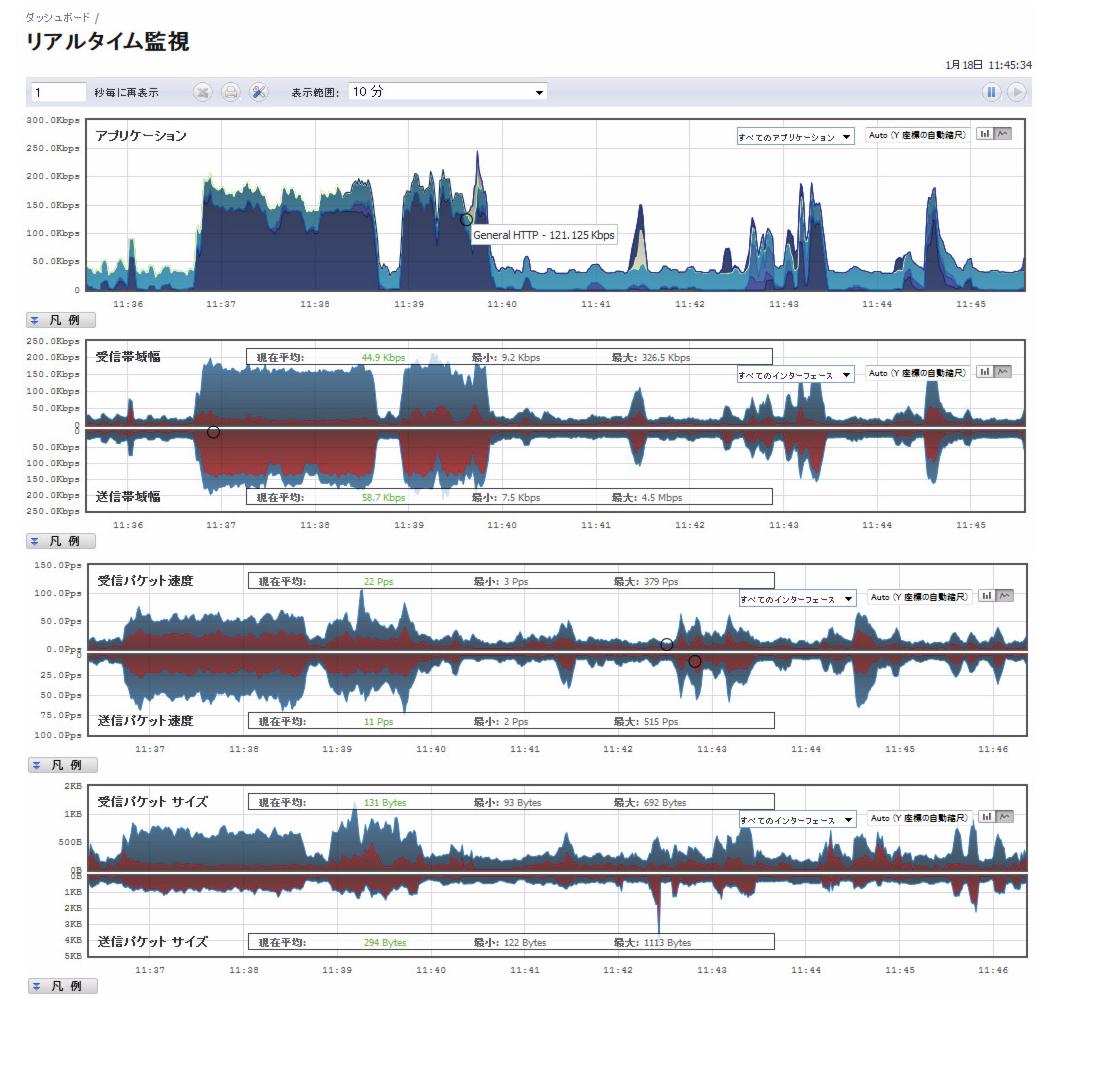
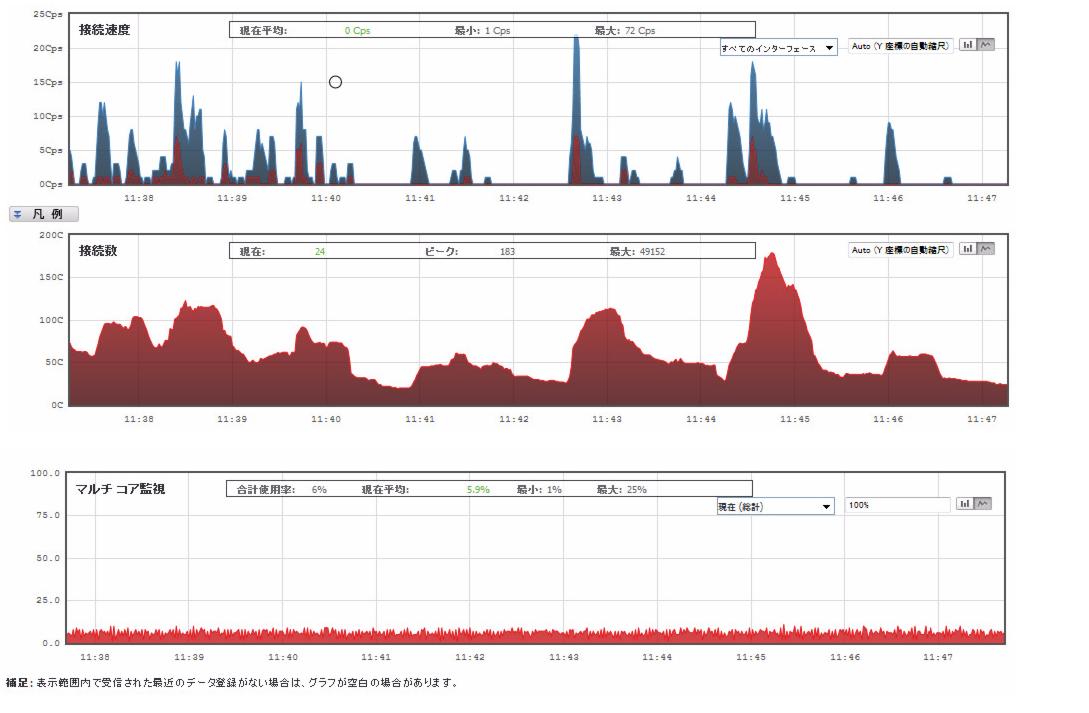
このセクションは、次のサブセクションで構成されています。
ツールバーの使用
「リアルタイム監視」ツールバーには、再表示間隔の指定、詳細のエクスポート、カラー パレットの設定、表示データ量の変更、およびデータ フローの停止/再生のためのオプションがあります。 ツールバーで行った変更はすべてのデータ フローに適用されます。

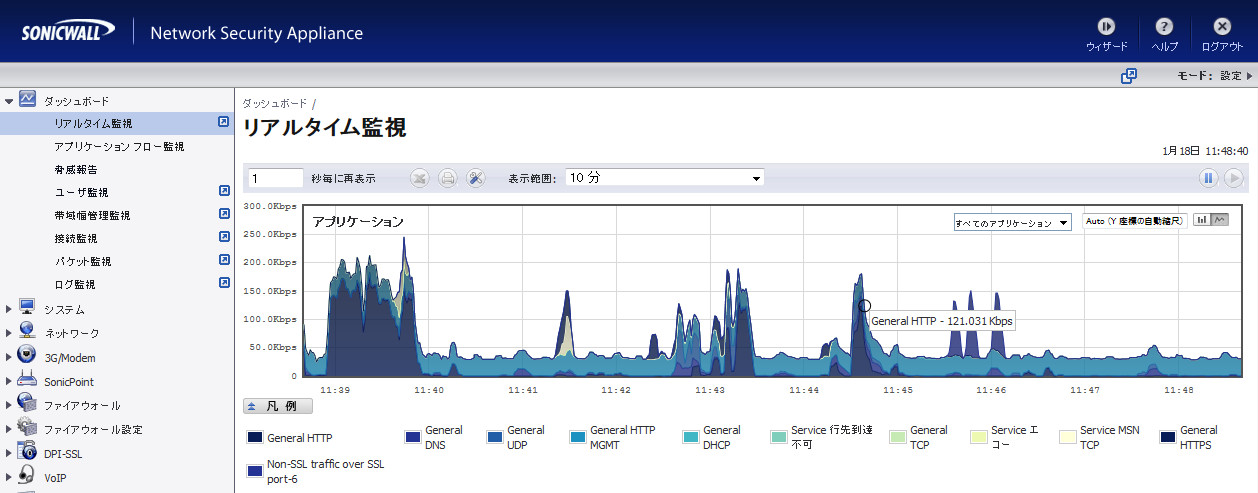
アプリケーション インターフェースのロック/ロック解除、表示、縮尺、およびビューに関するオプションがあります。
使用できる形式
アプリケーション フローチャートは、棒グラフ形式とフローチャート形式で表示できます。 棒グラフ形式ではアプリケーションが個々に表示されるので、管理者はアプリケーション同士を比較できます。 このグラフではX軸にアプリケーションの名前が表示されます。 Y軸には各アプリケーションのトラフィック量が表示されます。 下記の例は、"フローチャート" 表示です。
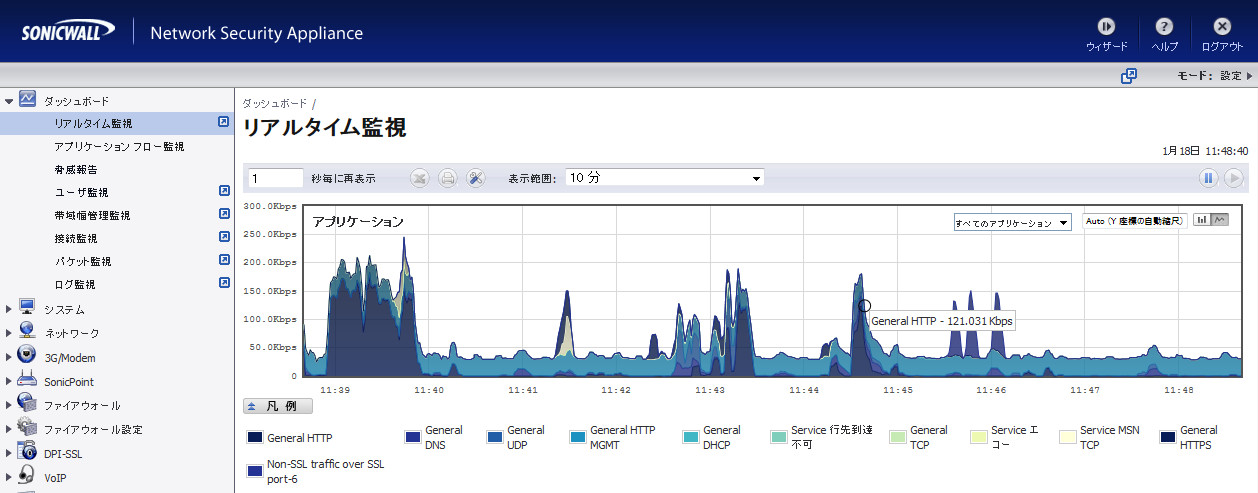
フローチャート形式ではアプリケーション データが重ねた形で表示されます。 このグラフでは、X軸に現在の時刻、Y軸に各アプリケーションのトラフィックが表示されます。 下記の例は、"棒グラフ" 表示です。

帯域幅フロー (受信と送信)
帯域幅フロー (受信と送信) は、帯域幅の受信と送信のトラフィックを視覚的に表現するものです。 帯域幅の現在の使用率、帯域幅トラフィックの平均フロー、各インターフェースを通過した最小および最大トラフィックが表示されます。 管理者は、帯域幅フローチャート (受信と送信) は、棒グラフ形式とフローチャート形式で参照できます。
棒グラフ形式では個々のインターフェースに関するデータが棒グラフに表示されるので、管理者は個々の帯域幅インターフェースを比較できます。 このグラフで、X軸はインターフェースを表し、Y軸は帯域幅トラフィック (受信と送信) を表します。
フローチャート形式では帯域幅インターフェースが重ねた形で表示されるので、管理者はすべての帯域幅トラフィック (受信と送信) を発生と同時に表示できます。 X軸に現在の時刻、Y時刻に帯域幅トラフィック (受信と送信) が表示されます。
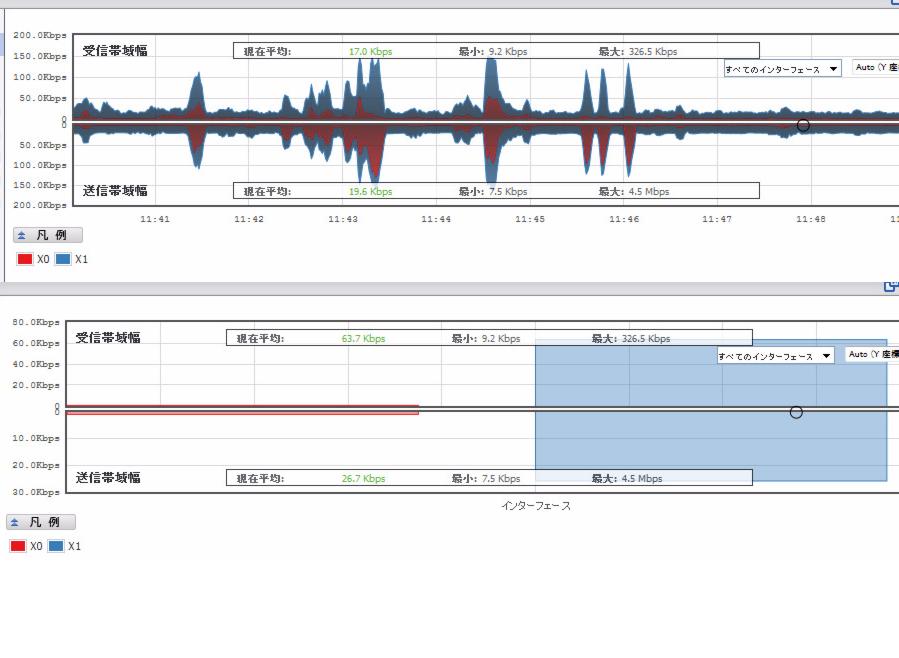
帯域幅インターフェース (受信と送信) の表示、縮尺、およびビューをカスタマイズするオプションがあります。
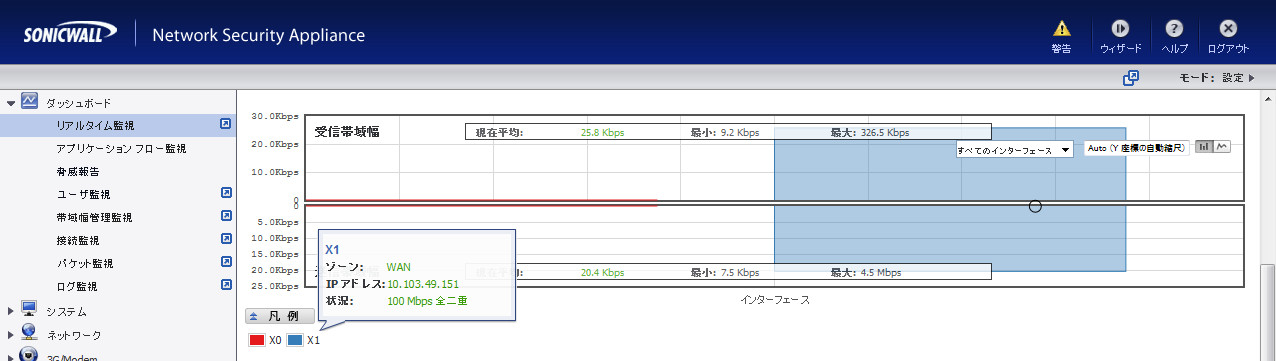
パケット速度監視
パケット速度監視は、管理者に受信および送信パケット速度に関する情報をパケット数毎秒 (pps) で提供します。 これはネットワーク インターフェースを指定してパケット速度を表示するように設定できます。 このグラフでは現在の平均パケット速度、最低パケット速度、および最高パケット速度を、受信と送信ネットワーク トラフィック両方に対して表示します。
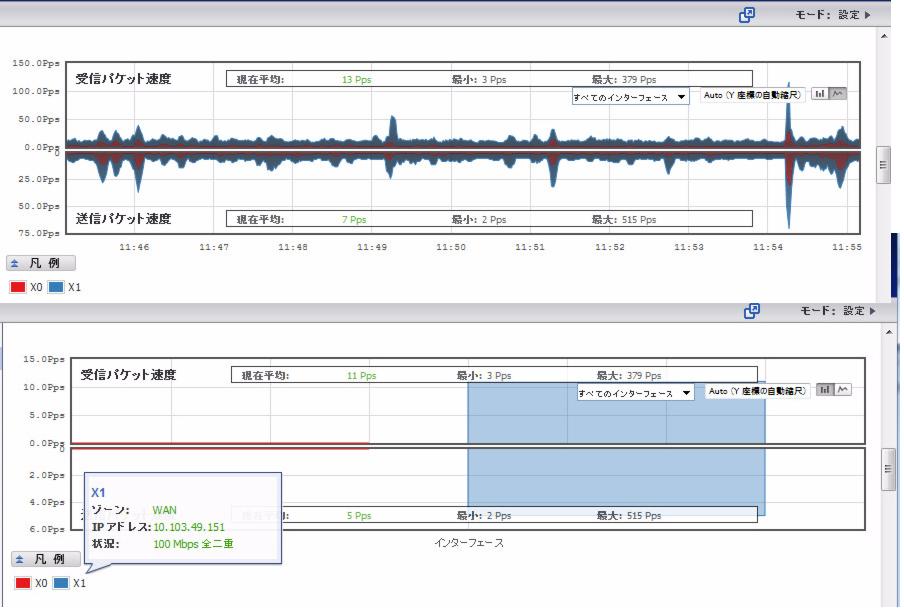
パケット サイズ監視
パケット サイズ監視は、管理者に受信および送信パケット速度に関する情報をキロバイト毎秒 (Kps) で提供します。 これはネットワーク インターフェースを指定してパケット サイズを表示するように設定できます。 このグラフでは現在の平均パケット サイズ、最小パケット サイズ、および最大パケット サイズを、受信と送信ネットワーク トラフィック両方に対して表示します。
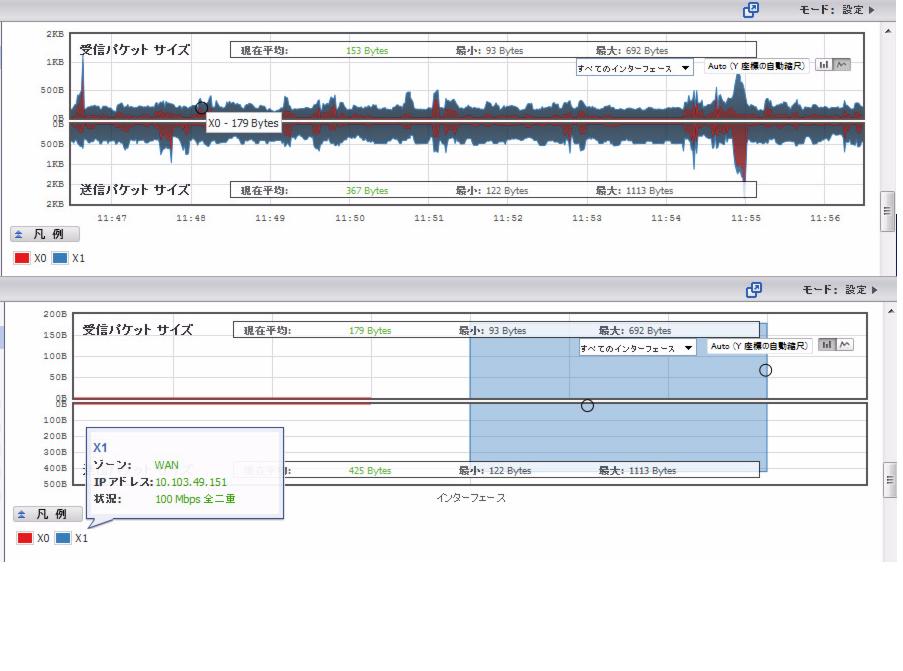
接続数監視
接続数データ フローは、管理者に "現在の" 合計接続数、"ピーク" 接続数、および最大数を視覚的に提供します。 この例では、Y 軸は 0C (接続数ゼロ) から 1KC (接続数1000) までの合計接続数を表示しています。
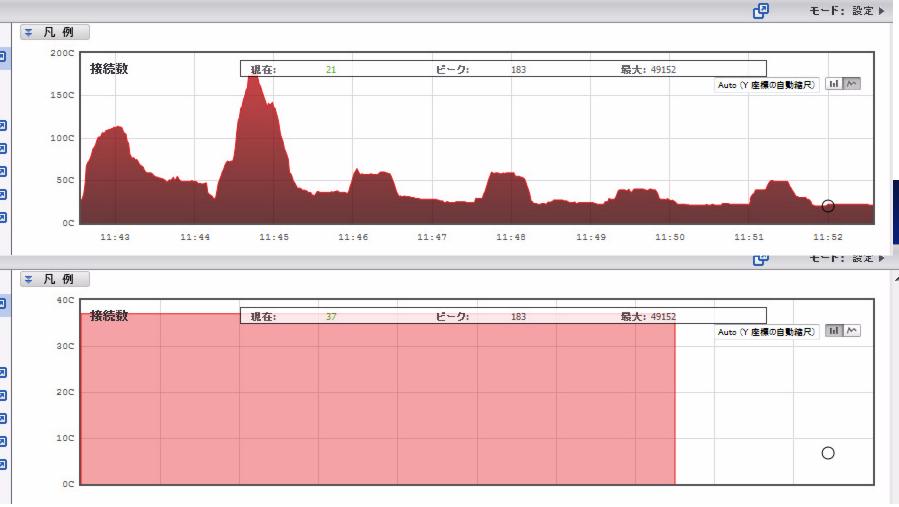
ダッシュボード > アプリケーション フロー ダッシュ
「ダッシュボード > アプリケーション フロー ダッシュ」ページは「ダッシュボード > アプリケーション フロー 報告」ページと同じ情報を提供します。ただし、「アプリケーション フロー ダッシュ」には各種別の上位十項目をグラフで表示します。「アプリケーション フロー ダッシュ」は以下の項目に対してグラフで表示します。
・ 上位アプリケーション
・ 上位ユーザ
・ 上位ウイルス
・ 上位侵入
・ 上位スパイウェア
・ 上位 URL 評価
・ 上位ロケーション
・ 上位 IP アドレス
以下のグラフは上位アプリケーションとユーザを表示します。他の種別に対するグラフも同様です。
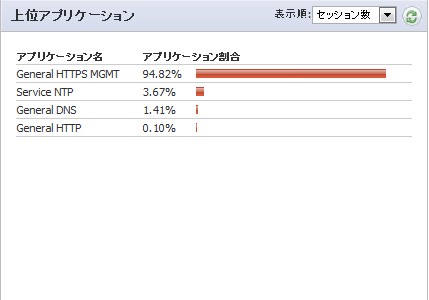
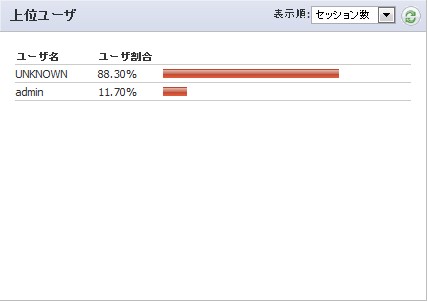
ダッシュボード > アプリケーション フロー監視
「アプリケーション フロー監視」は、管理者に対してリアルタイムのネットワーク データ (受信と送信) を提供します。 「アプリケーション フロー監視」インターフェースのさまざまな表示画面 (ビュー) やカスタマイズ可能なオプションによって、アプリケーション、ユーザ、URL、始動者、応答者、脅威、VoIP、VPN、機器、または内容ごとのトラフィック データの可視化が実現されます。
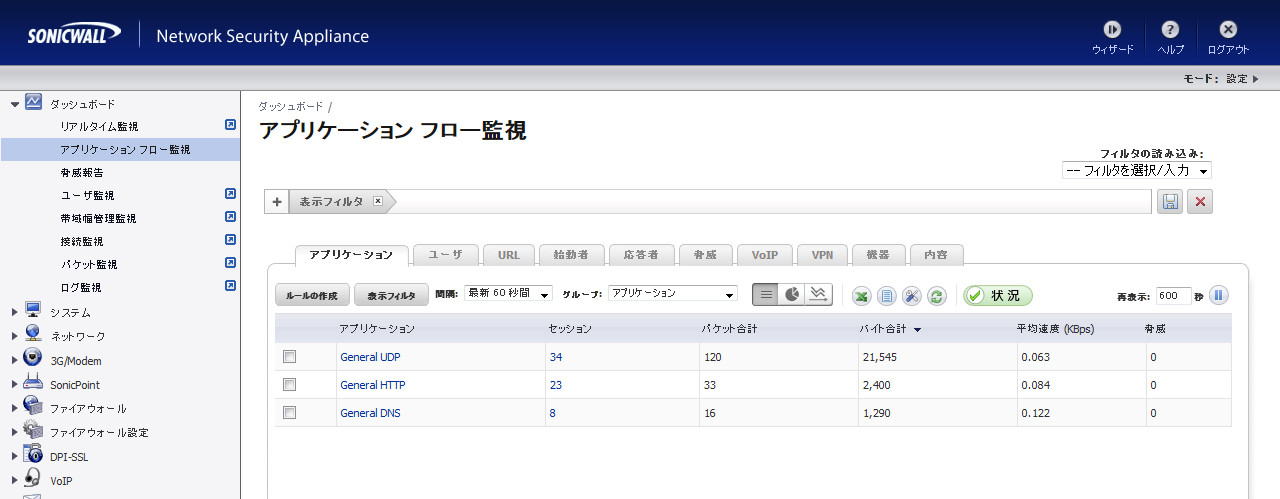
このセクションは、次のサブセクションで構成されています。
フィルタ オプション
「アプリケーション フロー監視」のフィルタ オプションは、管理者が入側のリアルタイム データを検閲できるようにするものです。 管理者は個別フィルタを適用、作成、削除することで、表示したい情報をカスタマイズできます。 フィルタ オプションは、すべてのアプリケーション フロー タブに適用されます。 「フィルタ オプションの使用」セクション を参照してください。
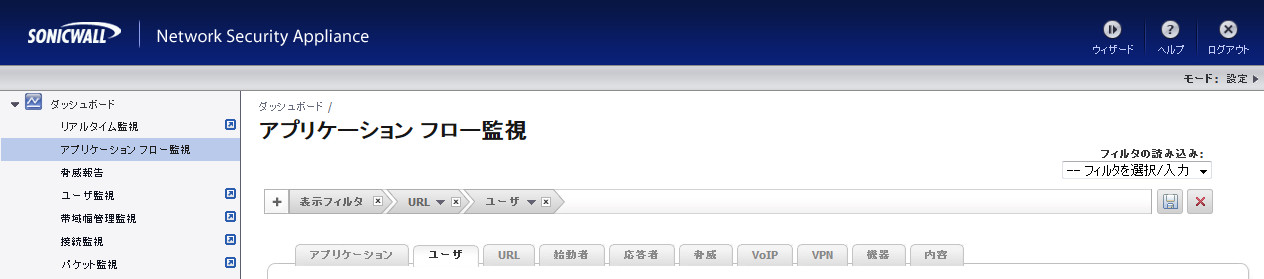
アプリケーション フロー監視タブ
「アプリケーション フロー監視」のタブには、受信と送信のネットワーク トラフィックに関する詳細な情報が表示されます。 各タブにネットワーク フローの各側面が表示されます。 データはアプリケーション、ユーザ、URL、始動者、応答者、脅威、VoIP、VPN、機器、内容別にまとめられます。
・ 「アプリケーション」タブは、ネットワークに現在アクセスしているアプリケーションの一覧を表示します。
・ 「ユーザ」タブは、ネットワークに現在接続しているユーザの一覧を表示します。
・ 「URL」タブは、現在ユーザがアクセスしているURLの一覧を表示します。
・ 「始動者」タブは、現在の接続始動者の詳細を表示します。
・ 「応答者」タブは、現在の接続応答者の詳細を表示します。
・ 「脅威」タブは、ネットワークで検出された脅威の一覧を表示します。
・ 「VoIP」タブは、現在のVoIPおよびメディアのトラフィックを表示します。
・ 「VPN」タブは、ネットワークに接続しているVPNセッションの一覧を表示します。
・ 「機器」タブは、現在ネットワークに接続している機器の一覧を表示します。
・ 「内容」タブは、ネットワークを流れるトラフィックの種類に関する情報を表示します。
アプリケーション フロー監視ツールバー
「アプリケーション フロー監視」ツールバーは、「アプリケーション フロー監視」インターフェースをカスタマイズするためのものです。 これを使ってルールを作成したりフィルタに項目を追加したりすることで、アプリケーションやユーザをよりきめ細かく制御できます。 入側のリアルタイム データの可視化のために、さまざまなビュー、停止/再生機能、データ収集間隔や再表示間隔の変更機能なども用意されています。

|
オプション
|
ウィジェット
|
説明
|
|---|---|---|
| 表示フィルタ | ||
| 間隔 | ||
| グループ |
|
グループ化オプション (選択したタブに依存) に従って選択項目を分類します。
「グループ オプション」セクション を参照してください。
|
| リスト ビュー | ||
| 円グラフ ビュー | ||
| フローチャート ビュー | ||
| エクスポート | ||
| 設定 | ||
| 再表示ボタン | ||
| 状況更新 |
|
アプリケーション シグネチャ、GAVデータベース、スパイウェア データベース、IPSデータベース、国データベース、データベースの最大フロー、およびCFS状況についての状況を更新できるようにします。 詳細については、 「アプリケーション フロー監視状況」セクション を参照してください。
緑色の状況アイコンは、該当するすべてのシグネチャとデータベースが動作していることを示します。
|
グループ オプション
「グループ」オプションは、指定されたグループに基づいてデータを並べ替えるものです。 各タブに、さまざまなグループ化のためのオプションがあります。
・ 「アプリケーション」タブのグループ化キー:
・ アプリケーション:生成されたトラフィックをアプリケーション別に表示します。
・ 種別:生成されたトラフィックをアプリケーション種別ごとにグループ化します。
・ 「ユーザ」タブのグループ化キー:
・ ユーザ名:生成されたトラフィックを特定ユーザでグループ化します。
・ IPアドレス:生成されたトラフィックを特定IPアドレスでグループ化します。
・ ドメイン名:生成されたトラフィックを特定ドメイン名でグループ化します。
・ 認証種別:生成されたトラフィックを特定認証方法でグループ化します。
・ 「URL」タブのグループ化キー:
・ URL:生成されたトラフィックをURL別に表示します。
・ ドメイン名:生成されたトラフィックをドメイン名でグループ化します。
・ 等級:生成されたトラフィックをCFS格付けでグループ化します。
・ 「始動者」タブのグループ化キー:
・ IPアドレス:生成されたトラフィックを特定IPアドレスでグループ化します。
・ インターフェース:トラフィックをファイアウォール インターフェースでグループ化します。
・ 国:生成されたトラフィックを国IPデータベースに基づき国別にグループ化します。
・ ドメイン名:生成されたトラフィックをドメイン名でグループ化します。
・ 「応答者」タブのグループ化キー:
・ IPアドレス:トラフィックをIPアドレスでグループ化します。
・ インターフェース:応答者をインターフェースでグループ化します。
・ 国:応答者を国IPデータベースに基づき国別にグループ化します。
・ ドメイン名:応答者をドメイン名でグループ化します。
・ 「脅威」タブのグループ化キー:
・ 侵入:特定された侵入のフローを表示します。
・ ウィルス:特定されたウィルスのフローを表示します。
・ スパイウェア:特定されたスパイウェアのフローを表示します。
・ スパム:スパムをスパムの種別ごとに表示します。
・ 「VoIP」タブのグループ化キー:
・ メディア種別:VoIPフローをメディア種別でグループ化します。
・ 発呼ID:VoIPフローを発呼IDでグループ化します。
・ 「VPN」タブのグループ化キー:
・ リモートIPアドレス:VPNフローをリモートIPアドレスでグループ化します。
・ ローカルIPアドレス:VPNフローをローカルIPアドレスでグループ化します。
・ 名前:VPNフローをトンネル名でグループ化します。
・ 「機器」タブのグループ化キー:
・ IPアドレス:フローをネットワーク内のIPアドレスでグループ化します。
・ インターフェース:グループをファイアウォールのインターフェースでグループ化します。
・ 名前:フローを機器名またはMACアドレスでグループ化します。
・ 「内容」タブのグループ化キー:
・ 電子メール アドレス:内容を電子メール アドレスでグループ化します。
・ ファイル種別:フローを検出ファイル タイプでグループ化します。
アプリケーション フロー監視状況
ツールバーの「状況」ボタンにカーソルを合わせると「アプリケーション フロー監視状況」ダイアログが表示されます。 「アプリケーション フロー監視状況」は、アプリケーション ルール、アプリケーション制御詳細、GAV、IPS、アンチスパイウェア、帯域幅管理、および国データベースに関するシグネチャ更新を提供するものです。
この状況ダイアログには、フロー収集を有効化/無効化するオプションがあります。この状況ダイアログがもう必要なければ、右上隅の「閉じる」を選択します。
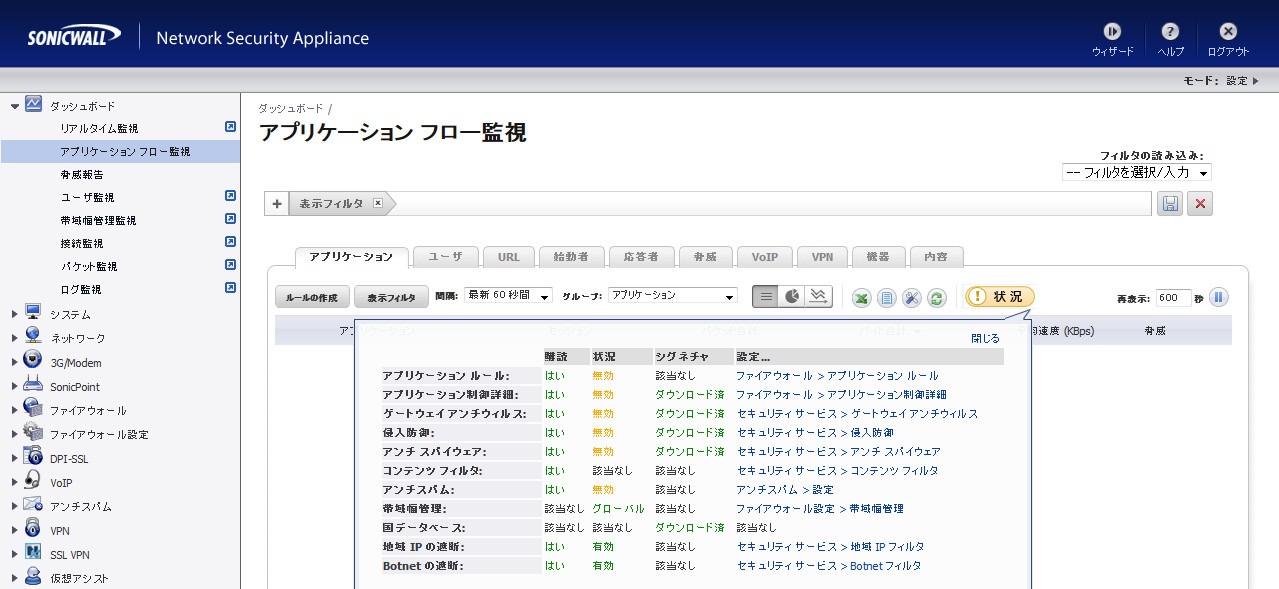
アプリケーション フロー監視ビュー
「アプリケーション フロー監視」には、詳細、円グラフ、フローチャートの3つのビューがあります。 各ビューで管理者は入側のリアルタイム データを表示できます。
リスト ビュー
リスト ビューでは、個々の「アプリケーション フロー」タブがリアルタイム データ表示列で構成されます。 これらの列が並べ替えできる種別でまとめられます。
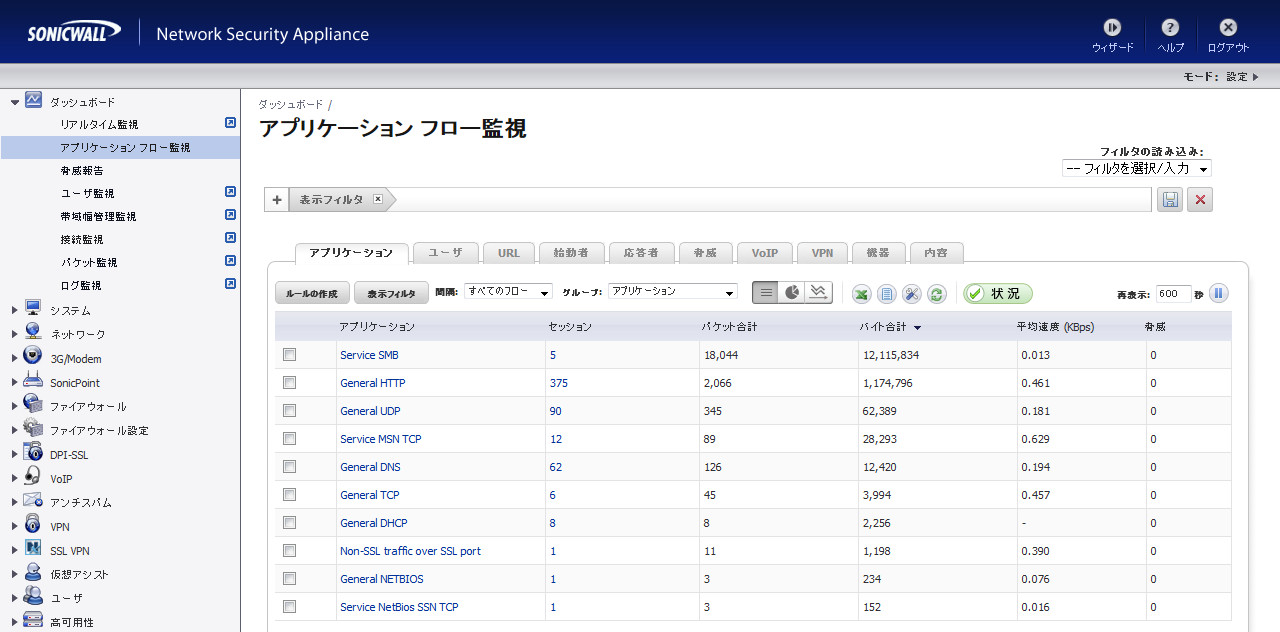
・ チェックボックス:管理者がフィルタの作成に必要な行項目を選択できます。
・ メイン列:メイン列のタイトルは選択したタブによって異なります。 たとえば、「ユーザ」タブが選択されていると、メイン列の見出しは“ユーザ”になります。 ネットワークに接続しているユーザの名前がその列に表示されます。 この列の項目を選択すると、その項目に関連する情報がポップアップで表示されます。
・ セッション:この値を選択すると、アクティブなすべてのセッションが表形式で表示されます。
・ パケット合計:送信データ パケット数を表示します。
・ バイト合計:送信バイト数を表示します。
・ 平均速度 (KBps):データの送信速度を表示します。
・ 脅威:ネットワークで検出された脅威の数を表示します。
・ 計:現行間隔で送信されたセッション、パケット、バイトの各合計数を表示します。
メイン列の各項目に「アプリケーションの詳細」ダイアログへのリンクがあります。 項目のリンクを選択すると、表示が行われます。このダイアログの内容は次のとおりです。
・ 項目の説明。
・ 種別、脅威度、項目の技術タイプ、その他の情報。
・ アプリケーションの詳細。 管理者がアプリケーションの名前を知らないとき特に有効。

グラフ ビュー
グラフ ビューは、上位のアプリケーションと帯域幅の使用率を表示します。 帯域幅の使用率は、上位アプリケーションが使用する帯域幅の合計を上位アプリケーションの合計数で割って求められます。
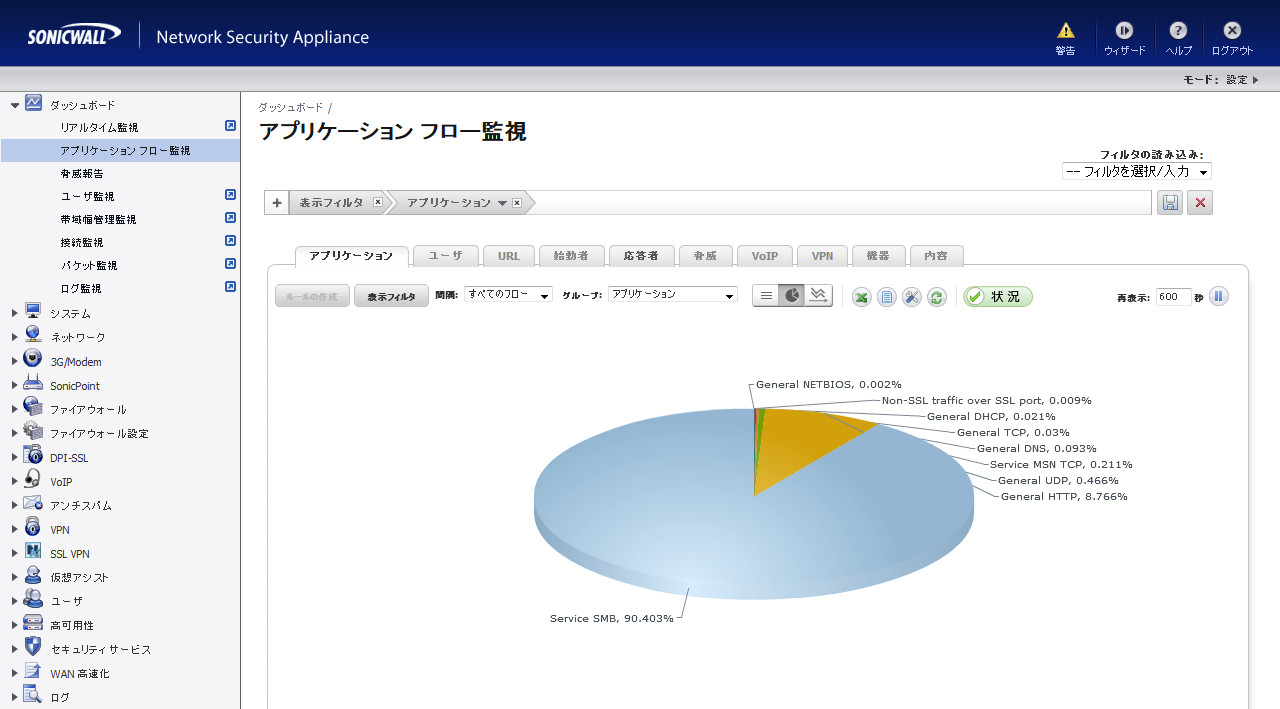
フィルタ オプションの使用
フィルタ オプションを使用すると、アプリケーション フロー監視に表示されるデータ量を減らすことができます。 これで管理者は、他のアプリケーションに気を取られずに問題に集中できます。 フィルタ オプションを使用するには:
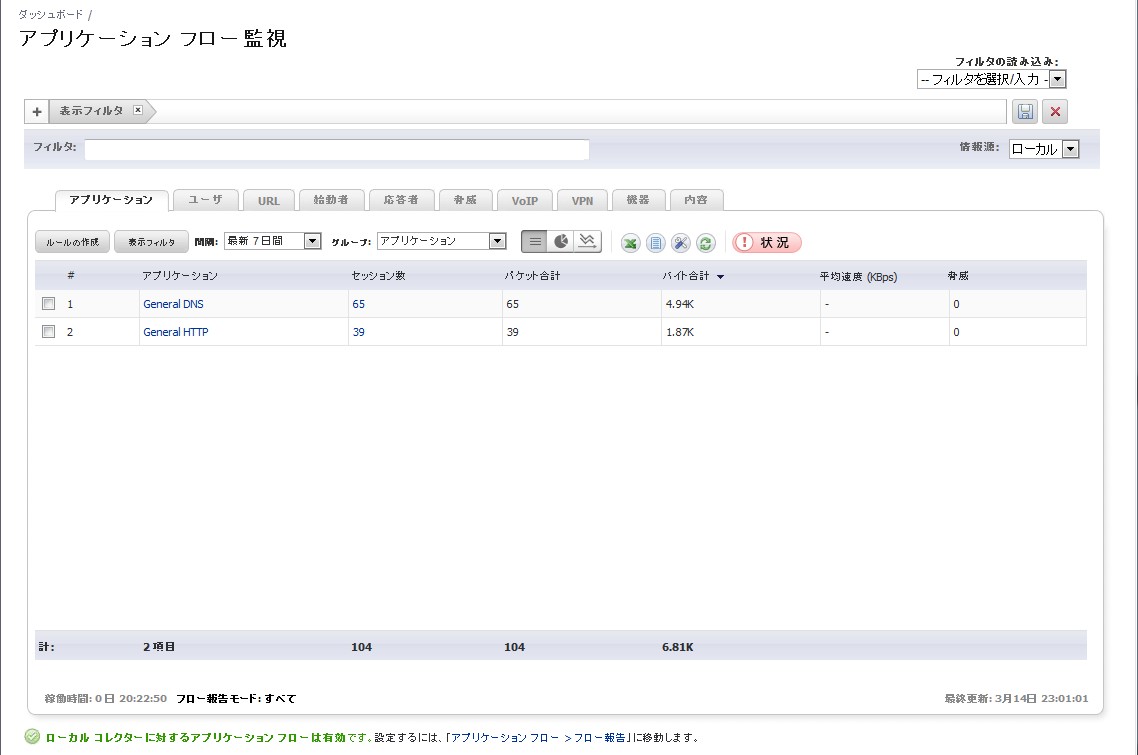
他の「アプリケーション フロー監視」タブには、ユーザ、URL、始動者、応答者、脅威、VoIP、VPN、装置およびコンテンツに関するさらに多くの情報が表示されます。
「ユーザ」タブには、選択されたアプリケーションを使用しているユーザが表示されます。これらのユーザのIPアドレスは「始動者」タブに表示されます。 パケットを共有している接続済みピアのIPアドレスは「応答者」タブに表示されます。
「ダッシュボード > アプリケーション フロー監視」ページには、表示する情報をフィルタするために、テキスト文字列を入力するフィルタ テキスト ボックスがあります。有効なテキスト文字列は Google、Firefox などの名前と IP アドレスです。
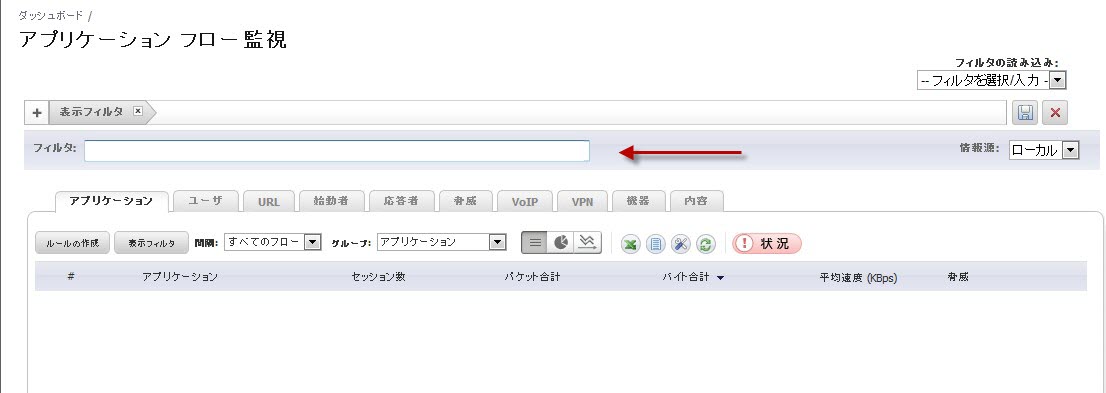
「アプリケーション フロー監視」ページに表示されているすべてのボタンあるいはメニュー項目の上にカーソルを止めると、そのボタンあるいはメニューの機能を説明するツールチップを表示します。
ダッシュボード > アプリケーション フロー 報告
「アプリケーション フロー報告」ページで管理者はアプリケーション、ウイルス、侵入、スパイウェアおよび URL 評価に対するスケジュールされた報告を管理できます。アプリケーション フロー報告統計はネットワーク管理者に現在ネットワーク上で発生している上位レベルの集計報告を参照可能にします。これにより、ネットワーク管理者は以下の質問に素早く答えられます。
・ ネットワーク上で頻繁に使用されるアプリケーション
・ セッションとバイト総数に関して、ネットワーク帯域幅を消費しているアプリケーション
・ ウイルス、侵入およびスパイウェアを含むアプリケーション
・ ユーザが訪問しているウェブサイト種別
再起動以降、最後のリセット以降あるいはユーザ定義のスケジュール範囲から報告データが表示されます。このページでは FTP または電子メールでレポートを定期的送信する機能も提供します。
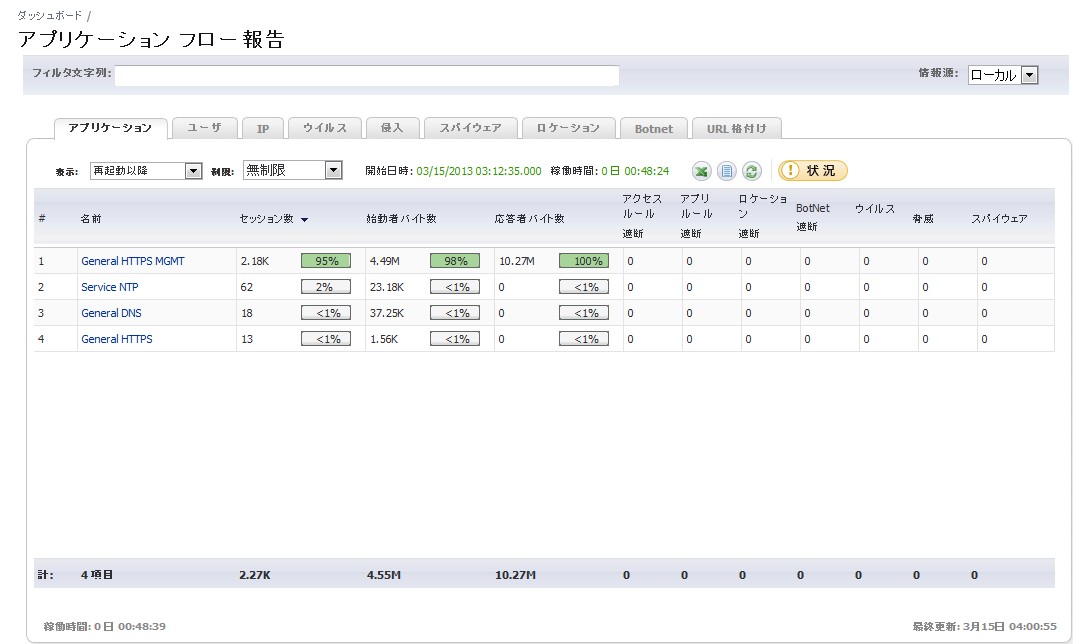
このセクションは、次のサブセクションで構成されています。
SonicWALL セキュリティ サービス シグネチャのダウンロード
アプリケーション フロー報告機能には、最新の動的防御アップデートに対して有効な、最新の SonicWALL セキュリティ サービスのシグネチャ ダウンロードが必要です。下記の画像のように有効な SonicWALL セキュリティ サービスのリストを参照するには、「状況」ボタンを選択します。
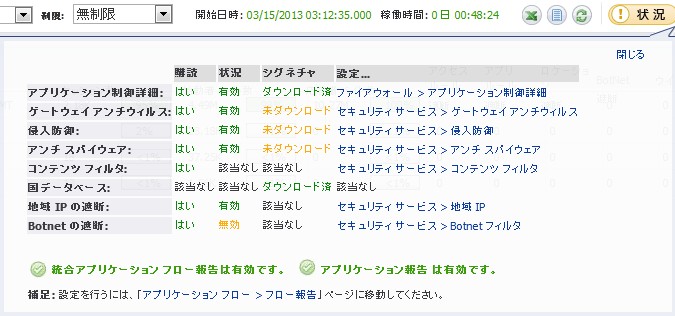
再起動以降のアプリケーション フロー報告を表示する
ファイアウォールの再起動以降のアプリケーション フロー報告を表示するには、表示プルダウン メニューから「再起動以降」を選択します。この報告は再起動以降の統合統計を緑色で表示します。例えば、開始時刻:11/22/2011 15:40:06.000 のように、日付と時刻で表示します。
最後のリセット以降のアプリケーション フロー報告を表示する
ファイアウォールの最後のリセット以降のアプリケーション フロー報告を表示するには、表示プルダウン メニューから「最後のリセット以降」を選択します。この報告は管理者が「リセット」ボタンを押して、統計をクリアしてからの統合統計を緑色で表示します。例えば、開始時刻:11/23/2011 18:33:02.000 のように、日付と時刻で表示します。このリセット オプションにより、ネットワーク管理者はネットワーク フローを新しくリセットしてからのアプリケーション レポート統計を素早く参照することが可能です。リセットはページ下部にある、セッション数、始動者と応答者のバイト数、侵入と脅威の数それぞれの合計を表示するカウンターをクリアします。
スケジュール アプリケーション フロー報告を表示する
ユーザ定義の開始時刻と終了時刻でアプリケーション フロー報告を表示するには、表示プルダウン メニューから「スケジュール」を選択して、「設定」ボタンを選択します。この報告は管理者が設定オプションで指定した時間範囲内に収集されたアプリケーション フロー統計を表示します。設定された終了時刻になると、スケジュールされた アプリケーション フロー統計が自動的に FTP サーバか電子メール サーバにエクスポートされます。アプリケーション フロー統計データは CSV ファイル形式でエクスポートされます。 アプリケーション フロー統計がエクスポートされると、データは新しくクリアされます。
スケジュール アプリケーション フロー報告を設定するには、以下のように CSV ファイルをエクスポートする先の FTP サーバか電子メール サーバを選択して設定します。
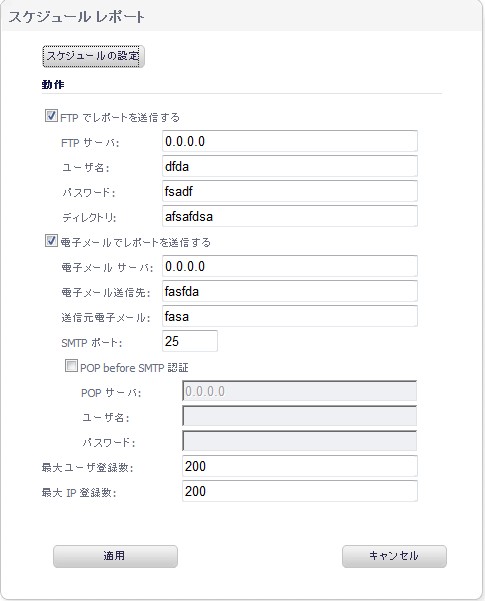
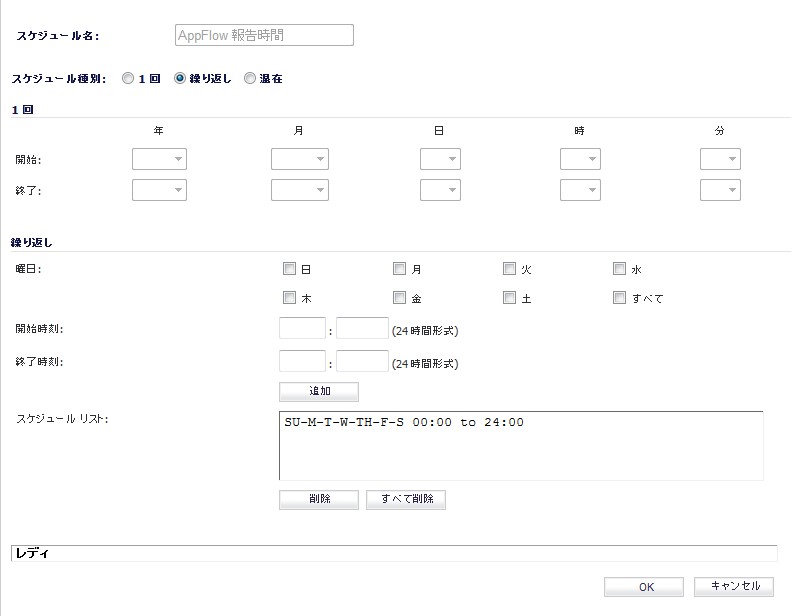
ダッシュボード > 脅威報告
このセクションでは、SonicWALLセキュリティ装置でSonicWALL脅威報告機能の使い方を説明します。この章は以下のセクションで構成されます。
SonicWALL脅威報告の概要
このセクションでは、SonicWALL脅威報告の概要を説明します。このセクションは、次のサブセクションから構成されています。
・ 「脅威報告とは」
・ 「メリット」
脅威報告とは
SonicWALL脅威報告は、1台のSonicWALLセキュリティ装置で収集された最新の脅威防御データのレポート、およびグローバルに配備された複数のSonicWALLセキュリティ装置で収集された脅威防御データの集計レポートを提供します。SonicWALL脅威報告は、SonicWALLセキュリティ装置への認証が成功すると自動的に表示されます。また、左側のメニューで「ダッシュボード > 脅威報告」を選択すると、いつでも表示できます。
脅威報告のレポートには次のものがあります。
・ 遮断されたウィルス
・ 阻止された侵入
・ 遮断されたスパイウェア
・ 検出/遮断されたマルチメディア (IM/P2P)
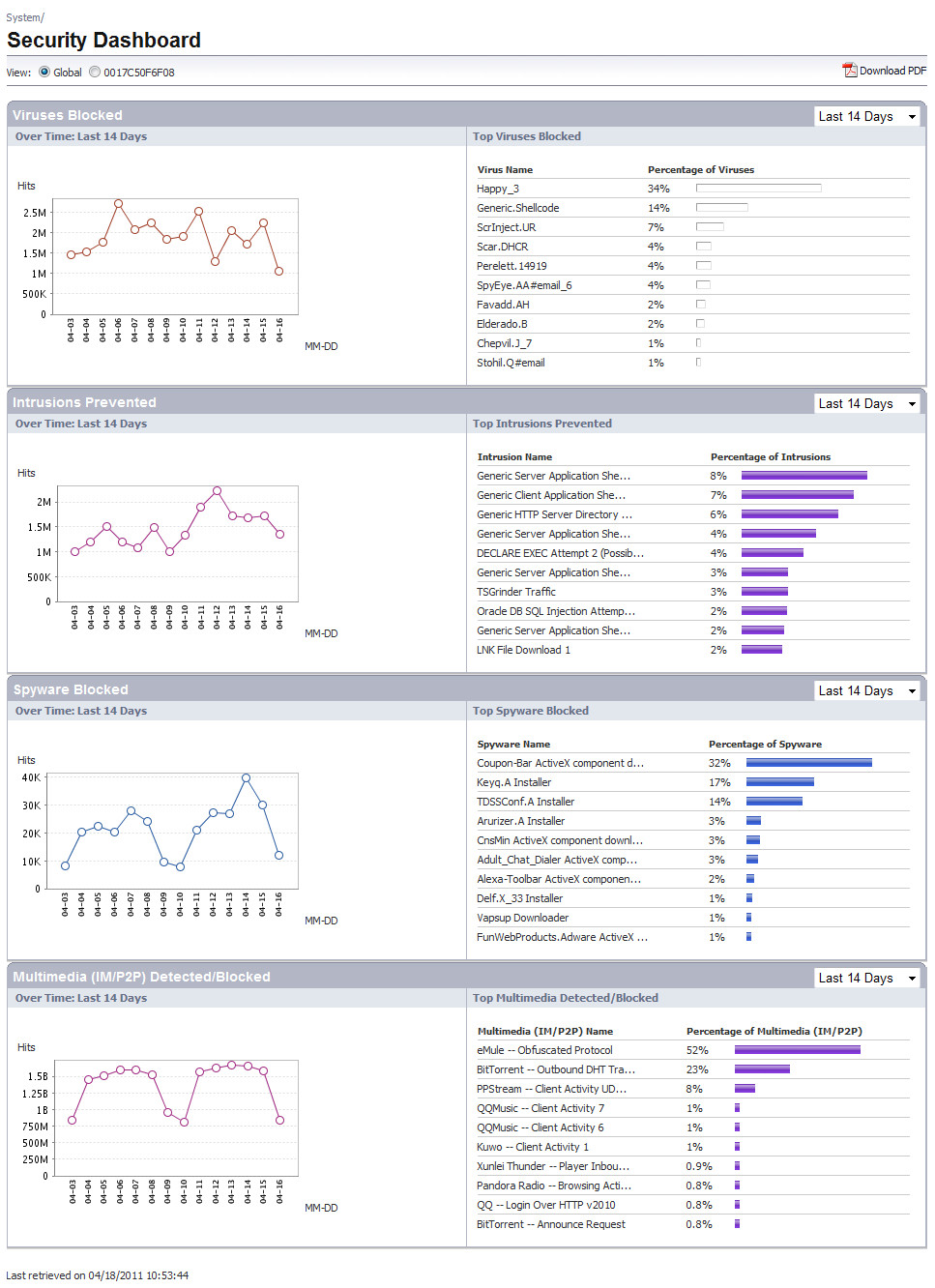
各レポートには、遮断した脅威の経時グラフおよび遮断数の最も多かった脅威の表が含まれます。レポートは1時間ごとに更新され、最新12時間、14日間、21日間、または6か月間のデータを表示するようにカスタマイズできます。ボタンを選択して、SonicWALL脅威報告のレポートを見やすいPDFファイル形式に変換できます。
メリット
脅威報告は、最新の脅威防御情報を表示して、SonicWALLセキュリティ装置が遮断する潜在的な脅威を知らせます。ゲートウェイ アンチウィルス、ゲートウェイ アンチスパイウェア、侵入防御サービス (IPS)、コンテンツ フィルタ サービスなどのSonicWALLのセキュリティ サービスを購読している場合は、SonicWALL脅威報告で報告される脅威に対する防御が自動的に行われます。SonicWALLのセキュリティ サービスには、新しいシグネチャの継続的な更新が含まれており、最新のウィルスやスパイウェアによる攻撃を防御できます。SonicWALLセキュリティ サービスの有効化の詳細については、「セキュリティ サービス」 を参照してください。
脅威報告の仕組み
SonicWALL脅威報告は、グローバル レベルおよび装置レベルの脅威防御統計情報を提供します。装置レベルでは、そのSonicWALLセキュリティ装置で収集された脅威防御データが表示されます。グローバル レベルでは、グローバルに配備された複数のSonicWALLセキュリティ装置で収集された脅威防御データの集計が表示され、その内容はSonicWALLバックエンド サーバから提供されるデータによって1時間ごとに更新されます。確実にデータを配信するために、SonicWALLバックエンド サーバが提供するデータはローカルでキャッシュされます。
SonicWALL脅威報告で報告された脅威から保護するために、SonicWALLセキュリティ サービスの購入を推奨します。 SonicWALLセキュリティ サービスの詳細な情報については、「セキュリティ サービス」 を参照してください。
SonicWALL脅威報告の設定タスク
SonicWALL脅威報告を設定して、グローバル レベルまたは装置レベルの統計情報の表示、異なる期間の統計情報の表示、および個別PDFファイルの生成を行うことができます。
SonicWALL脅威報告は、SonicWALLセキュリティ装置へのログインに成功すると自動的に表示されます。左側のメニューで「ダッシュボード > 脅威報告」を選択するといつでもSonicWALL脅威報告にアクセスできます。 装置が最新の脅威データを収集している間、次のような紹介画面が表示される場合があります。
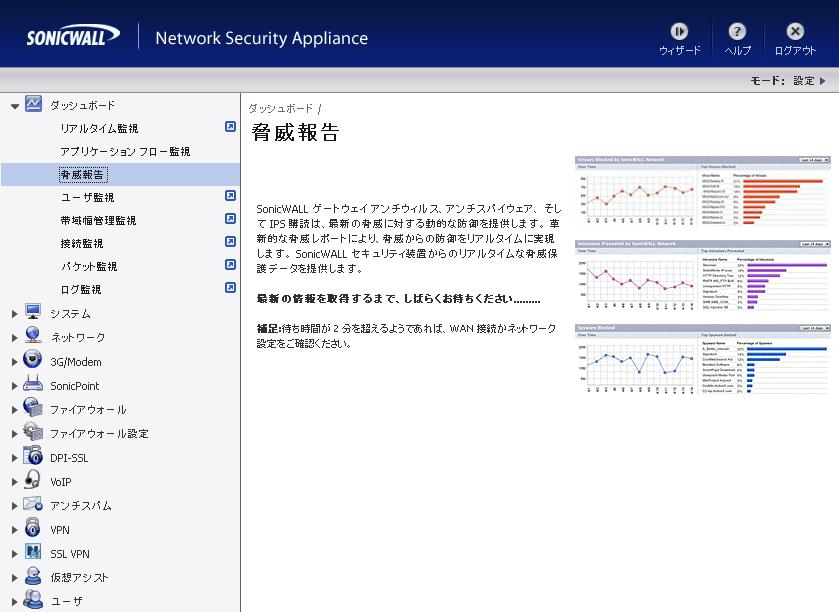
以下のセクションで脅威報告の説明をします。
グローバル レベルまたは装置レベルの表示の切り替え
SonicWALL脅威報告のグローバル レポートを表示するには、「ダッシュボード > 脅威報告」画面の上部にある「グローバル」の横のラジオ ボタンを選択します。装置レベルのレポートを表示するには、装置のシリアル番号の横のラジオ ボタンを選択します。
個別間隔の選択
SonicWALL脅威報告には既定で「最新14日間」のレポートが表示されます。このレポートには、この期間に遮断された脅威の集計が示されます。各レポートの期間を4つあるオプションのいずれかに設定できます。レポートごとに異なる期間の情報を示すように設定できます。レポートの期間を変更するには、次の手順を実行します。
・ 遮断されたウィルス
・ 阻止された侵入
・ 遮断されたスパイウェア
・ 検出/遮断されたマルチメディア (IM/P2P)
・ 最新12時間 - 最新12時間の脅威情報が表示されます。
・ 最新14日間 - 最新14日間の脅威情報が表示されます。
・ 最新21日間 - 最新21日間の脅威情報が表示されます。
・ 最新6か月間 - 最新6か月間の脅威情報が表示されます。
脅威報告のPDFの生成
SonicWALL脅威報告のPDFバージョンを作成するには、グローバル レベルまたは装置レベルの表示を選択し、各レポートの期間 (最新12時間、14日間、21日間、または6か月間) を選択します。ページの上部にある  ボタンを選択します。
ボタンを選択します。
ダッシュボード > ユーザ監視
「ダッシュボード > ユーザ監視」 ページには、SonicWALL セキュリティ装置へのすべてのユーザ接続詳細が表示されます。
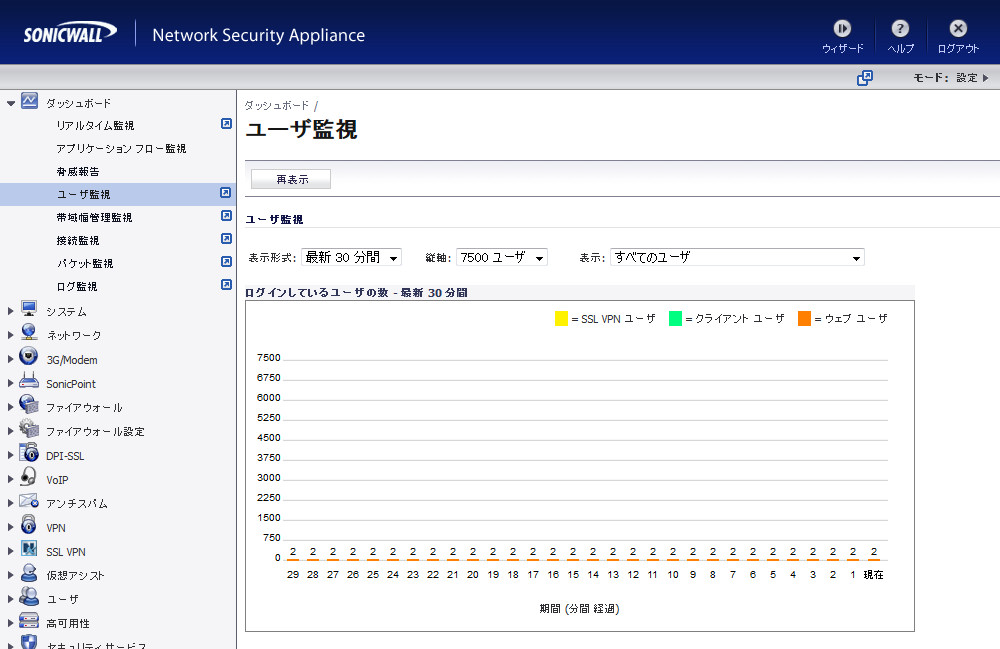
ダッシュボード > 帯域幅管理監視
「ダッシュボード > 帯域幅管理監視」 ページには、送信および受信ネットワーク トラフィックに対するインターフェース毎の帯域幅管理が表示されます。帯域幅管理監視グラフはリアルタイム、最高、高、中高、中、中低、低、最低のポリシー設定に対して利用可能です。表示範囲は 60 秒、2 分、5 分、10 分 (既定) に設定可能です。更新間隔は 3 から 30 秒の間で設定可能です。帯域幅管理の優先度は保証、最大、破棄で表示されます。
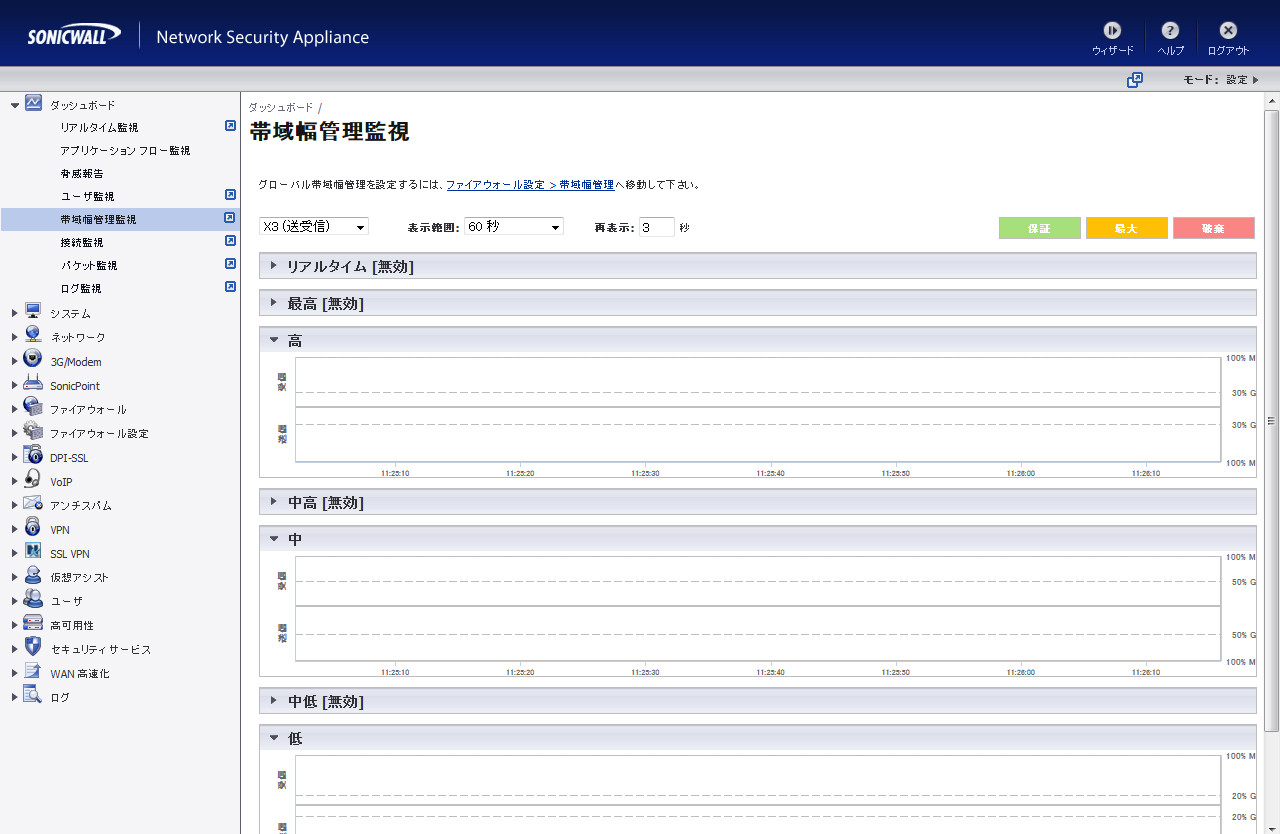
ダッシュボード > 接続監視
「ダッシュボード > 接続監視」ページに、SonicWALL セキュリティ装置に対するすべてのアクティブ接続の詳細が表示されます。
接続の表示
接続が「アクティブ接続の監視」テーブルに一覧表示されます。
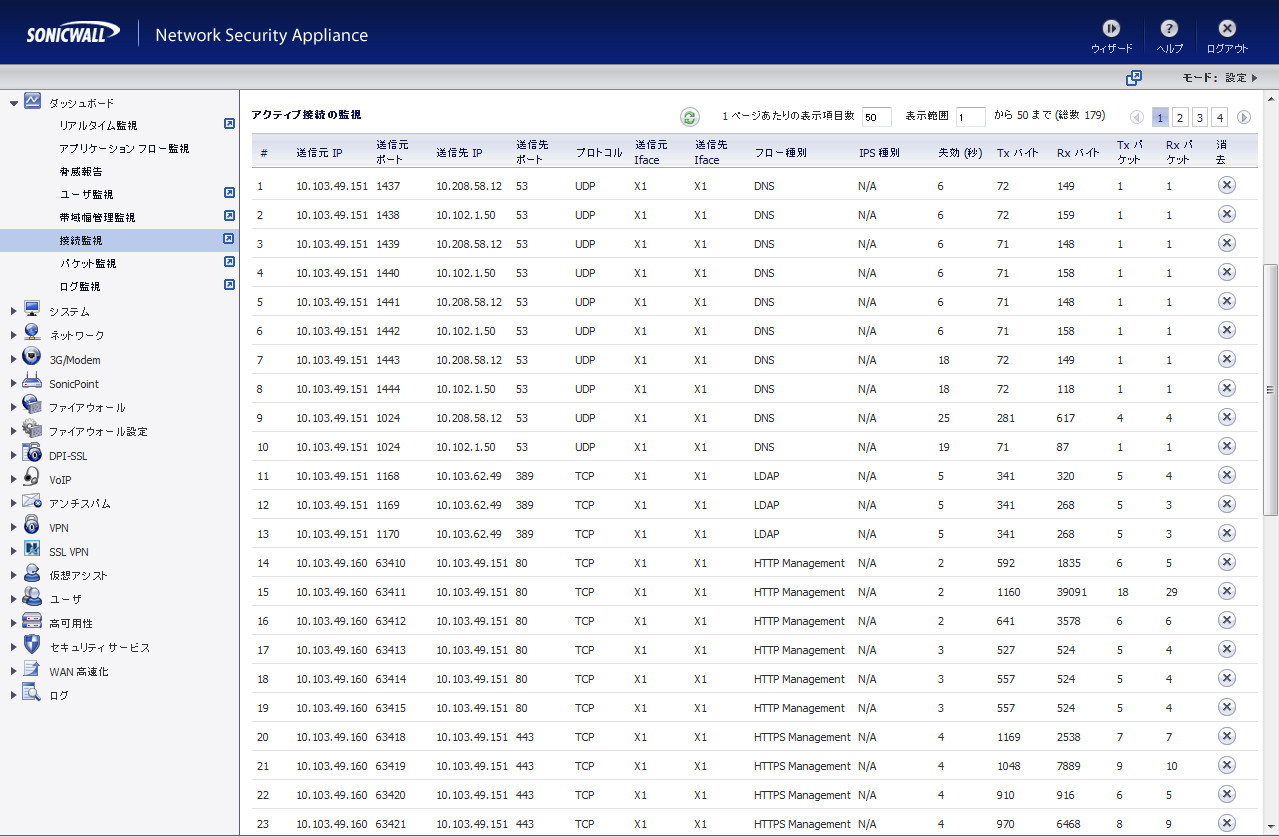
表示される接続のフィルタ
結果をフィルタリングして、特定の条件に一致する接続のみを表示できます。フィルタに使用できる条件は、「送信元IP」、「送信先IP」、「送信先ポート」、「送信元インターフェース」、「送信先インターフェース」、および「プロトコル」です。使用するフィルタ条件を「接続監視の設定」テーブルに入力します。
値を入力したフィールドは、論理ANDで検索文字列に結合されます。例えば、「送信元IP」および「送信先IP」に値を入力した場合、検索文字列は次の条件に一致する接続を探します。
2つ以上の条件の隣にある「グループ フィルタ」ボックスを選択すると、論理ORを使用して条件が結合されます。例えば、「送信元IP」、「送信先IP」、および「プロトコル」に値を入力し、「送信元IP」および「送信先IP」の隣の「グループ フィルタ」を選択すると、検索文字列は次の条件に一致する接続を探します。
「フィルタの適用」を選択すると、「アクティブ接続の監視」テーブルに直ちにフィルタが適用されます。「フィルタのリセット」を選択すると、フィルタがクリアされ、絞り込む前の結果が再度表示されます。
アクティブ接続のリストをファイルにエクスポートできます。「結果のエクスポート」を選択し、結果のエクスポート先をプレーン テキスト ファイルにするか、カンマ区切り (CSV) ファイル (スプレッドシート、レポート ツール、またはデータベースへのインポート用) にするかを選択します。開くか保存するかを選択するように求めるメッセージが表示されたら、「保存」を選択します。ファイル名とパスを入力し、「OK」を選択します。
ダッシュボード > パケット監視
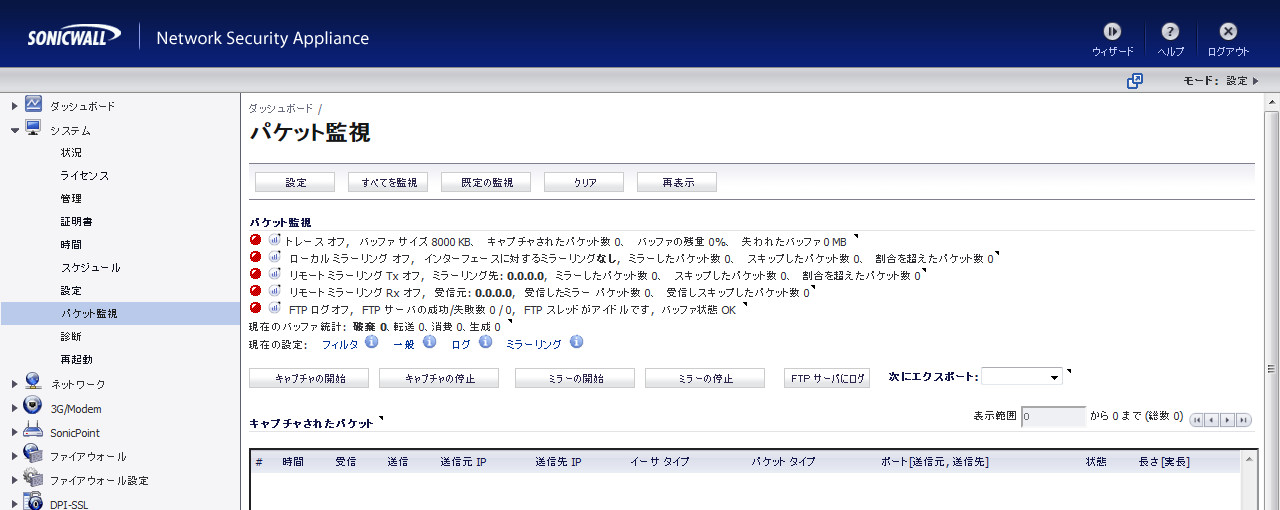
パケット監視とパケット ミラーの使用
「ダッシュボード > パケット監視」 ページの上部には、「設定」 ボタンに加え、パケット監視の機能と表示の一般制御のためのいくつかのボタンがあります。 これらは、以下を含みます。
・ すべてを監視 - すべてのローカル インターフェース上のトラフィックを監視するように、現在の監視フィルタ設定と詳細ページの設定をリセットします。 このボタンを選択すると、確認のダイアログ ボックスが表示されます。
・ 既定の監視 - 現在の監視フィルタ設定と詳細ページの設定を工場出荷時の設定にリセットします。 このボタンを選択すると、確認のダイアログ ボックスが表示されます。
・ クリア- パケット監視キュー、および、キャプチャ バッファ、ミラー、FTP ログに対して表示される統計をクリアします。 このボタンを選択すると、確認のダイアログ ボックスが表示されます。
・ 再表示 - このページのパケット表示ウィンドウを更新して、新しいバッファ データを表示します。
以下は、「ダッシュボード > パケット監視」 ページです。
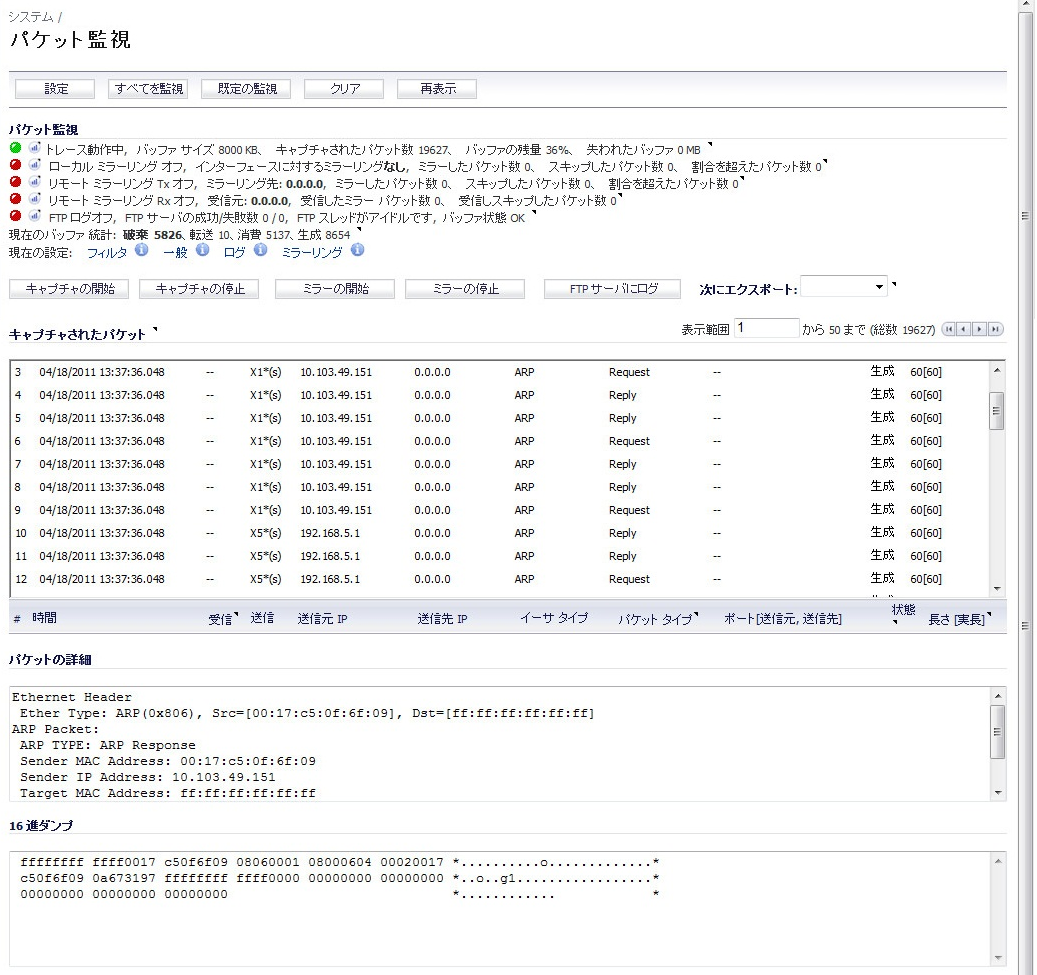
ページ上部近くの状況インジケータの説明については、「ステータス インジケータの概要」 を参照してください。
このページ上のその他のボタンと表示については、以下のセクションで説明します。
パケット キャプチャの開始と終了
パケット キャプチャ、表示、FTPエクスポートなどの設定に特定の条件を指定せずに、既定の設定を使用するパケット キャプチャを開始できます。既定のパケット キャプチャを開始すると、SonicWALL装置は内部通信以外のすべてのパケットをキャプチャし、バッファが一杯になった場合、または「キャプチャの停止」を選択した場合に停止します。
キャプチャされたパケットは、画面の「キャプチャされたパケット」、「パケットの詳細」、「16進ダンプ」の各セクションで表示できます。「キャプチャされたパケットの表示」 を参照してください。
パケット ミラーの開始と終了
「ミラーの開始」 を選択することにより、構成済みのミラー設定を使ったパケット ミラーを開始できます。 最初に表示、ログ、FTPエクスポート、その他の設定に特定の条件を指定する必要はありません。パケット ミラーは、「キャプチャの停止」を選択した場合に停止します。
キャプチャされたパケットの表示
「ダッシュボード> パケット監視」 ページには、キャプチャされたパケットの異なるビューを表示する3つのウィンドウがあります。以下のセクションではウィンドウの表示について説明します。
キャプチャされたパケット ウィンドウについて
「キャプチャされたパケット」ウィンドウには、パケットに関する以下の統計が表示されます。
・ 「#」 - キャプチャの開始に関連するパケット番号
・ 時刻 - パケットがキャプチャされた日付および時刻
・ イングレス - パケットが到着したSonicWALL装置インターフェースにはアスタリスク (*) マークが付いています。サブシステム タイプの略語が括弧の中に示されます。次の表に、サブシステム タイプの略語を示します。
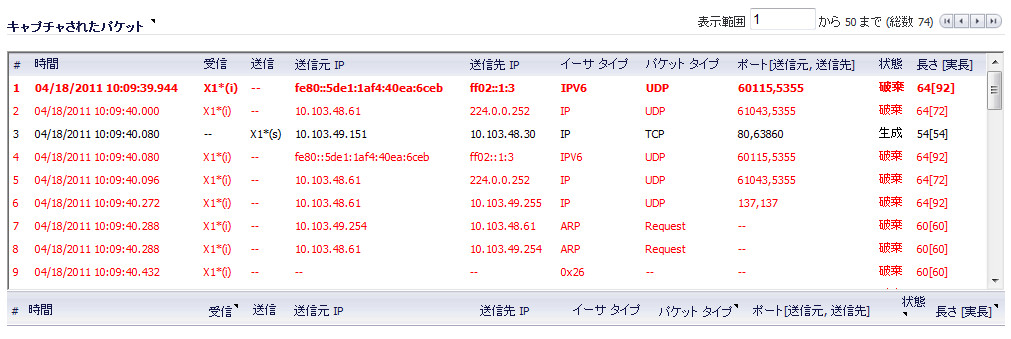
・ イーグレス - パケットが送信時にキャプチャされたSonicWALL装置インターフェース
・ サブシステム タイプの略語が括弧の中に示されます。サブシステム タイプの略語の定義については、前に示した表を参照してください。
・ 送信元IP - パケットの送信元IPアドレス
・ 送信先IP - パケットの送信先IPアドレス
・ イーサ タイプ - イーサネット ヘッダーからのパケットのイーサ タイプ
・ パケット タイプ - イーサ タイプに応じた以下のようなパケットのタイプ
・ IPパケットの場合、パケット タイプはTCP、UDP、またはIPで動作する他のプロトコル
・ PPPoEパケットの場合、パケット タイプはPPPoE DiscoveryまたはPPPoEセッション
・ ARPパケットの場合、パケット タイプはRequestまたはReply
・ ポート[送信元,送信先] - パケットの送信元および送信先のTCPまたはUDPポート
・ 状態 - パケットの状態フィールド
・ 長さ[実長] - 長さの値は、バッファにキャプチャされたこのパケットのバイト数です。括弧内の実際の値は、パケットで転送されるバイト数です。
パケットの詳細ウィンドウについて
「キャプチャされたパケット」ウィンドウでパケットを選択すると、「パケットの詳細」ウィンドウにパケット ヘッダー フィールドが表示されます。この表示は、選択したパケットのタイプによって異なります。


16進ダンプ ウィンドウについて
「キャプチャされたパケット」ウィンドウでパケットを選択すると、「16進ダンプ」ウィンドウにパケットが16進数およびASCII形式で表示されます。16進形式は、ウィンドウの左側に表示され、対応するASCII文字が各行の右側に表示されます。16進数値が0の場合、ASCII値はドットとして表示されます。