第76章 WAN 高速化
WAN 高速化の概要
この章では、SonicWALL WXA シリーズ装置の概要、基本および上級配備シナリオ、そして設定および確認の例について説明します。 この章は、以下のセクションから構成されています。
以下のセクションで、広域ネットワーク (WAN) 高速化サービスについて紹介します。
WAN 高速化とは?
SonicWALL NSA/TZ シリーズ装置と共にワンアーム モードで配備される SonicWALL WXA シリーズ装置により、ネットワーク管理者は TCP (伝送制御プロトコル) を使う WAN トラフィック、および 、データ センターとリモート サイト間の WFS (ウィンドウズ ファイル共有) を高速化することが可能になります。 この種類の配備では、SonicWALL NSA/TZ シリーズ装置は攻撃防御といった動的なセキュリティ サービス、VPN (仮想プライベート ネットワーク)、ルーティング、およびウェブ コンテンツ フィルタを提供します。 WAN 高速化を使わないと、T1/E1 や xDSL のような WAN 接続には通常 25ms から 100ms の間のラウンド トリップ時間があり、これによりアプリケーションの能力低下を引き起こします。 WAN 高速化サービスは、アプリケーションのパフォーマンスをより効果的に向上できます。
図 76:1 は、SonicWALL WXA シリーズ装置と SonicWALL NSA/TZ シリーズ装置の基本的なネットワーク トポロジを示します。
図 76:1NSA/TZ と WXA
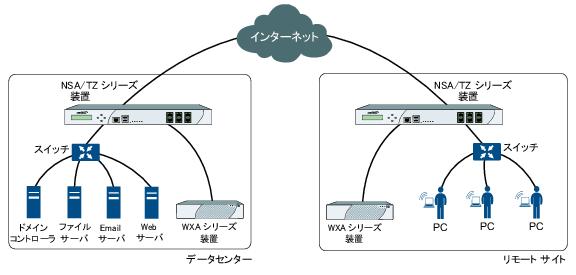
TCP (伝送制御プロトコル) 高速化の概要
最近のネットワークでは増大した数のファイルやデータ セットを WAN 上に送信して、利用可能な帯域幅が減っています。 TCP 高速化とは WAN を通過するデータの量を、実際のデータの代わりに参照インデックスを送信して、長いエンド ツー エンドの TCP 接続をいくつかの小さい TCP 接続に分割することにより減少させる処理です。 これらの TCP 高速化機能は協調動作してネットワーク スループットを向上させます。
SonicWALL WXA シリーズ装置は、ローカル データ センターとリモート サイトの間を通る選択されたトラフィックを加速することにより、TCP 高速化を利用します。 この選択されたトラフィックは、SonicWALL WXA シリーズ装置の共有データベース内で、参照インデックスの付いたデータのブロックに置き替えられます。 完全なデータ セットはTCP 高速化が実行される前に最初に送信される必要があり、各 SonicWALL WXA シリーズ装置は一致したデータを記憶している必要があります。
TCP 高速化を使ってトラフィックを加速するために協調動作するネットワーク機器の間に、3 つの別々の TCP 接続が作成されます。 これは、パケット喪失に対する応答時間を短縮し、スループットを向上します。 この 3 つの TCP 接続は、リモート サイトの PC からリモート サイトの SonicWALL WXA シリーズ装置への接続を開始場所として、独立して作成されます。 これらセッションの 1 つが確立しなかった場合は、残りの接続は即時に閉じられます。 それでもトラフィックはリモート サイトからデータ センターに通過しますが、高速化はされていません。
図 76:23 つの TCP 接続
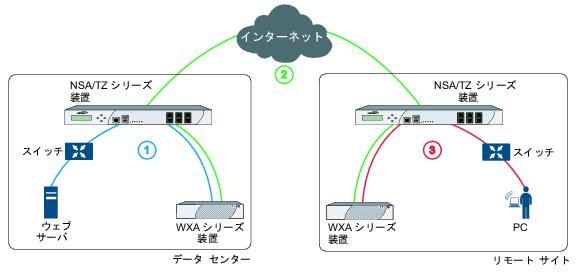
以下のリストは、3 つの別々の TCP 接続と、共有データベースを使ったデータ転送の詳細です。
1. データ センターで、ウェブ サーバが SonicWALL NSA/TZ シリーズ装置を通して SonicWALL WXA シリーズ装置にデータを送信します。 このデータはデータ ブロックとして保管され、参照インデックスが与えられます。ウィンドウズ ファイル共有高速化の概要
WAN 高速化には、アプリケーションを加速し、スループットを向上し、そして帯域幅スケーラビリティを可能にすることを目的とした広範な技術があります。 ウィンドウズ ファイル共有 (WFS) 高速化は、WAN 高速化の部分集合です。
SonicWALL WFS 高速化により、リモート ユーザは近くの LAN の速度で WAN 越えのファイル アクセスおよび共有が可能になります。 WFS 高速化ソリューションを配備する分散されたエンタープライズは、しばしばストレージを組織のデータ センターに統合して、バックアップの必要性と以前はリモート オフィスにあった管理可能データを除去します。 基本的にネットワーク内の WFS 高速化使用は、前方読込みと後方書込み機能の使用を通して流れの振舞いを近接化し、自動キャッシュ確認を用いたキャッシングをすることで、長い待ち時間と低帯域リンクの影響を減少させます。
利点
WFS 高速化サービスは、以下の利点を提供します。
・ データ転送速度の向上
・ 短い待ち時間
・ 高度なデータ セキュリティ
ウィンドウズ ファイル共有高速化の動作
WFS 高速化は、データ圧縮および頻発するデータ パターンのローカル キャッシュへの保管といった技術を用いて、ネットワーク全体の渋滞を減少させます。 SonicWALL WXA シリーズ装置が SonicWALL NSA または TZ セキュリティ装置に接続されて、WFS 高速化が有効になっている場合、WAN を通過するトラフィックは LAN 接続と同じような速度で地点間を移動します。 SonicWALL セキュリティ装置上の WFS 高速化の設定方法の詳細については、「WAN 高速化の設定」セクション を参照してください。
図 76:3WFS 接続に対する SonicWALL WXA 接続
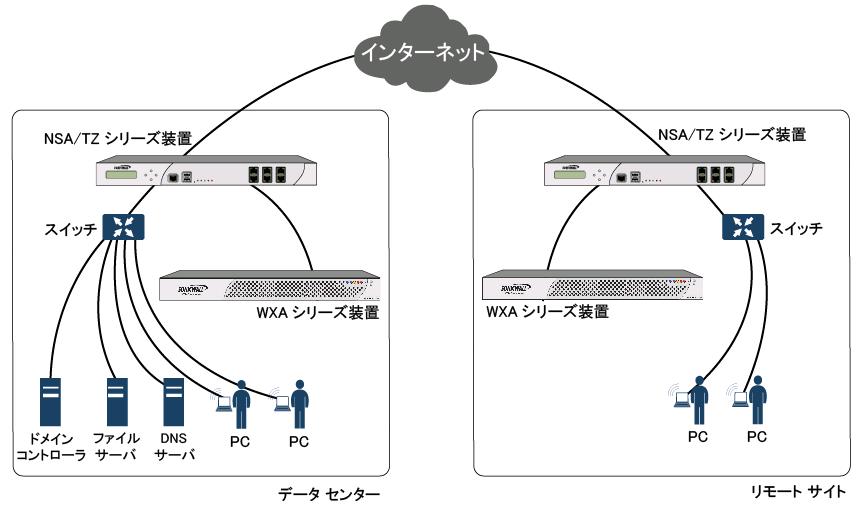
WFS 高速化が 2 つの機器の間で実行されているため、SonicWALL WXA シリーズ装置によって、ユーザはこのような速度に達することが可能です。 以下はその動作内容です。
この手順により、WXA シリーズ装置が互いに通信が可能になります。
この手順により、この 2 つのホスト名がドメインを横断してアクセス可能になります。
手順 3 と 4 により、ドメイン ユーザがデータ センター上の共有にアクセス可能になります。
配備の必要条件
以下は、WAN 高速化サービスを配備するための必要条件です。
・ SonicWALL WXA シリーズ装置を配備するには、SonicWALL NSA/TZ シリーズ装置が必要です。
・ リモート サイトはデータ センター内のサービス、例えばセントラル ファイルや SharePoint リポジトリを使用します。
・ SonicWALL WXA シリーズを通過するトラフィックは IPv4 である必要があります。
配備の考慮事項
SonicWALL WXA シリーズ装置を配備する場合は、以下を考慮します。
・ SonicWALL WXA シリーズ装置は、SonicOS 5.8.1 以降で稼動している SonicWALL NSA/TZ シリーズ装置と共に配備する必要があります。
・ 一般的に、SonicWALL WXA シリーズ装置は、それぞれの SonicWALL NSA/TZ シリーズ装置を通したサイト間 VPN 設定の中に配備されます。 しかしながら、ルーティングや L2 ブリッジ モードも使用できます。
・ SonicWALL WXA シリーズ装置が高可用性構成内で使われる場合、SonicWALL 高可用性ペア両方へのスイッチ接続が必要です。
・ 暗号化されたトラフィックは高度にランダム化されていて、SonicWALL WXA シリーズ装置の WAN 高速化サービスから実質的に利益を得ません。 その結果、SSL および TLS のトラフィック種別は高速化されません。
・ WAN 高速化サービスは、IPv4 のみ適合します。
・ WFS 高速化は、認証と権限付与にアクティブ ディレクトリ/Kerberos を使うウィンドウズ ファイル サービスをサポートします。
・ WFS 高速化は現状では NTLM やその他の非 Kerberos 認証機構をサポートしません。
・ WXA 装置に対する管理 SonicWALL セキュリティ装置上で静的 DHCP スコープを作成します。
・ リモート オフィスにドメイン コントローラと DNS サーバがある場合、DHCP スコープ内でローカルの DNS サーバ アドレスとドメイン DNS 名を使用することが推奨されます。 設定された DHCP スコープ内で、ドメイン名とドメイン DNS サーバ IP アドレスを設定します。 WXA 装置は Kerberos、LDAP、および NTP サーバを、装置がドメインに加わる手助けをするために、この種別の情報に基づいて自動検出します。
・ LDAP、Kerberos、および NTP サービスを再確認します。 サイトとサービスが明確に設定されていない複数サイト ドメインでは、WXA 装置が最も近いサーバを選出できないことがあります。
・ WXA 装置がドメイン コントローラから NTP 更新を取得することが推奨されます。
・ DNS サーバが保護された更新を許可することが推奨されます。
・ WXA 装置が接続されるインターフェースのゾーン プロパティを LAN ゾーンとして設定します。
設定タスク リスト概要
このセクションでは、 SonicWALL WXA シリーズ装置のための SonicOS ユーザ インターフェースの概要を提供します。 このセクションは、以下のサブセクションを含みます。
WAN 高速化 > 状況
「WAN 高速化 > 状況」 ページには、SonicWALL WXA シリーズ装置のシステム情報、機器設定、TCP 高速化、および WFS 高速化についてのダッシュボード ビューが表示されます。
図 76:4「WAN 高速化 > 状況」 ページ
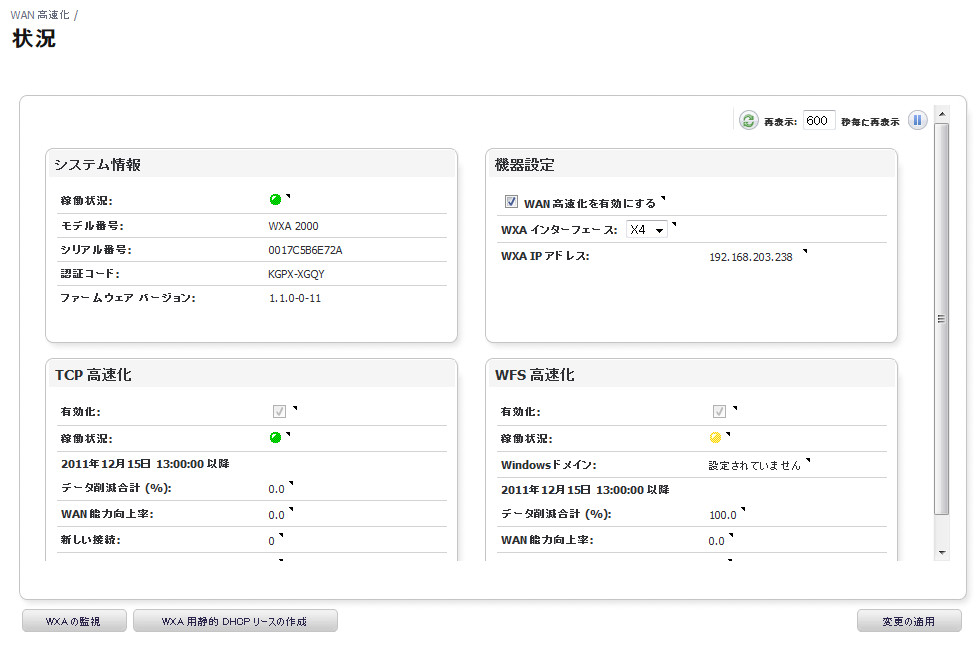
|
名前
|
説明
|
|---|---|
| 操作項目 |
再表示、WXA の監視、WXA 用静的 DHCP リースの作成、および変更の適用を行うオプションが提供されます。 詳細は 「操作項目」セクション を参照してください。
|
| システム情報パネル |
SonicWALL WXA シリーズ装置のシステム詳細を表示します。 詳細は 「システム情報パネル」セクション を参照してください。
|
| 機器設定パネル |
SonicWALL WXA シリーズ装置を有効化と設定を行います。 詳細は 「機器設定パネル」セクション を参照してください。
|
| TCP 高速化パネル |
TCP 高速化サービスの状況を表示します。 これらを設定する、または詳細情報については、「 WAN 高速化 >TCP 高速化」 に移動します。 設定の詳細は 「TCP 高速化パネル」セクション を参照してください。
|
| WFS 高速化パネル |
WFS 高速化サービスの状況を表示します。 これらを設定する、または詳細情報については、「 WAN 高速化 >WFS 高速化」 に移動します。 設定の詳細は 「WFS 高速化パネル」セクション を参照してください。
|
WAN 高速化 > TCP 高速化
「WAN 高速化 > TCP 高速化」 ページは、TCP 高速化サービスの設定と監視方法の概要を提供します。 このページの詳細には、設定、統計、および接続が含まれます。
図 76:5WAN 高速化 > TCP 高速化

|
名前
|
説明
|
|---|---|
| 設定タブ |
TCP 高速化サービスを有効にして、モード、サービス オブジェクト、および除外オブジェクトを選択します。 TCP 高速化サービスを有効にするまたは設定する前に、WAN 高速化機能が有効にされている必要があります。 WAN 高速化は、「 WAN 高速化 > 状況」 ページで有効にします。 詳細は 「設定タブ」セクション を参照してください。
|
| 統計タブ |
TCP 高速化サービスに対する送信および受信データを表示します。 詳細は 「統計タブ」セクション を参照してください。
|
| 接続タブ |
TCP 高速化接続結果の、開始と終了タイム スタンプ、送信元 IP アドレスとポート、および送信先 IP アドレスとポートといった詳細リストを表示します。 TCP 高速化サービスのパフォーマンスを監視するためにこれらの結果を使います。 詳細は 「接続タブ」セクション を参照してください。
|


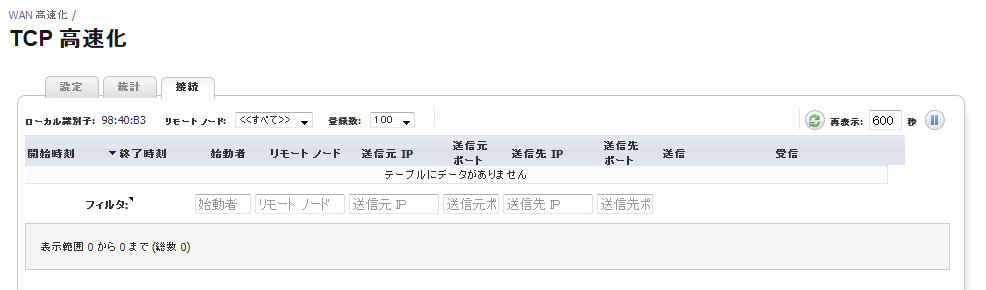
WAN 高速化 > WFS 高速化
このセクションでは、「WAN 高速化 > WFS 高速化」 ページ (図 76:9) で提供される機能について説明します。
図 76:9WAN 高速化 > WFS 高速化
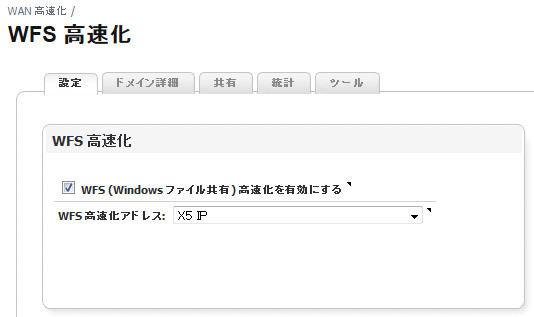
|
名前
|
説明
|
|---|---|
| 設定タブ |
WFS 高速化を有効にして、ユーザがサービスに関連付ける IP アドレスを選択できます。 詳細は 「設定タブ」セクション を参照してください。
|
| ドメイン詳細タブ |
SonicWALL WXA シリーズ装置を、接続するマイクロソフト ウィンドウズ ドメインの詳細と一致するように設定します。 詳細は 「ドメイン詳細タブ」セクション を参照してください。
|
| 共有タブ |
SonicWALL WXA シリーズ装置を、特定のサーバと共有を高速化するように設定します。 詳細は 「共有タブ」セクション を参照してください。
|
| 統計タブ |
WFS 高速化サービスのパフォーマンス統計を表示します。 詳細は 「統計タブ」セクション を参照してください。
|
| ツール タブ |
WFS 高速化サービスの診断ツールを提供します。 詳細は 「ツール タブ」セクション を参照してください。
|
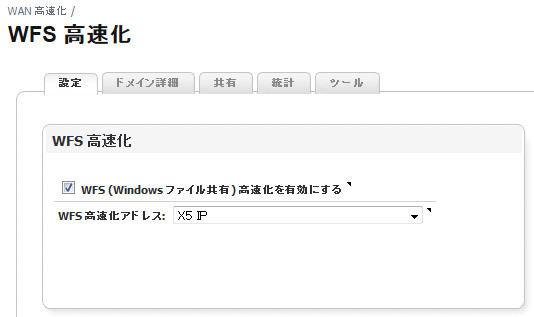
ドメイン詳細タブ
ドメイン詳細タブでは、SonicWALL WXA シリーズ装置を、接続するマイクロソフト ウィンドウズ ドメインと一致するように設定します。 SonicWALL WXA シリーズ装置は、SonicWALL NSA/TZ シリーズ装置上で設定されている DNS サーバがドメイン コントローラで、DNS サーバがドメイン内で正しく設定されている場合、ドメイン詳細を自動的に発見します。
WFS 高速化 > ドメイン詳細 (名前が自動的に発見されない場合)
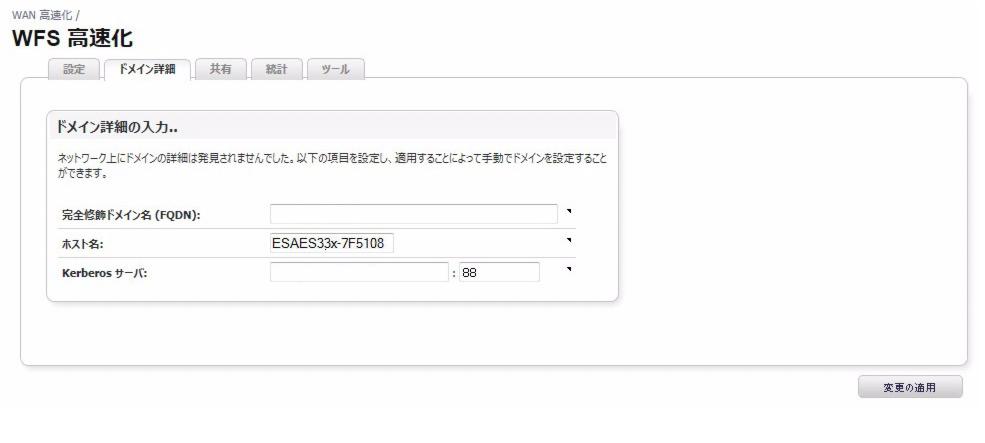
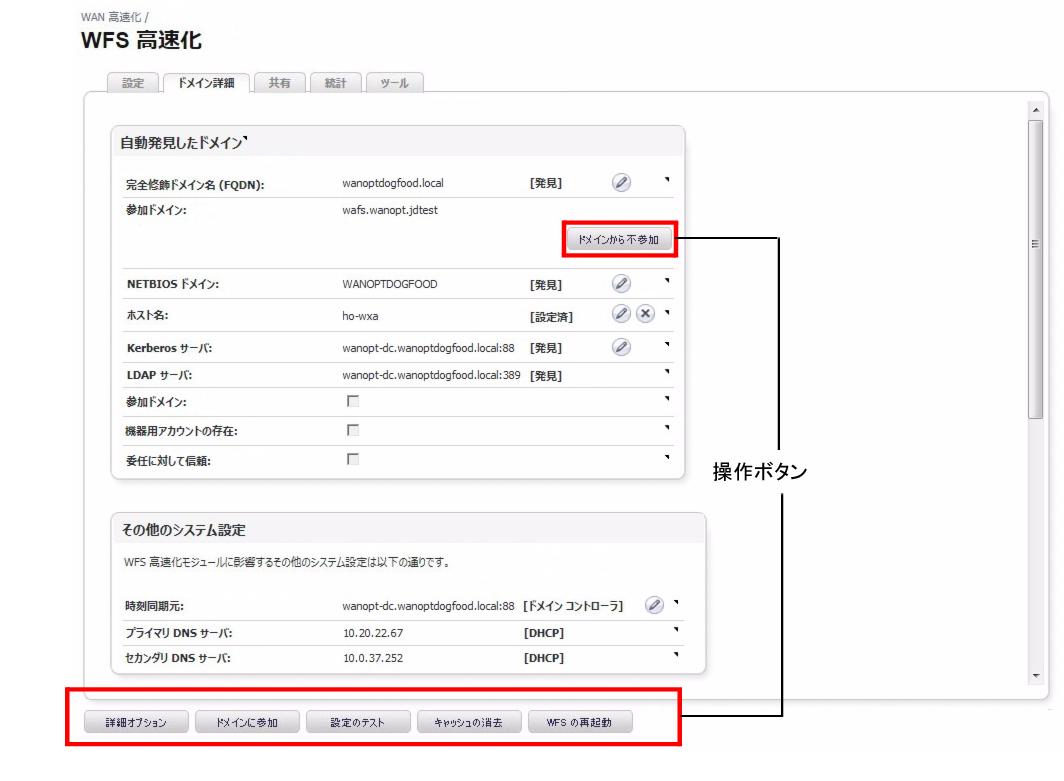
|
名前
|
説明
|
|---|---|
|
自動発見したドメイン パネル
|
|
| 完全修飾ドメイン名 (FQDN): |
SonicWALL WXA シリーズ装置が参加するあなたのウィンドウズ ドメインの、完全修飾ドメイン名 (FQDN) です。FQDN を変更するには、ドメインから不参加にする必要があります。 FQDN を編集するには、編集ボタン ( 図 76:12 ) を選択します。
|
| 参加ドメイン: |
SonicWALL WXA シリーズ装置が参加しているドメインの FQDN ( 図 76:12 ) です。
|
| NETBIOS ドメイン: |
最初の設定で FQDN を設定した場合は、SonicWALL WXA シリーズ装置は対応する NETBIOS ドメインを自動的に発見するはずです。
FQDN と NETBIOS ドメインを編集するには、編集ボタン (
図 76:12 ) を選択します。
|
| ホスト名: |
SonicWALL WXA シリーズ装置のホスト名を表示します。 SonicWALL WXA シリーズ装置のホスト名を使ってドメイン上にアカウントが作成されている場合は、SonicWALL WXA シリーズ装置はそのドメインへの参加を試行します。 ホスト名を編集するには、編集ボタン ( 図 76:14 ) を選択します。
|
| Kerberos サーバ: |
ウィンドウズ ドメイン上の Kerberos サーバの FQDN です。 ポート番号は既定で 88 です。 通常このサーバはドメイン コントローラです。 サーバ名を編集するには、最初にドメインから不参加にしてから、編集ボタンを選択する必要があります。 Kerberos サーバ ポップアップ ウィンドウ (図 76:15 ) が表示されます。 |
| LDAP サーバ: | |
| 参加ドメイン: チェックボックス |
(読取り専用) 機器がドメインに参加していることを示します。 このオプションがチェックされていなく、他のチェックボックスがチェックされている場合は、 「WFS 高速化 のトラブルシュート」 を参照してください。
|
| 機器用アカウントの存在 チェックボックス | |
| 委任に対して信頼 チェックボックス | |
|
その他の機器設定パネル
|
|
| 時刻同期元: |
SonicWALL WXA シリーズ装置が時計を同期するサーバを表示します。 SonicWALL WXA シリーズ装置はドメイン コントローラの時刻と厳密に一致している必要があるため、通常このサーバはドメイン コントローラです。 サーバを編集するには、編集ボタン (図 76:16 ) を選択します。 |
| プライマリ DNS サーバ: | |
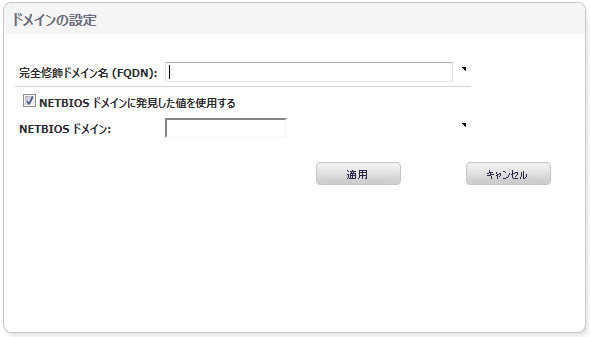
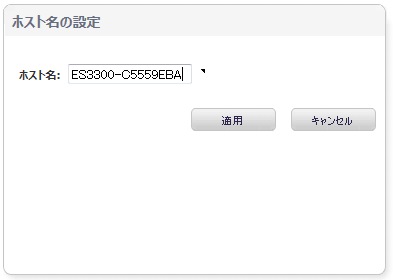
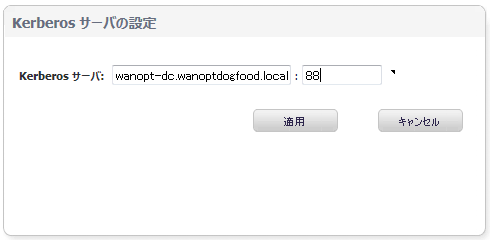
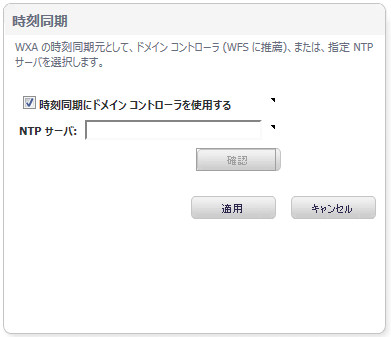
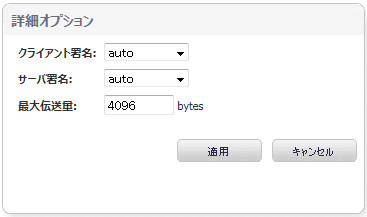
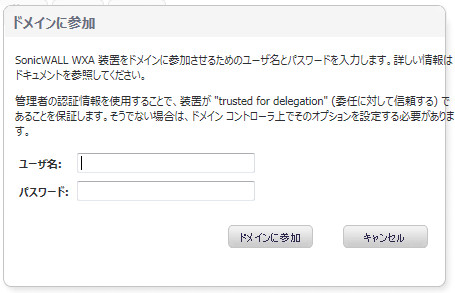
ドメイン管理者アカウントのユーザ名とパスワードを入力します。
共有タブ
共有タブでは、SonicWALL WXA シリーズ装置が特定の共有とサーバを高速化する設定をします。
図 76:19WFS 高速化 > 共有
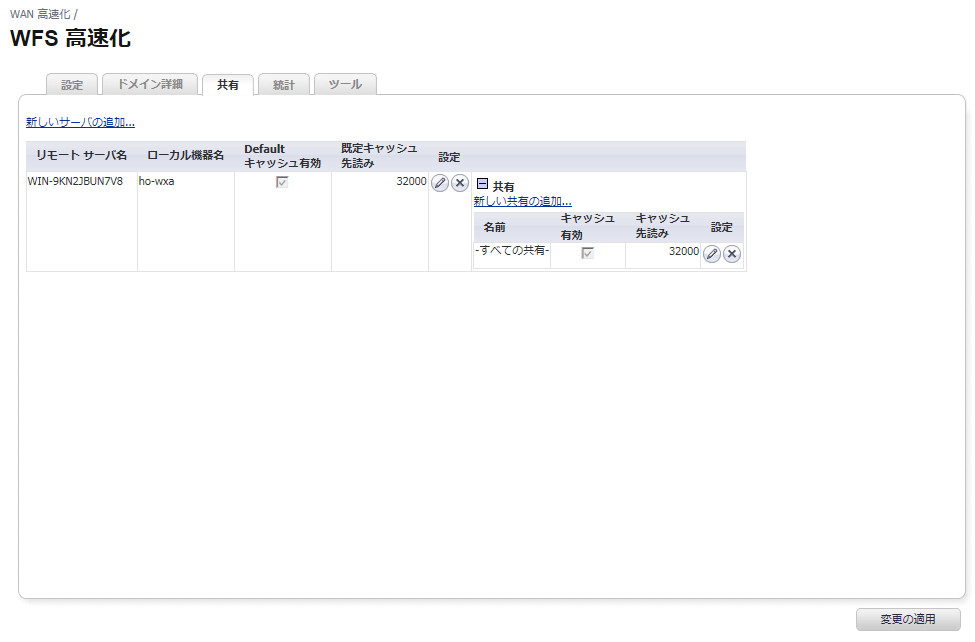
|
名前
|
説明
|
|---|---|
| 新しいサーバの追加... リンク |
選択すると、サーバの追加ポップアップ ウィンドウ ( 図 76:20 ) が表示されます。 このウィンドウにより、新しいリモート サーバの設定が可能です。
|
| サーバ詳細 テーブル | |
| リモート サーバ名 列 | |
| ローカル機器名 列 | |
| 既定キャッシュ有効 列 | |
| 既定キャッシュ先読み 列 | |
| 設定 列 |
編集および削除ボタンを表示します。 サーバの設定を編集するには、編集ボタンを選択します。 WFS 高速化の使用からサーバを削除するには、削除ボタンを選択します。 編集ボタンを選択すると、サーバ詳細の編集ウィンドウ ( 図 76:20 ) が表示されます。
|
| 新しい共有の追加... リンク |
リモート サーバに新しい共有を追加します。 選択すると、共有の追加ポップアップ ウィンドウ ( 図 76:21 ) が表示されます。
|
| 名前 列 | |
| キャッシュ有効 列 | |
| キャッシュ先読み 列 | |
| 設定 列 |
編集および削除ボタンを表示します。 共有設定を編集するには、編集ボタンを選択します。 サーバの使用から共有を削除するには、削除ボタンを選択します。 編集ボタンを選択すると、共有詳細の編集ポップアップ ウィンドウ ( 図 76:21 ) が表示されます。
|
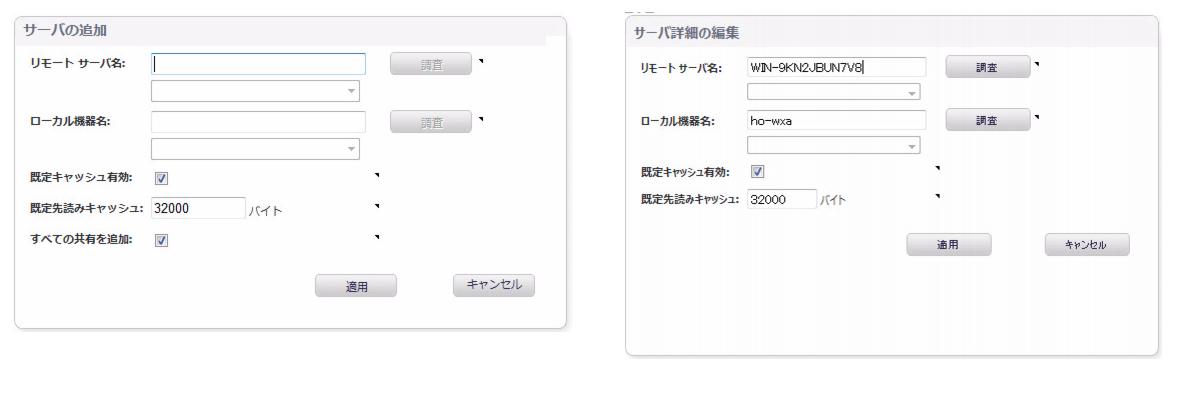
|
名前
|
説明
|
|---|---|
| リモート サーバ名: テキスト フィールドおよびドロップダウン | |
| ローカル機器名: テキスト フィールドおよびドロップダウン |
ローカル機器の名前です。 名前が思い出せない場合は、発見された名前のリストを表示する (常に有効というわけではありません) ドロップダウンから名前を選択します。
|
| 既定キャッシュ有効: チェックボックス |
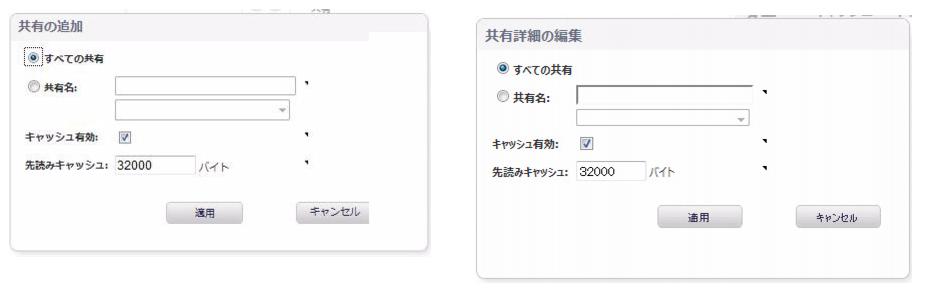
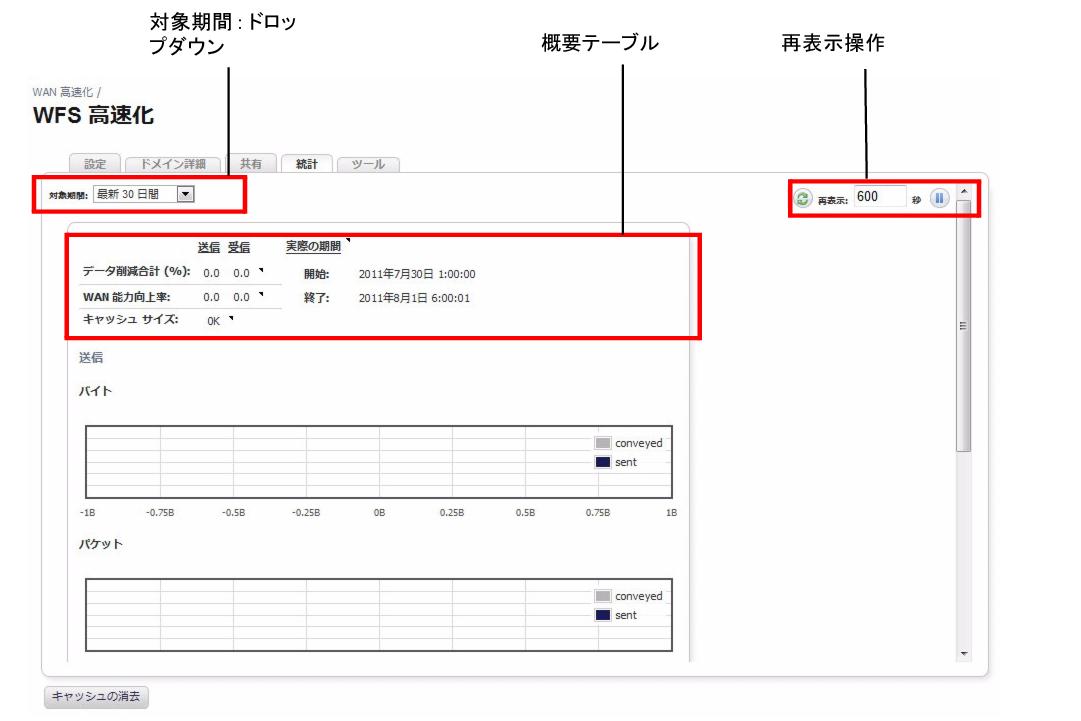
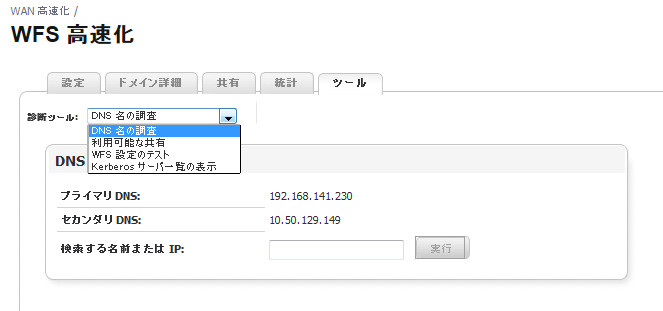
診断ツール ドロップダウンは、以下の選択肢を提供します。
・ DNS 名の調査 - 指定した名前または IP アドレスの検索を実行します (図 76:23)。
・ 利用可能な共有 - 指定したホスト上で利用可能な共有に関する情報を表示します (図 76:24)。
・ WFS 設定のテスト - WFS 高速化の設定のテストを実行し、接続性を確認します (図 76:25)。
・ Kerberos サーバ一覧の表示 - 使用中の Kerberos サーバのリストを表示します (図 76:26)。
DNS 名の調査 パネル
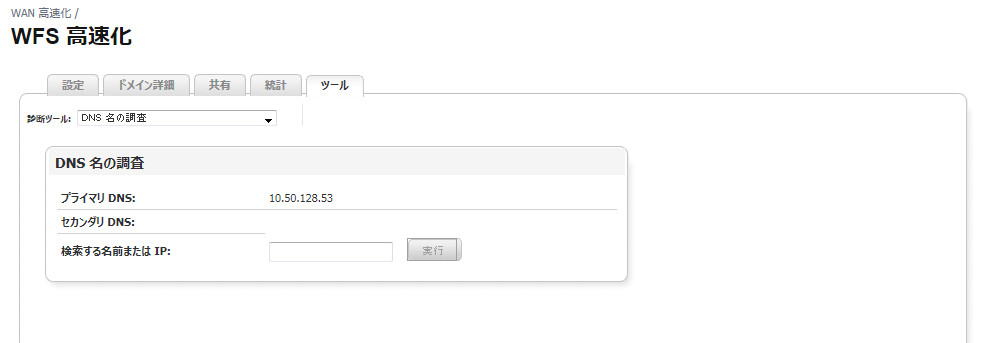
DNS 名の調査パネルは、以下の情報を表示します。
図 76:24
利用可能な共有 パネル
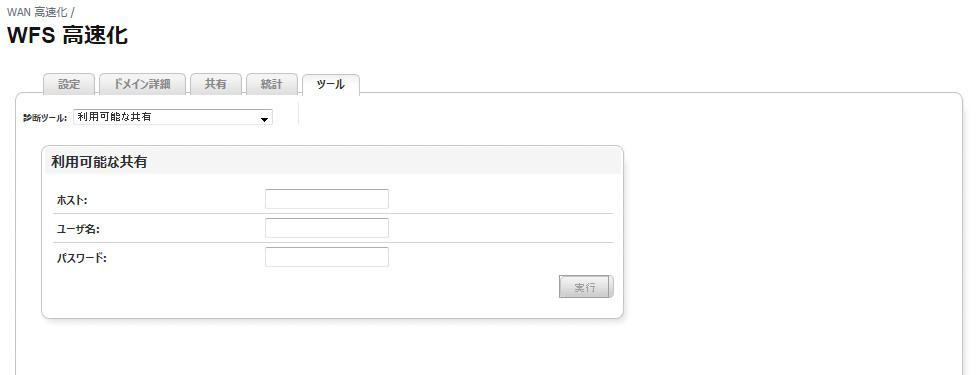
利用可能な共有パネルは、以下の設定オプションを提供します。
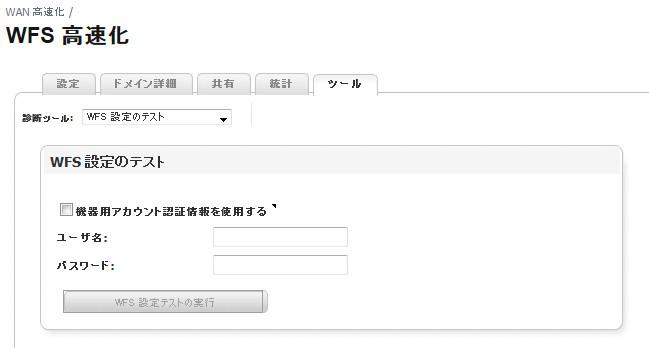
WFS 設定のテスト パネルは、以下の設定オプションを提供します。
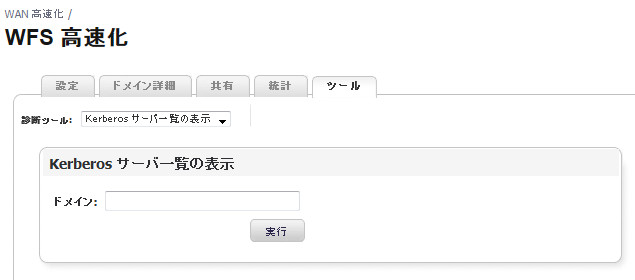
Kerberos サーバ一覧の表示 パネルは、以下の設定オプションを提供します。
WAN 高速化 > システム
このセクションでは、「WAN 高速化 >システム」 ページで提供される機能について説明します。
「WAN 高速化 > システム」 ページは、WAN 高速化サービスの概要を提供します。
図 76:27WAN 高速化 > システム
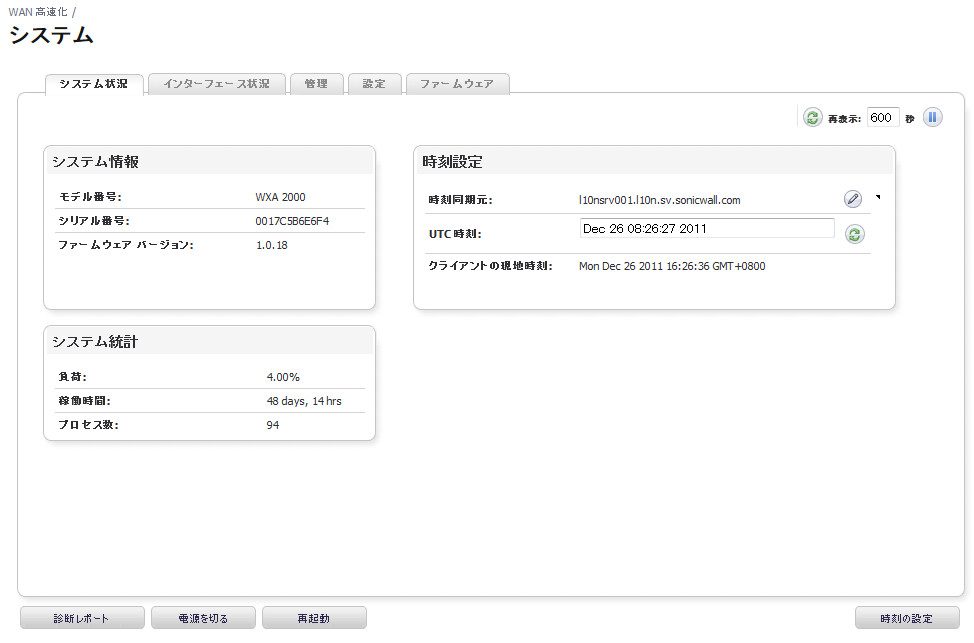
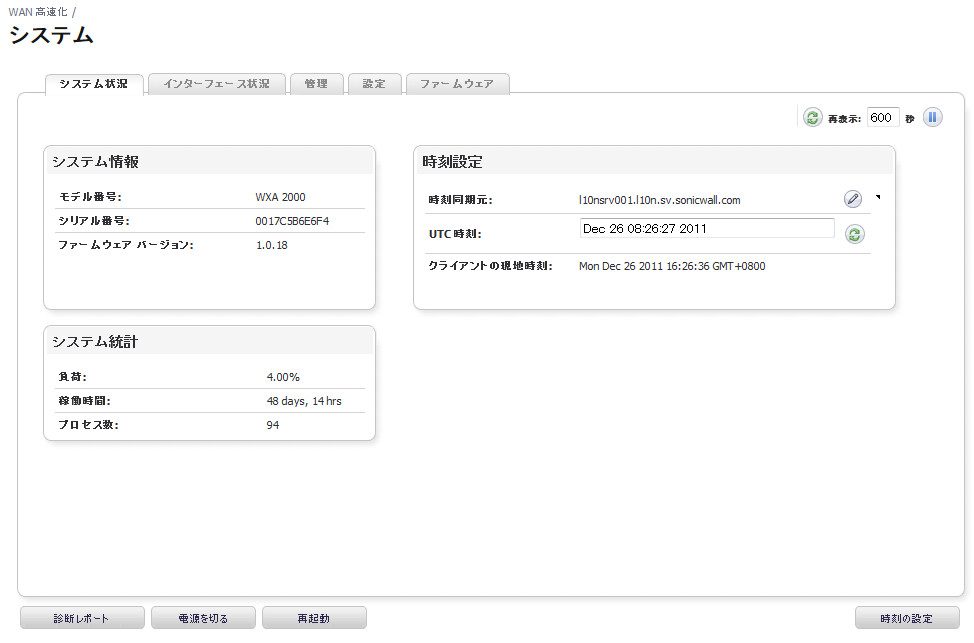
|
名前
|
説明
|
|---|---|
| システム情報 パネル | |
| 時刻設定 パネル |
時刻同期元の設定 ( 図 76:29)、UTC 時刻の再表示、およびクライアントのローカル時刻の参照を行います。 SonicWALL WXA シリーズ装置は、自身の時刻をドメイン コントローラと同期する必要があります。 しかしながら、SonicWALL WXA シリーズ装置が時刻を同期するためにネットワーク上でより良い動作をする場合は、NTP サーバを設定できます。
|
| システム統計パネル | |
| 再表示 | |
| 診断レポート ボタン |
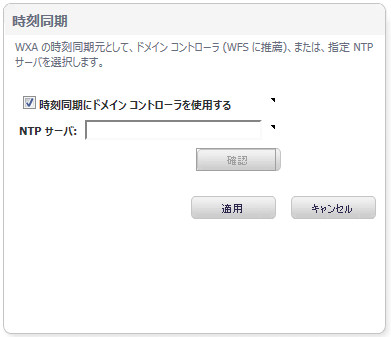
・ 時刻同期にドメイン コントローラを使用する: チェックボックス - ドメイン コントローラを時刻同期元に使う場合にこのチェックボックスを選択します。
・ NTP サーバ: テキスト フィールド - NTP サーバを指定することでドメイン コントローラとの同期を上書きします。
・ 確認: ボタン - NTP サーバへの接続を確認します。
・ 適用: ボタン - すべての変更を適用します。
・ キャンセル: ボタン - 操作をキャンセルします。
インターフェース状況タブ
図 76:30システム > インターフェース状況

|
名前
|
説明
|
|---|---|
| 再表示操作 | |
| 状況 パネル |
(読取り専用) 以下の情報を表示します。
・ IP アドレス ・ デフォルト ゲートウェイ ・ プライマリ DNS サーバ ・ セカンダリ DNS サーバ ・ MAC ・ MTU 図 76:31 参照) こともできます。
|
| 統計 パネル | |
| ゲートウェイに PING |
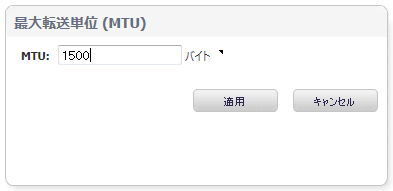
・ MTU: テキスト フィールド - 最大転送単位 (MTU) です。
・ 適用: ボタン- すべての変更を適用します。
・ キャンセル: ボタン - 操作をキャンセルします。
管理タブ
図 76:32システム > 管理
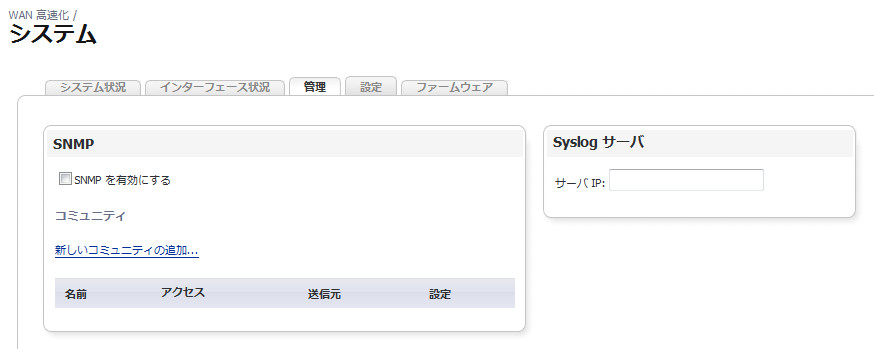
|
名前
|
説明
|
|---|---|
| SNMP パネル |
SNMP サーバを有効にします。 特定のクライアント IP またはサブネットに対する読取り専用および読み書きコミュニティを追加 ( 図 76:33 参照) します。
|
| Syslog サーバ パネル |
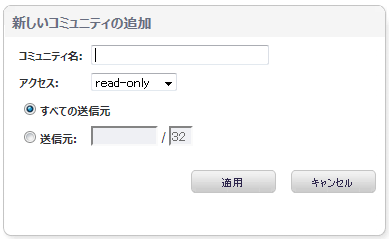
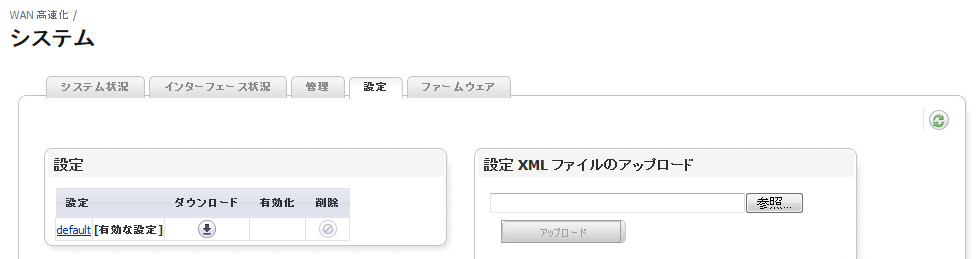
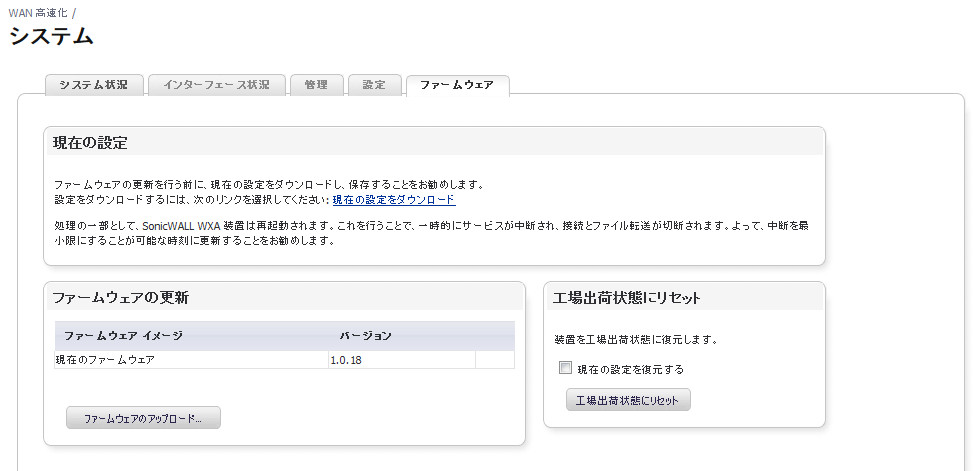
WAN 高速化 > ログ
「WAN 高速化 > ログ」 ページでは、ログ イベント メッセージの詳細なリストが提供されます。 このページ上で、ログをどのように参照するかを設定できます。
図 76:36WAN 高速化 > ログ
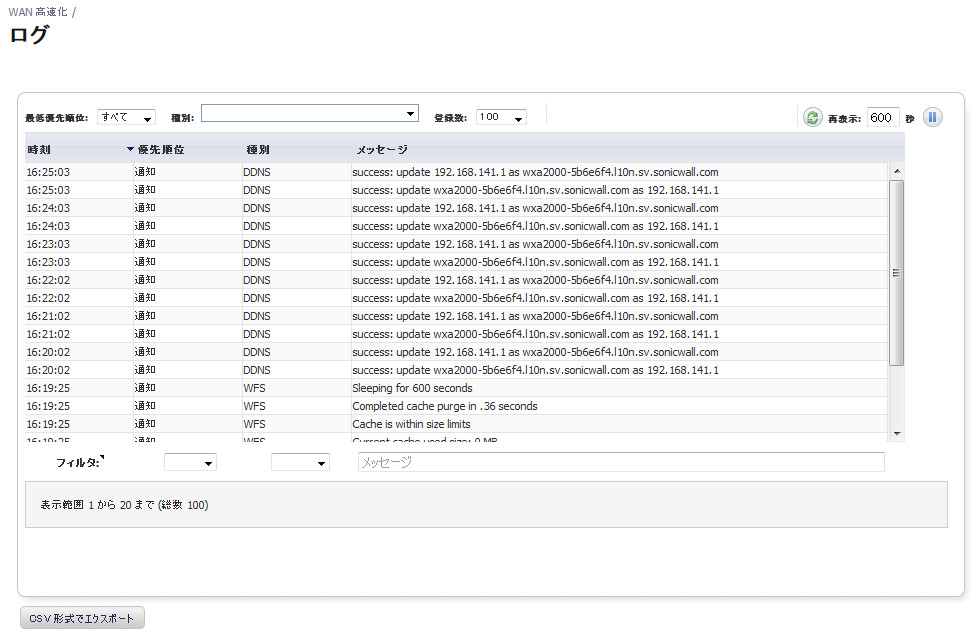
WAN 高速化の設定
このセクションには、SonicWALL WXA シリーズ装置を設定するための手順が含まれます。 すべての設定手順は、NSA/TZ シリーズ装置の管理インターフェース上で実行されます。 SonicWALL NSA/TZ 管理インターフェースの詳細については、「設定タスク リスト概要」セクション を参照してください。このセクションには、以下のサブセクションがあります。
SonicWALL WXA シリーズ装置用にネットワーク インターフェースを設定する
SonicWALL NSA/TZ を WXA シリーズ装置と共に使用するには、以下の手順を実行します。
SonicWALL ユーザ インターフェースが表示されます。
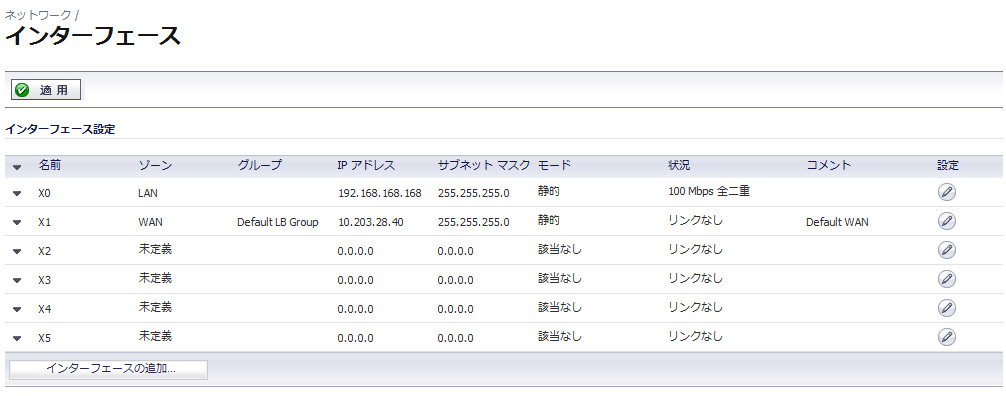
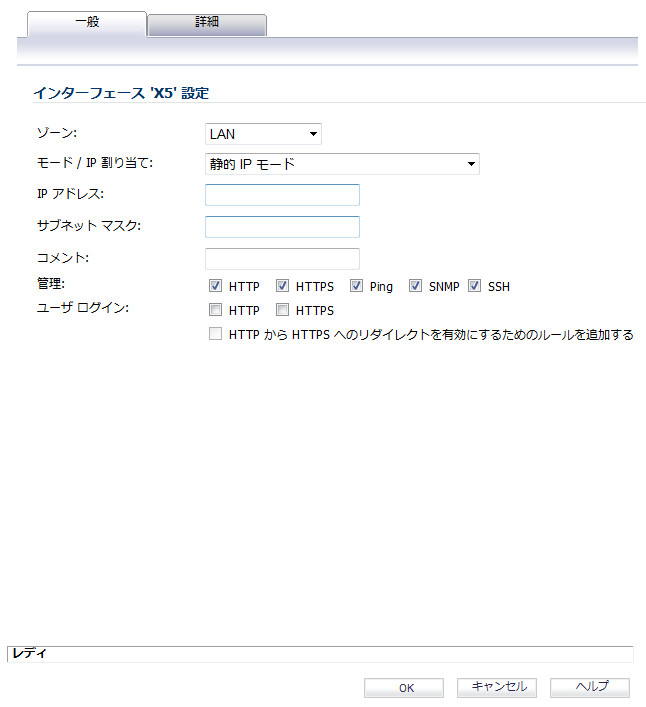
・ ゾーン: ドロップダウン - LAN
・ モード/ IP 割り当て: ドロップダウン - 静的 IP モード
・ IP アドレス: テキスト フィールド - ポートの IP アドレスを入力します。 ここの例では、10.203.30.162 を使います。
・ サブネット マスク: テキスト フィールド - ポートのサブネット マスクを入力します。
・ (オプション) コメント: テキスト フィールド - 装置を説明するテキストを入力します。
例) WXA 接続
・ (オプション) 管理: チェックボックス - 管理方式を選択します。
「動的範囲の設定」 ウィンドウが表示されます。
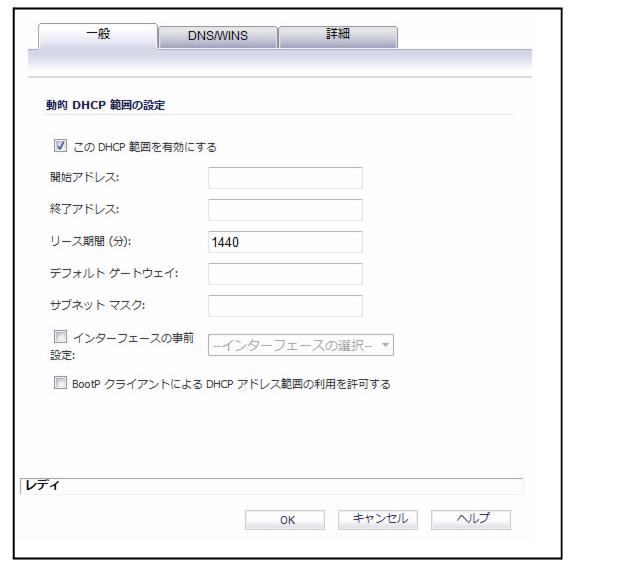
対応する情報が自動的に入力されます。
「ネットワーク > DHCP サーバ」 ページに移動します。
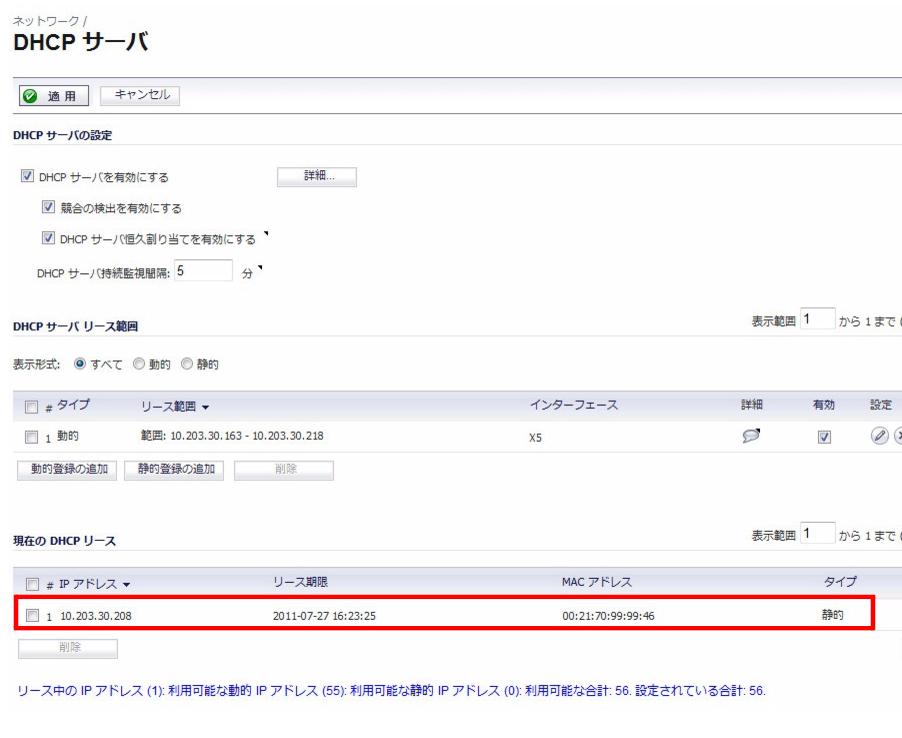
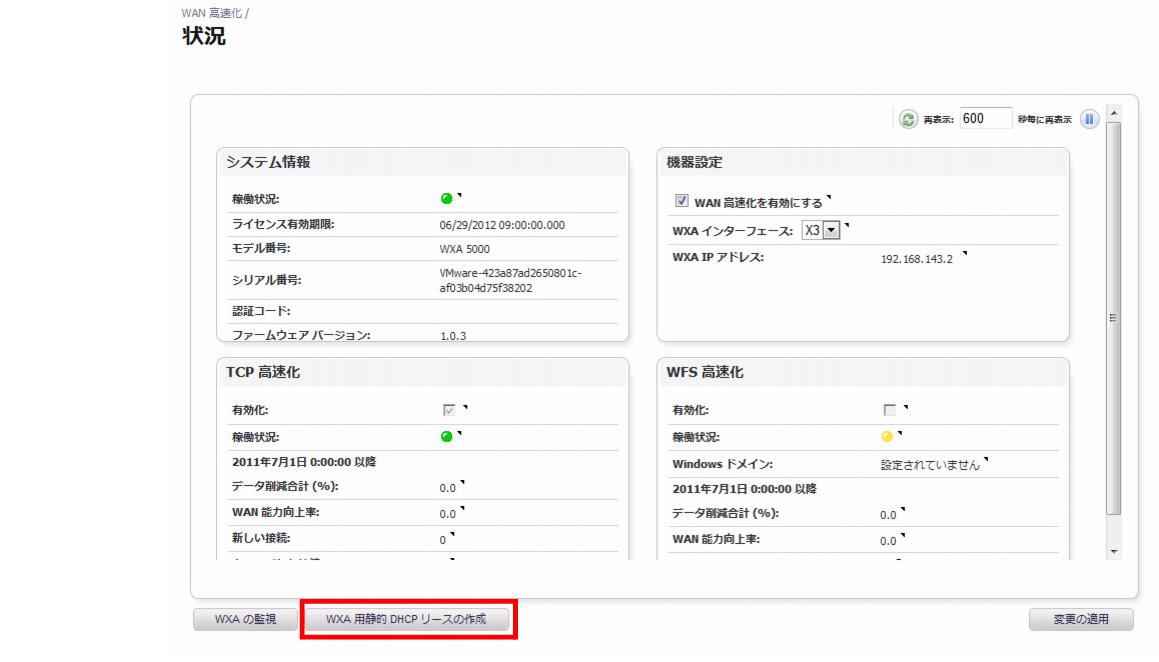
SonicWALL WXA シリーズ装置に対して DHCP リースが設定されます。
WXA 装置に対する動的範囲が設定されているはずです。
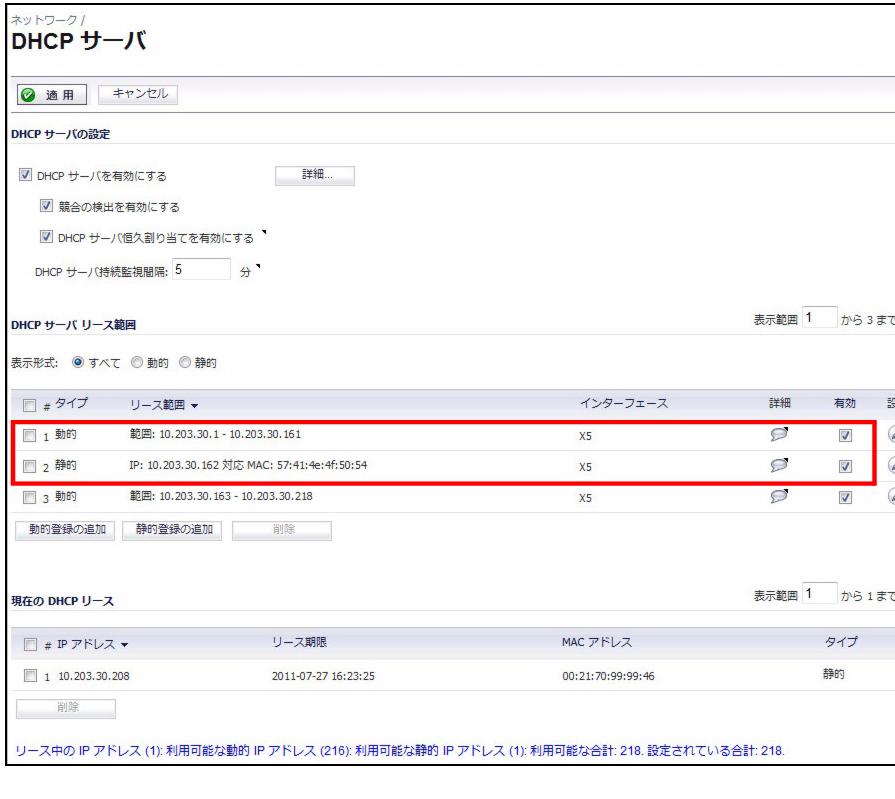
TCP 高速化を設定する
TCP 高速化サービスは、サイト間 VPN、ルート モード、およびレイヤ 2 ブリッジ モードを含む 3 つの異なる配備シナリオで配備できます。 このセクションでは、以下のサブセクションでこれらの配備シナリオの設定方法を説明します。
サイト間 VPN に TCP 高速化を設定する
サイト間仮想プライベートネットワーク (VPN) を使って TCP 高速化サービスを設定するには、以下の手順に従います。
VPN > 設定

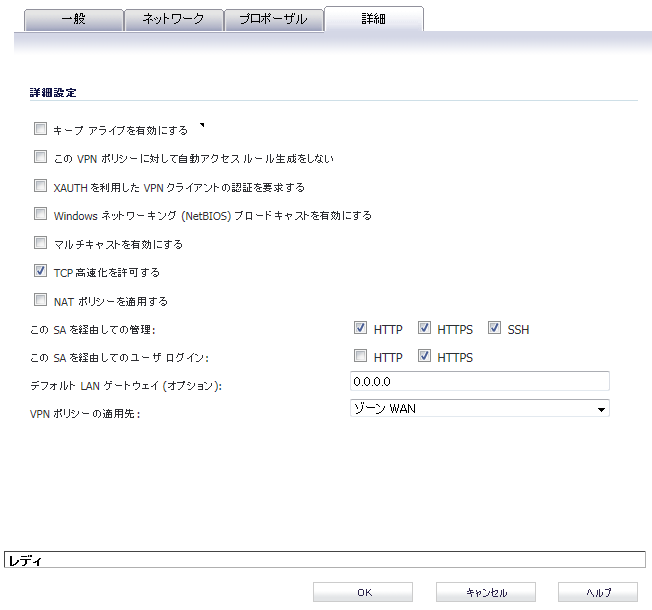
これであなたの SonicWALL WXA シリーズ装置は TCP 高速化を許可するように設定されました。 TCP 高速化サービスの設定を完了するために、「TCP 高速化の設定タブを設定する」 を参照してください。
非 VPN (ルート モード) に TCP 高速化を設定する
ネットワーク上に設定された VPN が無く、個別ルーティング ポリシーを使用している場合、それぞれのサイトに 2 つのルーティング ポリシーを追加する必要があります - 1 つは発信トラフィック用で、もう 1 つは着信トラフィック用です。 両方のルーティング ポリシーは、TCP 高速化を許可するために設定されます。 下図は、2 つの非 VPN サイト間の設定を示します。 以下のセクションに対する例として、この図を参照してください。
非VPN ネットワークの設定
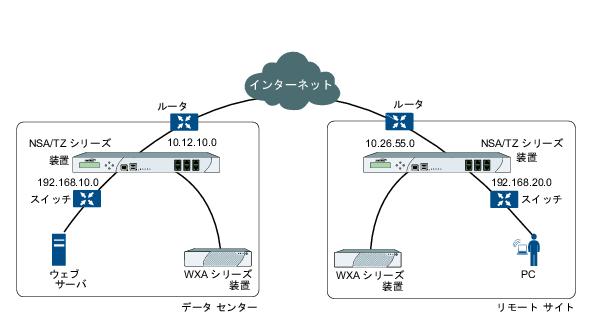
発信トラフィックに対するルーティング ポリシーを設定する
このセクションの手順はリモート サイトから設定されます。 データ センターの設定に対しても同じ手順に従います。
ネットワーク > アドレス オブジェクト
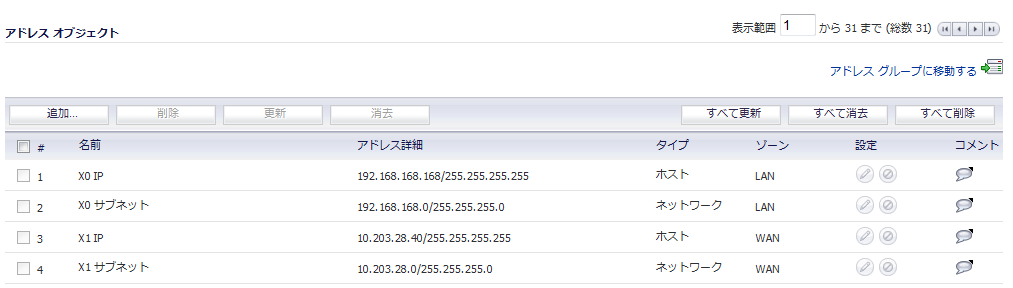
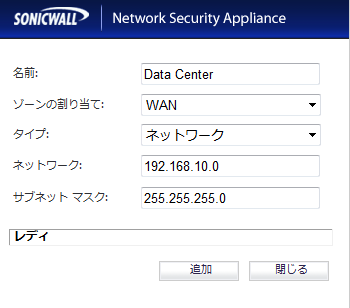
ルート ポリシーの追加
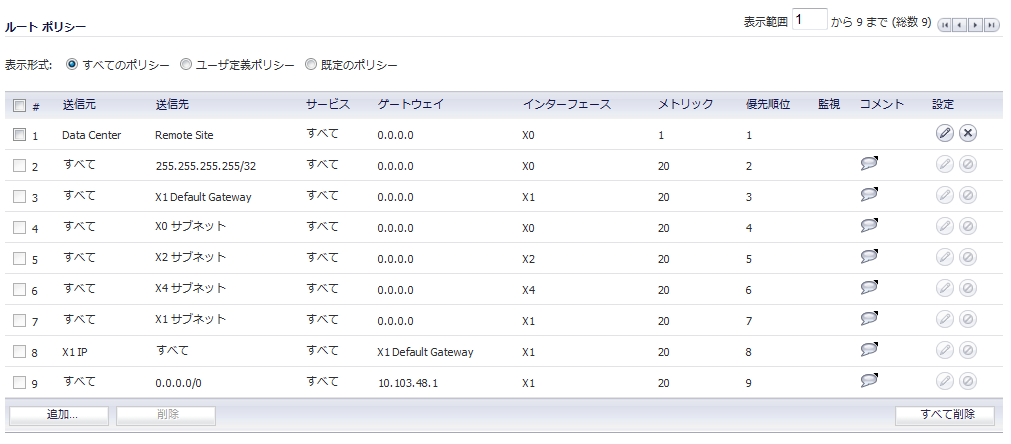
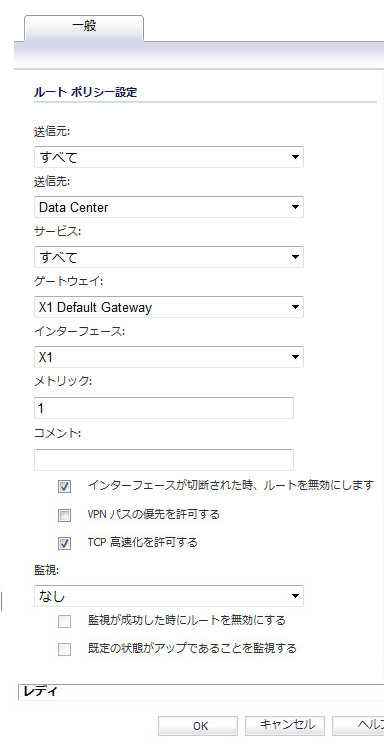
これにより、このルート ポリシーに高い優先順位が与えられます。 メトリックが大きい数であるほど、低い優先順位になります。
着信トラフィックに対するルーティング ポリシーを設定する
このセクションの手順はリモート サイトから設定されます。 データ センターの設定に対しても同じ手順に従います。
ネットワーク > アドレス オブジェクト
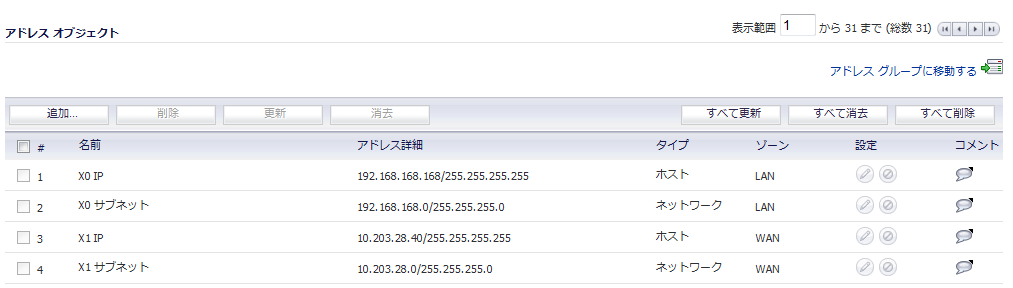
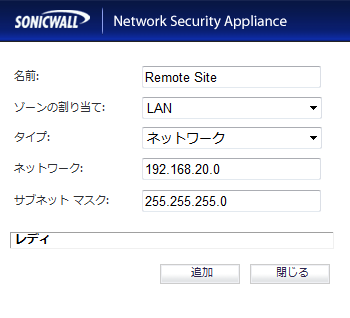
ルート ポリシーの追加
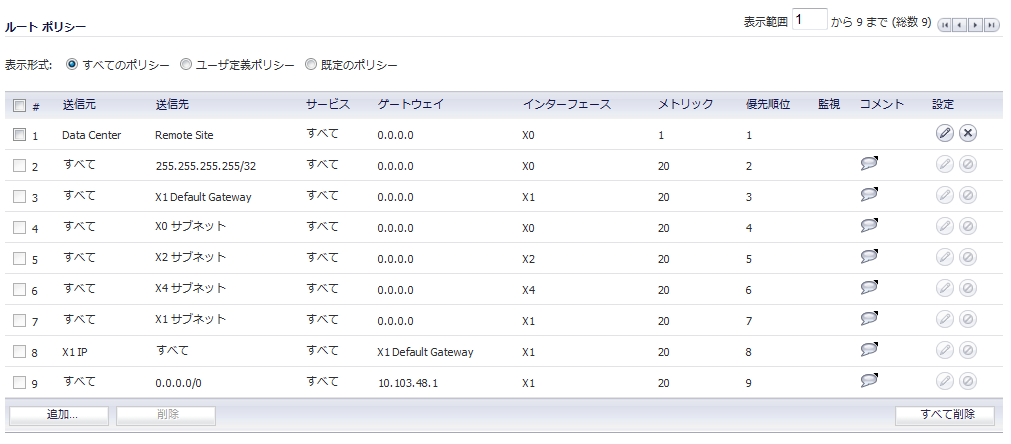
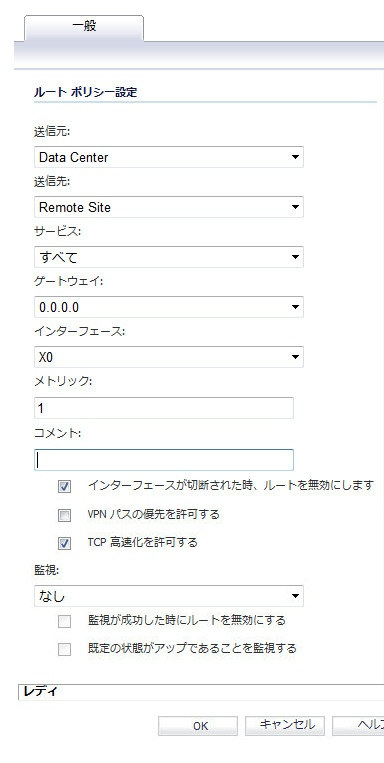
これにより、このルート ポリシーに高い優先順位が与えられます。 メトリックが大きい数であるほど、低い優先順位になります。
TCP 高速化の設定タブを設定する
設定タブは、モード、サービス オブジェクト、および TCP 高速化サービスに対して包含/除外するアドレス オブジェクトを選択するオプションを提供します。 注: リストを参照、サービス オブジェクトを作成または編集するには、「ネットワーク > アドレス オブジェクト」 ページに移動します。 以下は、3 つの異なる TCP 高速化設定の例です。
例 1既定で除外されるものを除いたすべてのサービス オブジェクトに高速化を設定するには、以下の手順に従います。
注: このモードでは 「TCP 高速化サービス オブジェクト」 を選択するためのオプションは読取り専用です。
TCP 高速化の設定例 1
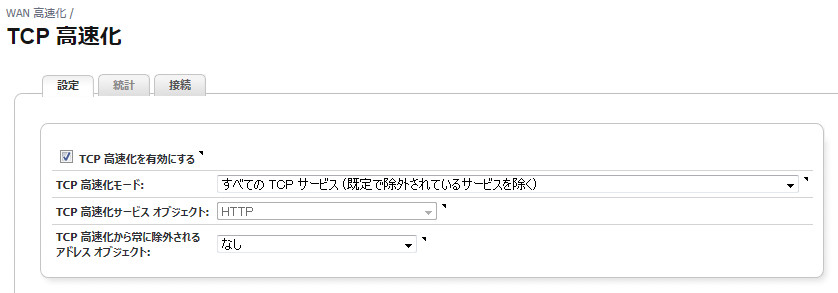
HTTP ウェブ トラフィックのみに高速化を設定するには、以下の手順に従います。
TCP 高速化設定例 2
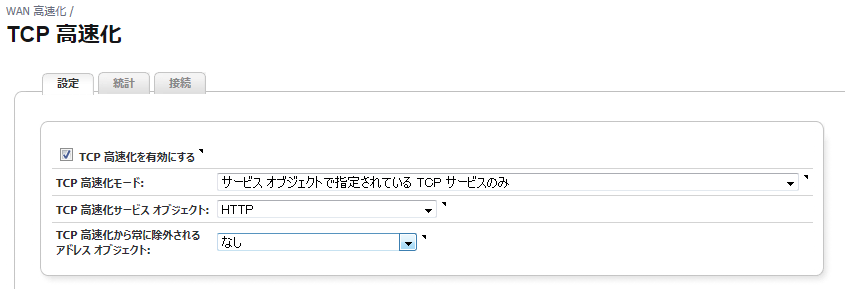
マイクロソフト SQL データベースのトラフィック、およびゲスト認証サービスへのトラフィックを除いたすべてを高速化するには、以下の手順に従います。
TCP 高速化設定例 3

WFS 高速化 を設定する
このセクションでは、WFS 高速化設定の詳細を提供します。 SonicWALL WXA シリーズ装置は、SonicWALL NSA または TZ シリーズ装置の X0 と X1 以外のポートに接続されている必要があります。 この例では、 SonicWALL WXA シリーズ装置への接続として X5 が使われています。
図 76:51SonicWALL WXA 接続
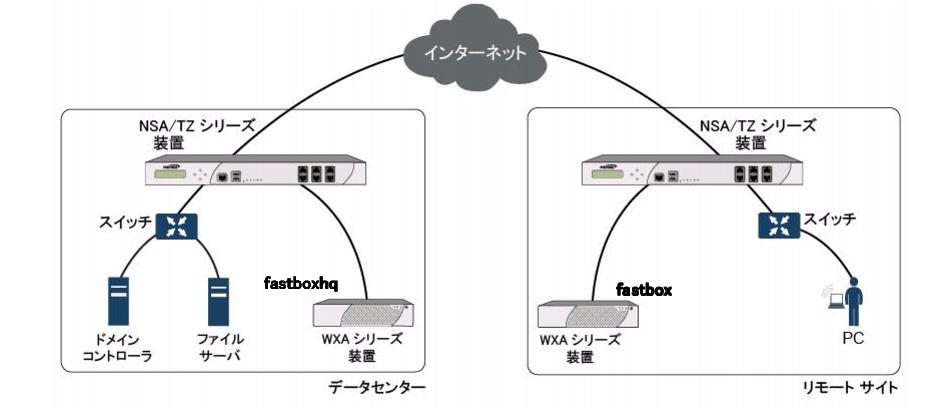
SonicWALL WXA シリーズ装置により、WFS 高速化が 2 つの機器間で実行されるため、ユーザはとても良い速度に達することが可能です。 以下は、その動作内容です。
例)mydomain.local
この手順により、WXA シリーズ装置が互いに会話できるようになります。
この例では、データ センターで fastboxhq 、リモート サイトで fastbox を使います
この手順により、ドメイン上でこの 2 つのホスト名にアクセス可能になります。
手順 3 と 4 により、ドメイン ユーザがデータ センターの共有にアクセスできるようになります。
WFS 高速化 を有効にする
SonicWALL WXA シリーズ装置を接続したい SonicWALL NSA または TZ シリーズ装置のポートに対するネットワーク インターフェースを設定した後で、WFS 高速化を設定できます。
SonicWALL WXA シリーズ装置をどのようにドメインに参加させるかを選択する前に、SonicWALL NSA/TZ セキュリティ装置上で WFS 高速化を有効にする必要があります。
SonicWALL NSA/TZ セキュリティ装置上で WFS 高速化を設定するには、以下の手順に従います。
SonicWALL ユーザ インターフェースが表示されます。
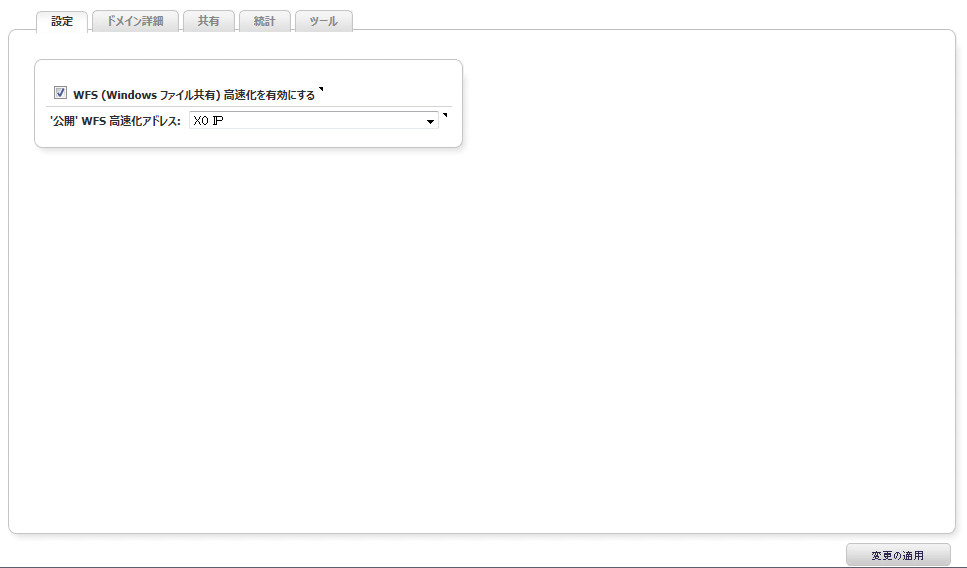
ドメインに参加する
ネットワーク インターフェースを設定し、WFS 高速化を有効にして、DHCP スコープを作成した後で、ローカルおよびリモートドメインを設定できます。
以下の方式の 1 つを使って、WFS 高速化のためのドメインに参加できます。
管理者アカウントの資格情報を使って手動でドメインに参加する
ドメインに手動で参加するには、各サイトの WXA シリーズ装置上で以下の手順を実行します。
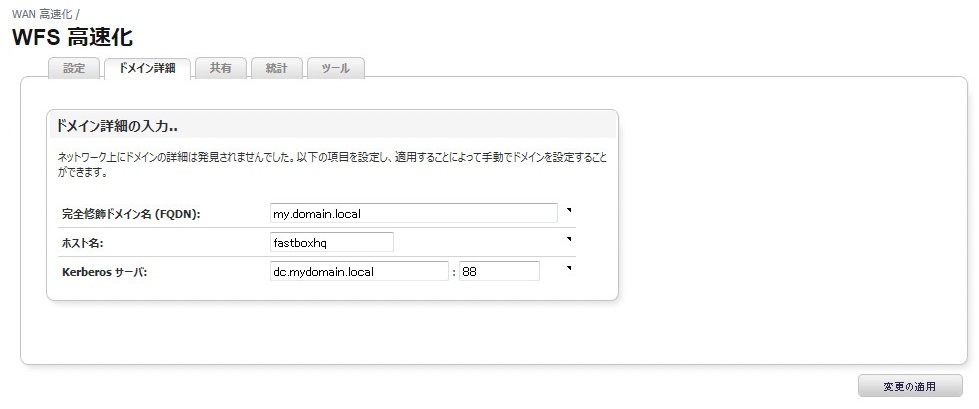
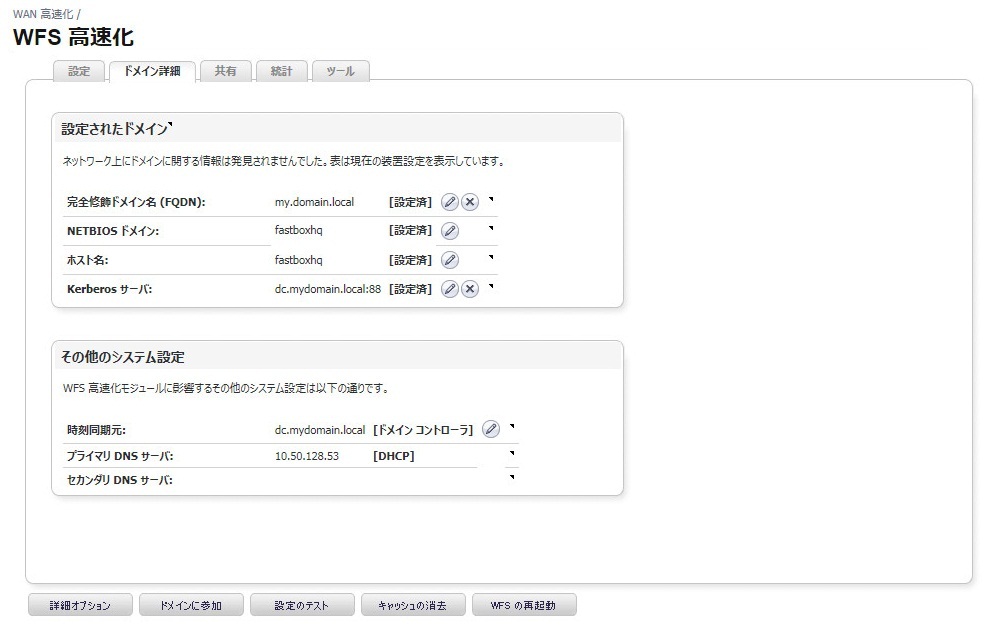
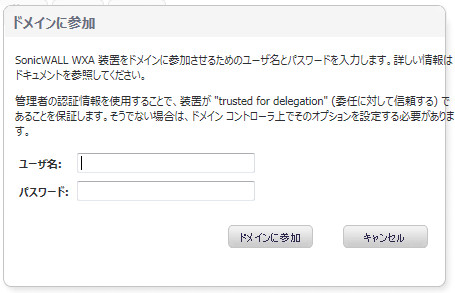
WXA シリーズ装置はドメイン コントローラ上にコンピュータ アカウントを、手順 2 で使われたホスト名を使って作成します。
ドメイン コントローラに近いほうの (データ センター サイトの) SonicWALL NSA/TZ セキュリティ装置で、以下の手順を実行します。
「サーバの追加」 ポップアップ ウィンドウが表示されます。
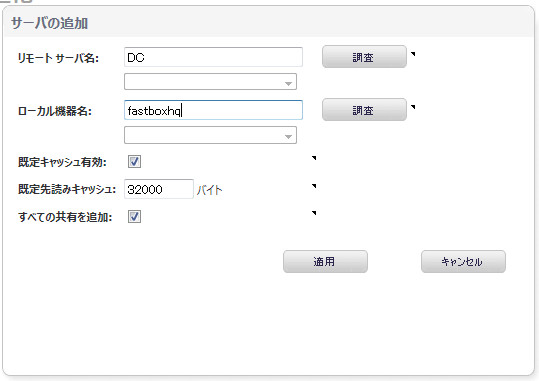
・ リモートサーバ名: テキスト フィールド - DC/共有 サーバのホスト名を入力します。
・ ローカル機器名: テキスト フィールド - ローカル サイトの SonicWALL WXA シリーズ装置のドメイン名またはその SPN エリアスの 1 つ (パブリック WFS IP アドレスに解決される必要があります) を入力するか、ドロップダウン リストからローカル機器名を選択します。
・ すべての共有を追加: チェックボックスを選択します。
共有を手動で追加する場合にはこれを非選択にします。
・ 「適用」 を選択します。
ドメイン コントローラから遠いほうの (リモート サイトの) SonicWALL NSA/TZ セキュリティ装置で、以下の手順を実行します。
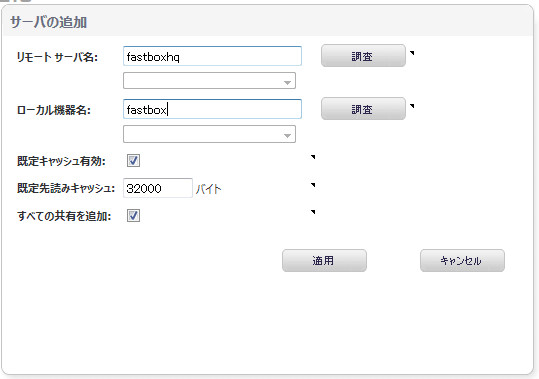
ファイルの初回ダウンロード後は、WXA シリーズ装置にファイルがキャッシュされるので接続速度が上がります。
WFS 高速化のためのドメインに自動的に参加する
SonicWALL WXA シリーズ装置を自動的に参加させるには、以下の手順を実行します。



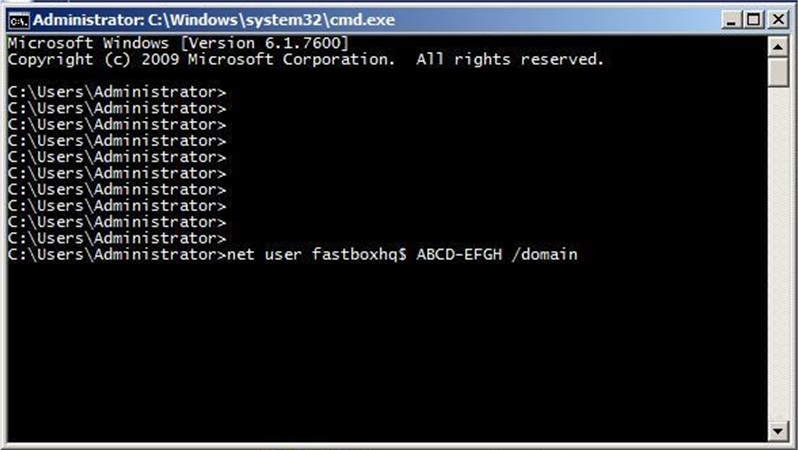
ドメイン コントローラに近いほうの (データ センター サイトの) SonicWALL NSA/TZ セキュリティ装置で、以下の手順を実行します。
「自動発見したドメイン」 パネルが、前のページで追加した情報と共に表示されます。 チェックボックスすべてが見えない場合は、本章のトラブルシュートのセクションを参照してください。
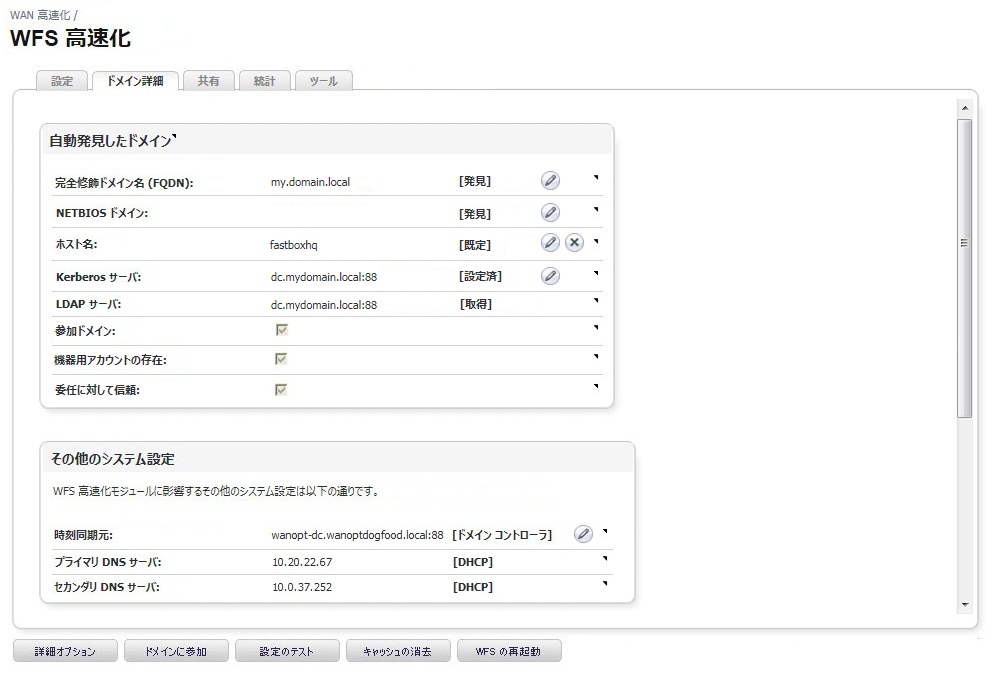
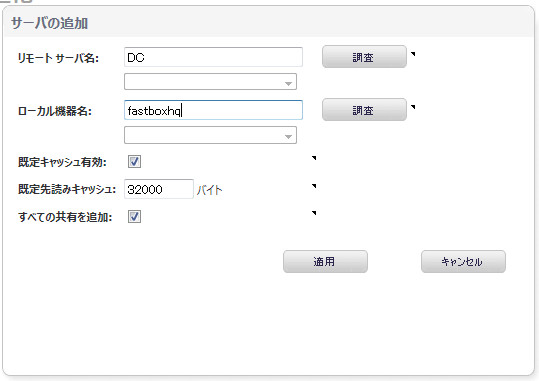
・ リモートサーバ名: テキスト フィールド - DC/共有 サーバのホスト名を入力します。
・ ローカル機器名: テキスト フィールド - ローカル サイトの SonicWALL WXA シリーズ装置のドメイン名またはその SPN エリアスの 1 つ (パブリック WFS IP アドレスに解決される必要があります) を入力するか、ドロップダウン リストからローカル機器名を選択します。
・ すべての共有を追加: チェックボックスを選択します。
共有を手動で追加する場合にはこれを非選択にします。
・ 「適用」 を選択します。
ドメイン コントローラから遠いほうの (リモート サイトの) SonicWALL NSA/TZ セキュリティ装置で、以下の手順を実行します。
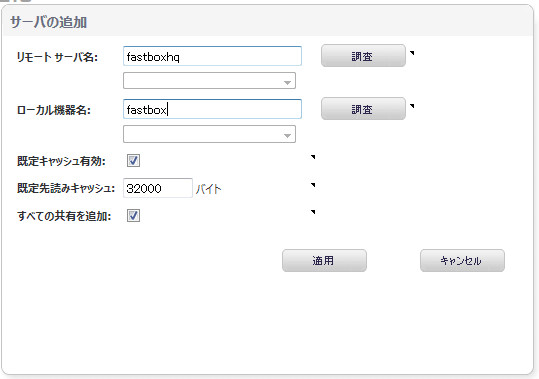
ファイルの初回ダウンロード後は、WXA シリーズ装置にファイルがキャッシュされるので接続速度が上がります。
WXA 用に個別ゾーンを設定する
SonicWALL は WXA の装置を接続するインターフェースのゾーン プロパティは、LAN ゾーンであることを推奨します。 LAN ゾーンに WXA 装置を設定することが推奨される理由は、そのゾーンに関連付けられている既定のアクセス ルールが両方の場所で WXA 装置間のトラフィックを許可するためで、その結果、アクセス ルールに追加の設定が必要ありません。
WFS 高速化のためのゾーンをカスタマイズする必要がある場合は、VPN リモート ユーザが WXA 装置へのアクセスを許可されていることを確保してください。 追加のドメイン コントローラとファイル サーバが LAN 以外のゾーンに配備されている場合は、WXA 装置とそれらのゾーンとの双方向、及び SonicWALL セキュリティ装置との双方向のトラフィックを許可するために必要なアクセス ルールを設定する必要があります。
例を考えてみると、データ センターで WXA 装置が DMZ ゾーンに配備されている場合は、VPN と LAN ゾーンから WXA 装置へのトラフィックを許可するために、VPN > DMZ および LAN > DMZ のトラフィックを許可するアクセス ルールを設定する必要があります。
逆引き参照を設定する
両方の WXA 装置がドメインに追加された後で、WXA 装置に対応するコンピュータアカウント、DNS ホスト名、および PTR レコードのが自動的に DC と DNS サーバ上に作成されます 。PTR レコードが更新されるためには、適切な逆引き参照ゾーンが DNS サーバ上で設定される必要があります。 逆引き参照ゾーンで使用されるネットワークは、WFS 高速化が NAT を使用しているかどうかに依存します。 NAT を使用している場合、WXA 装置は WFS サービスのために NAT IP を使用し、X0 サブネットだけが逆引き参照ゾーンのネットワークとして使用されます。 WXA 装置が NAT を使用していない場合、両方の場所で WXA サブネット用に逆引き参照ゾーンのネットワークを設定する必要があります。
PTR レコードを追加するには、次の手順を実行します。
新しいリソース レコード ウィンドウが表示されます。
ファイル共有を追加する
データ センターの 2 台のファイル サーバ上でホストされている共有を追加する場合は、次の設定を確認します。
・ ファイルサーバ 1 でホストされている共有を追加または設定するために:
・ DC WXA 装置を設定する。
・ リモート WXA 装置を設定する。
・ ファイルサーバ 2 でホストされている共有を追加または設定するために:
・ 共有をマッピングするためのサービス プリンシパル名 (SPN) を作成する。
・ DC WXA 装置を設定する。
・ リモート WXA 装置を設定する。
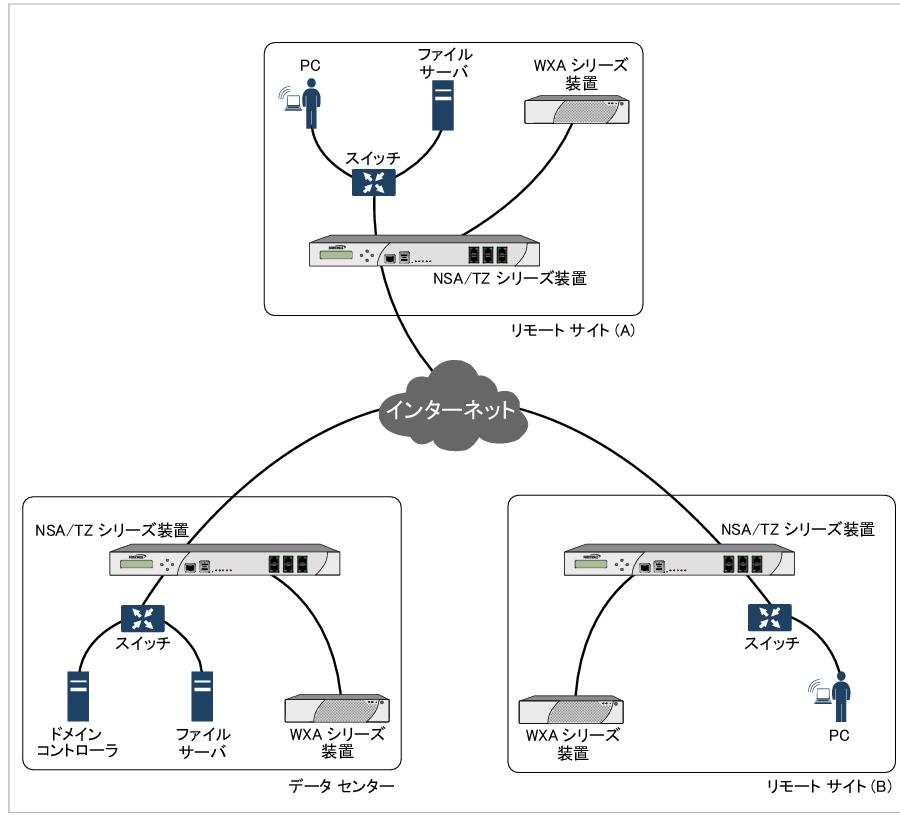
異なるファイル サーバでホストされている次の共有を追加する時は、アクティブ ディレクトリ (AD) 上で SPN を作成する必要があります。これらの SPN は、共通インターネット ファイル システム (CIFS) サービス名としてファイル サーバの共有をマップおよびアクセスするために使用されます。 CIFS は、LAN 上で動作するように設計された Windows 用のファイル サーバ プロトコルです。
FileServer2 上でホストされている共有を追加または設定するには、次の手順を実行します。
NSA/TZ セキュリティ装置上で、「WAN 高速化 > WFS 高速化」 に移動し、共有タブを選択し、設定カラムの共有を展開し、「新しい共有の追加...」 を選択します。
サーバの追加ウィンドウが表示されます。
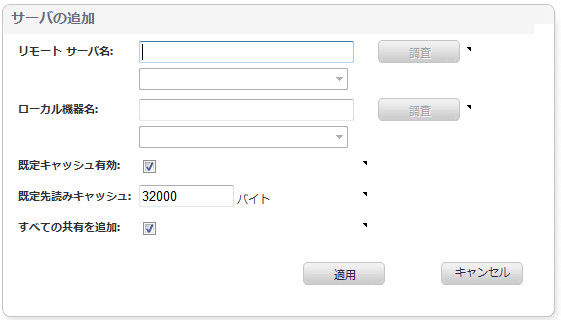
NSA/TZ セキュリティ装置上で、「WAN 高速化 > WFS 高速化」 に移動し、共有タブを選択し、設定カラムの共有を展開し、「新しい共有の追加...」 を選択します。
サーバの追加ウィンドウが表示されます。
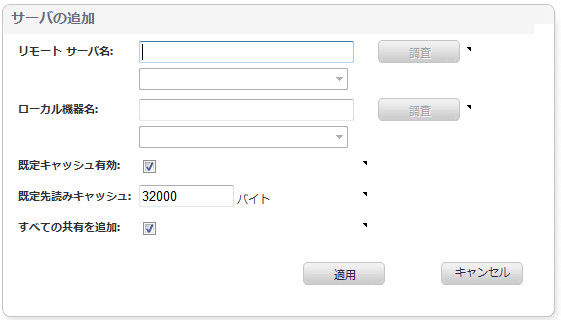
手動で SPN ホスト名を DNS に追加する
何らかの理由で SPN の作成に失敗した場合は、ドメインの管理者は SPN を手動で追加することができます。
手動で DNS に SPN ホスト名を追加するには、次の手順を実行します。
新しいホスト ウィンドウが表示されます。
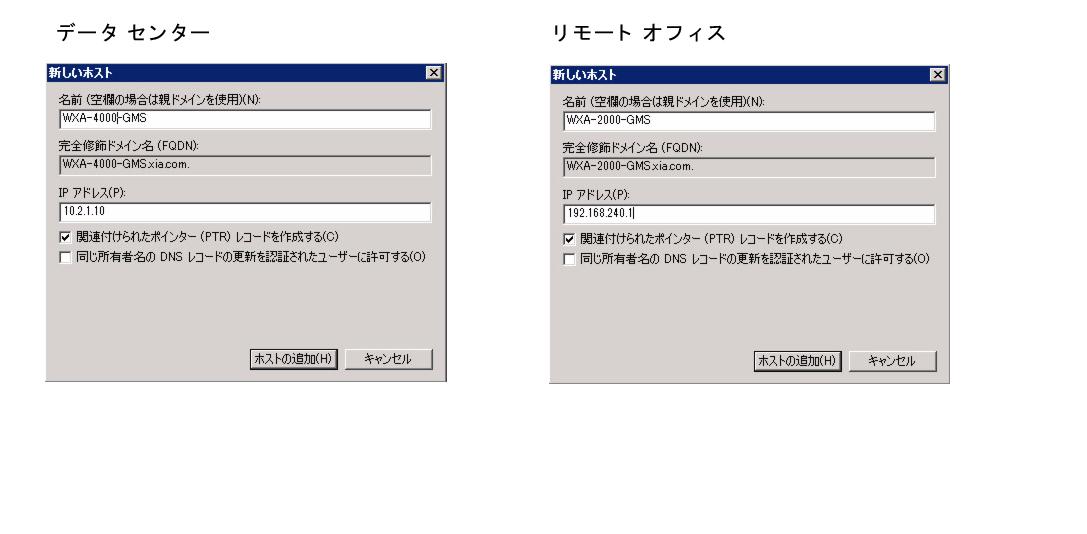
WXA-4000 は X.X.1.100 に解決され、WXA-2000 は A.A.240.1 に解決されます。
NSA/TZ セキュリティ装置で、「WAN 高速化>WFS 高速化>共有タブ」 は、以下のように同じような内容が表示されます。
図 76:52データセンター
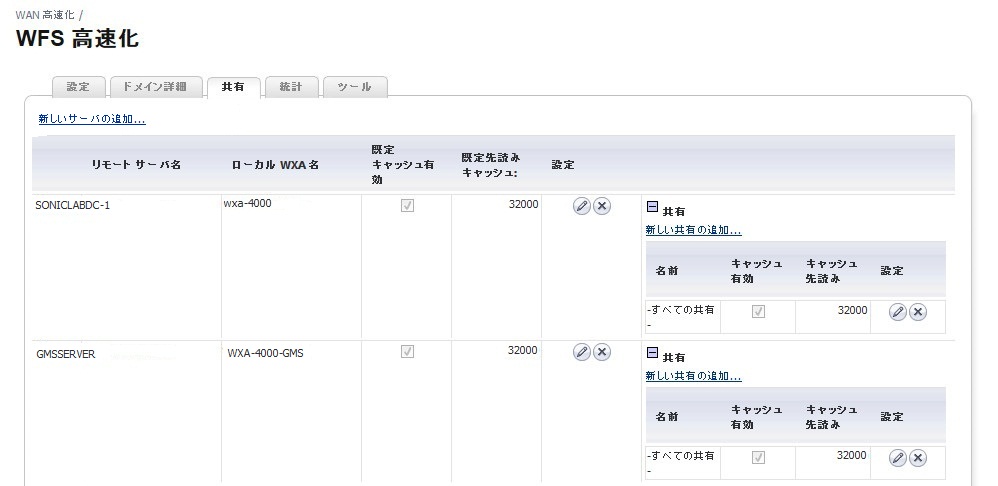
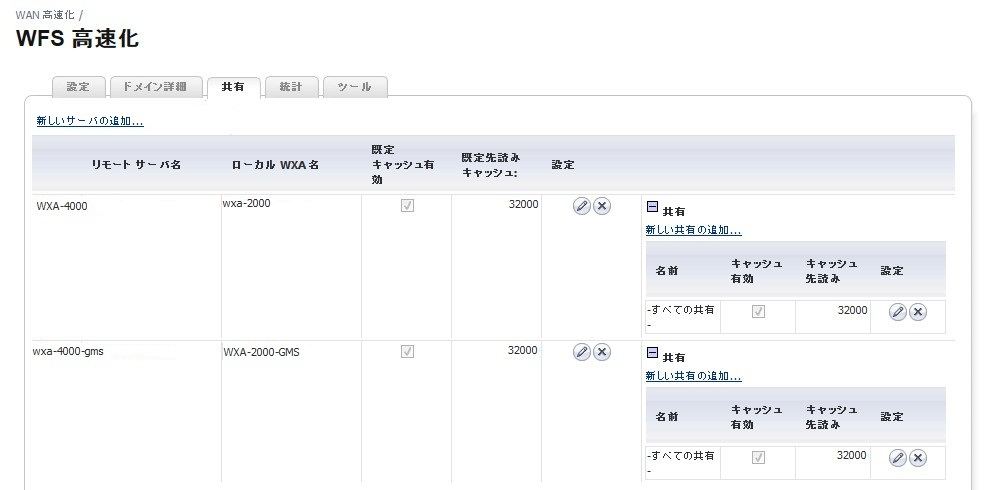
WAN 高速化の設定を確認する
このセクションでは、SonicWALL WXA シリーズ装置上で TCP 高速化 および WFS 高速化が正しく設定されていることを確認する方法を詳しく説明します。
TCP 高速化の設定を確認する
TCP 高速化の設定を完了した後で、「WAN 高速化 > TCP 高速化」 ページの 「統計」 タブを確認することで、TCP 高速化が動作していることを確認します。
TCP 高速化の確認
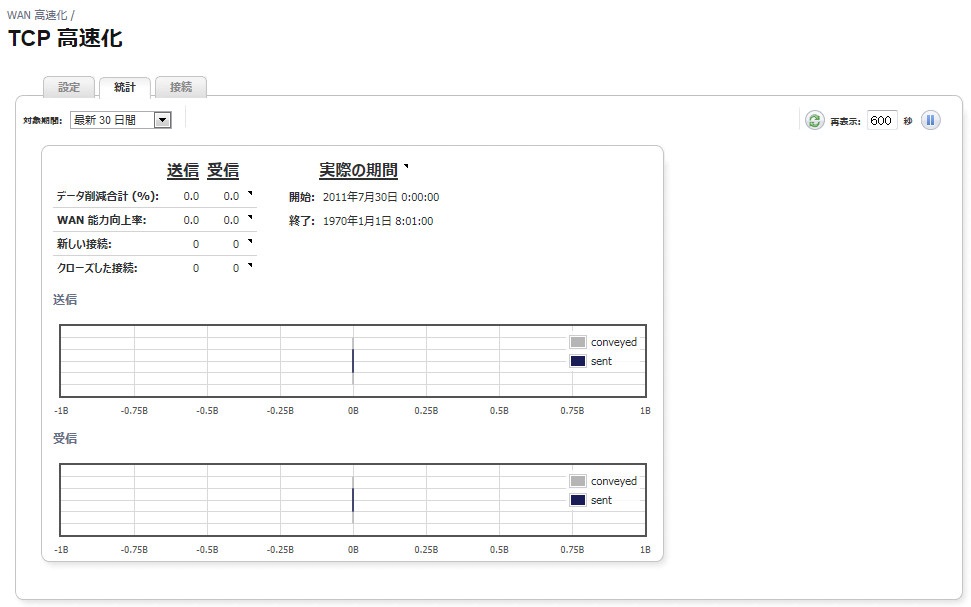
これは、SonicWALL WXA シリーズ装置がデータ転送に TCP 高速化を使用しているかどうかを示します。
統計タブのデータとグラフに情報が何も表示されない場合は、TCP 高速化が正しく設定されていないか無効になっています。
WFS 高速化の設定を確認する
手順に沿って WFS 高速化の設定を完了した後で、WFS 高速化が動作していることを下記 2 つの異なる方法で確認します。
・ 「WFS 高速化 > ドメイン詳細」 タブで、「設定のテスト」 ボタンを選択します。
・ 「WFS 高速化 > ツール」 タブで、「WFS 設定テストの実行」 ボタンを選択します。
「WFS 高速化 > ドメイン詳細」 タブを使って確認する
「WFS 高速化 > ドメイン詳細」 タブを使って WFS 高速化が成功したかを確認するには、 以下の手順を実行します。
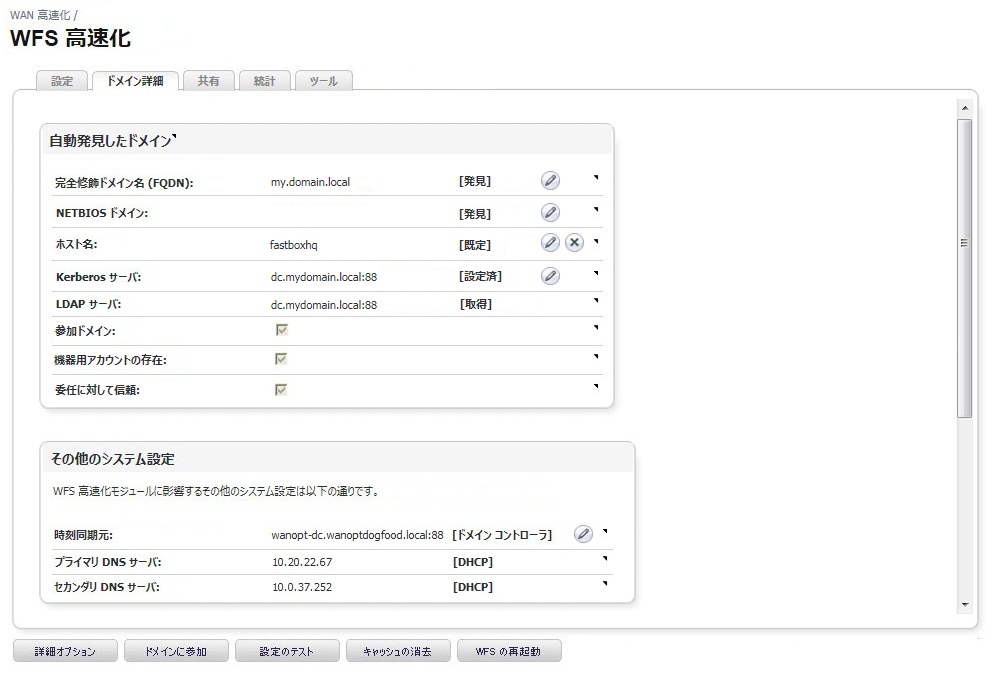
「WFS 高速化 > ツール」 タブを使って確認する
「WFS 高速化 > ツール」 タブを使って WFS 高速化が成功したかを確認するには、 以下の手順を実行します。
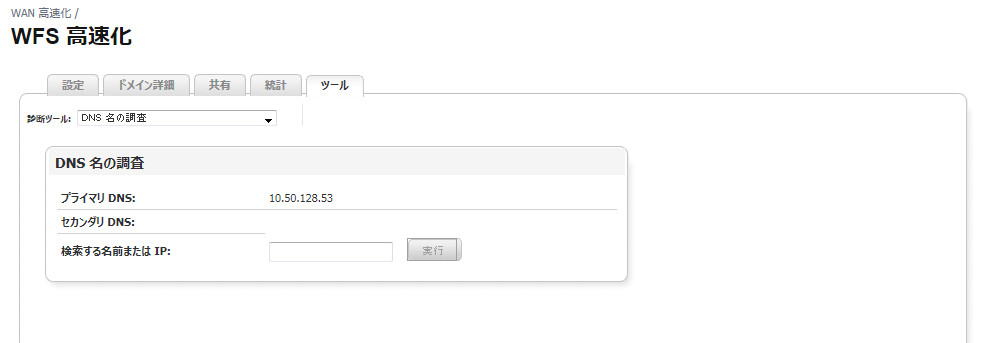
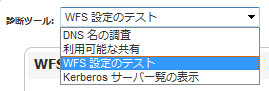
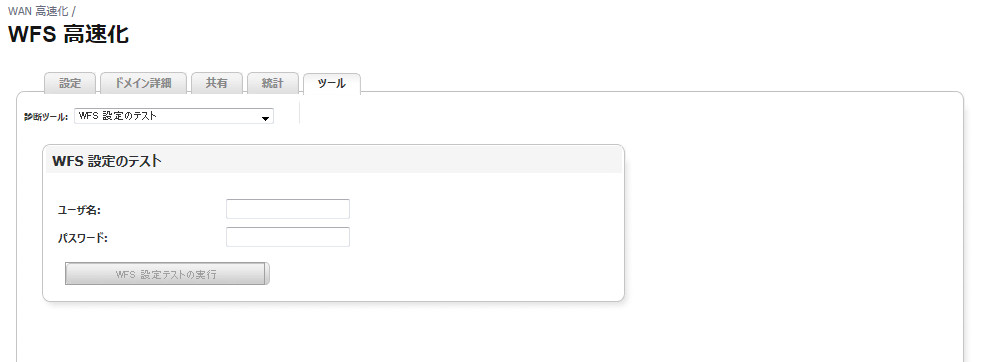
テストが完了すると、結果が表示されます。
WFS 高速化 のトラブルシュート
問題点: 「ドメイン詳細」 タブの 「参加ドメイン」 チェックボックスが選択されていない。
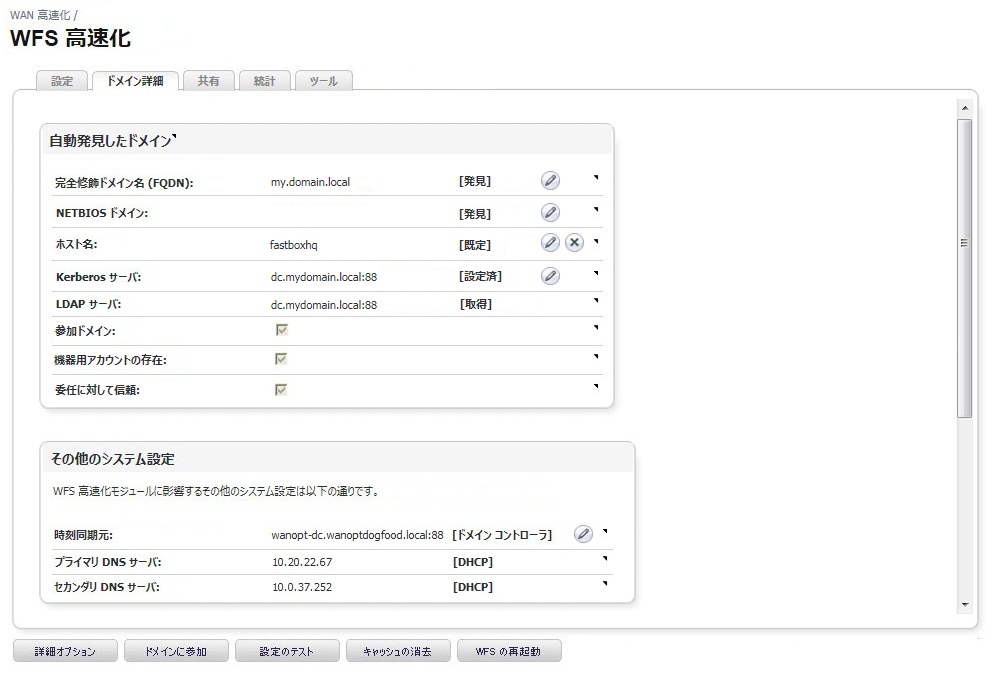
解決策:
ページ下部の 「ドメインに参加」 を選択します。 「ドメインに参加」 ポップアップ ウィンドウが表示されてから、フィールドを空白のままにして 「適用」 を選択します。
この操作は、WXA シリーズ装置にドメイン参加を強制します。
WAN 高速化のトラブルシュート
問題点: 「WAN 高速化 > 状況」 ページで 「WXA 用静的 DHCP リースの作成」 を選択すると、エラー メッセージが表示される。
解決策: WXA シリーズ装置用のインターフェース設定を何か変更した場合は、「WAN 高速化 > 詳細」 ページの 「インターフェース設定」 タブで、「DHCP リースの再取得」 を選択する必要があります。
これで改善されない場合は、「WAN 高速化 > システム」 ページの 「システム状況」 タブで 「再起動」 を選択して、WXA シリーズ装置を再起動します。