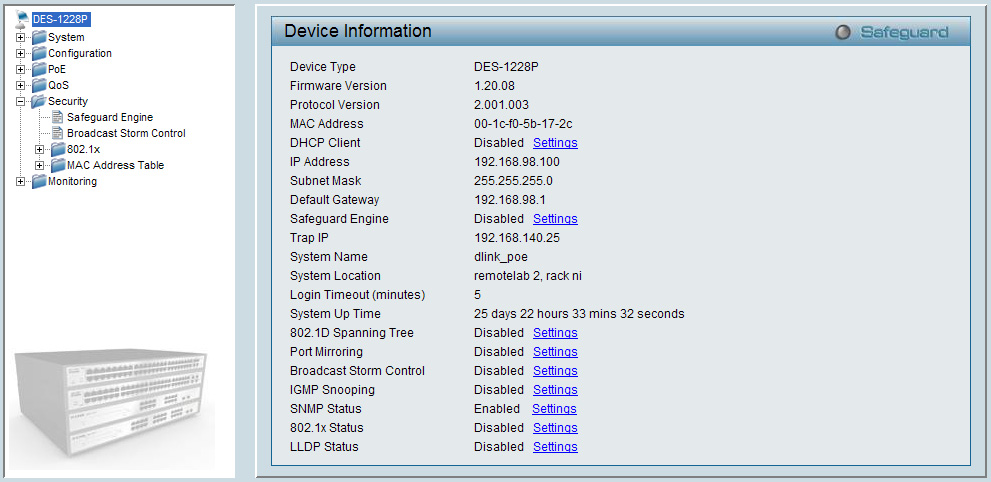第40章 SonicPoint の管理
SonicPoint > SonicPoint
SonicWALL SonicPointは、企業全体に無線アクセスを提供することを目的としてSonicWALLセキュリティ装置と連動するように設計された専用の無線アクセス ポイントです。管理インターフェースの「SonicPoint」セクションで、システムに接続されたSonicPointを管理することができます。
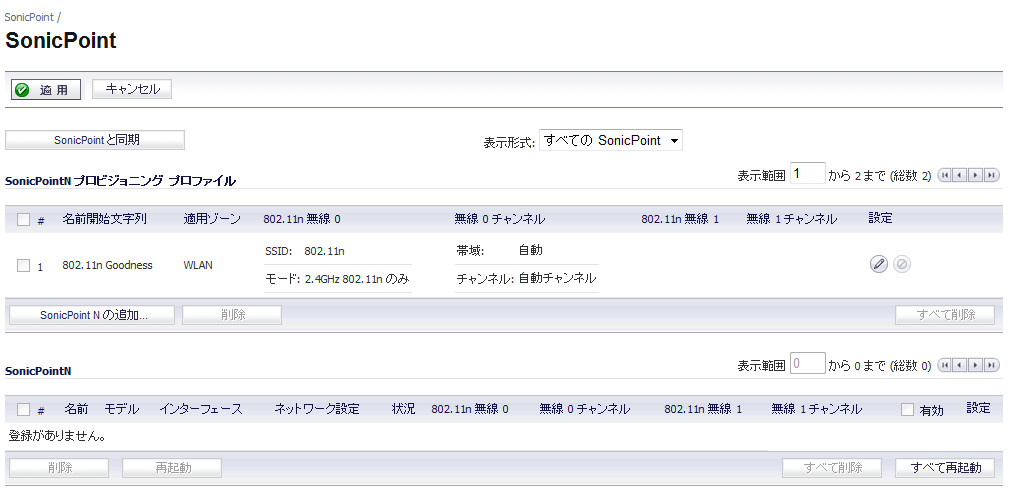
この章では、SonicOSでSonicPointを管理するために利用できる設定について説明するだけでなく、SonicPointをネットワークに配備するための推奨事項についても説明します。
「SonicPoint 配備の推奨事項」 を参照してください。
SonicPointの管理を始める前に
管理インターフェースでSonicPointを管理するには、まず次のことを実行する必要があります。
・ SonicPointイメージがSonicWALLセキュリティ装置にダウンロードされていることを確認します。「SonicPointファームウェアの更新」 を参照してください。
・ SonicPointプロビジョニング プロファイルを設定します。
・ 無線ゾーンを設定します。
・ 無線ゾーンにプロファイルを割り当てます。このステップはオプションです。ゾーンに既定のプロファイルを割り当てない場合、そのゾーン内のSonicPointはリストの最初のプロファイルを使用します。
・ 無線ゾーンにインターフェースを割り当てます。
・ 無線ゾーン内のインターフェースにSonicPointを接続します。
・ SonicPointをテストします。
SonicPointプロビジョニング プロファイル
SonicPointプロビジョニング プロファイルは、分散無線手法で複数のSonicPointの設定と設定の配布を行うスケーラブルで高度に自動化された方法を提供します。SonicPointプロファイルの定義には、2.4GHzおよび5GHzの無線設定、SSID、動作チャンネルなど、SonicPointで設定できるすべての設定が含まれます。
SonicPointプロファイルを定義し終えたら、そのプロファイルを無線ゾーンに適用することができます。各無線ゾーンを、それぞれ1つのSonicPointプロファイルで設定することができます。1つのプロファイルを任意の数のゾーンに適用することもできます。その後、SonicPointがゾーンに接続すると、そのゾーンに割り当てられたプロファイルが自動的にSonicPointに配布されます。
SonicOSには、SonicPointNという名前の既定のSonicPointNプロファイルが含まれています。このプロファイルに変更を加えることも、新しいプロファイルを作成することもできます。

既定のSonicPointNプロファイルには次のような設定があります。
SonicPointプロファイルの設定
802.11nの場合のSonicPointプロファイルの設定プロセスは、802.11aまたは802.11gの場合と多少異なります。以下の各セクションで、SonicPointプロファイルを設定する方法について説明します。
802.11nの場合のSonicPointNプロファイルの設定
任意の数のSonicPointプロファイルを追加することができます。SonicPointプロビジョニング プロファイルを設定するには:
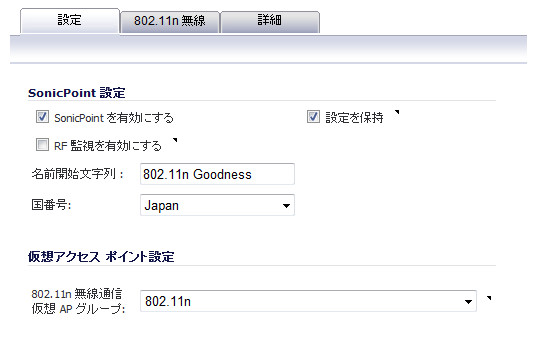
・ 「SonicPointを有効にする」: これをオンにすると、このプロファイルが配布されたときにSonicPointが自動的に有効になります。
・ 「設定を保持」: これをオンにすると、装置が再起動されるまでは、このプロファイルが適用されるSonicPointNにこれらの設定が保持されます。
・ 「名前開始文字列」: このゾーンに接続するすべてのSonicPointNの名前の開始文字列を入力します。SonicPointNにプロファイルが配布されると、この名前開始文字列と一意の番号から成る名前がSonicPointNに与えられます。たとえば、 「SonicPoint 126008」などとなります。
・ 「国番号」: SonicPointNを使用する国を選択します。国番号は、どの利用認可対象地域の管轄で無線を利用するかを決定します。
・ 「802.11n無線機仮想APグループ」: (オプション、SonicWALL NSAのみ) これらのSonicPointNを仮想アクセス ポイント (VAP) に割り当てるVAPグループを選択します。このプルダウン メニューで新しいVAPグループを作成できます。VAPの詳細については、「SonicPoint > 仮想アクセス ポイント」 を参照してください。
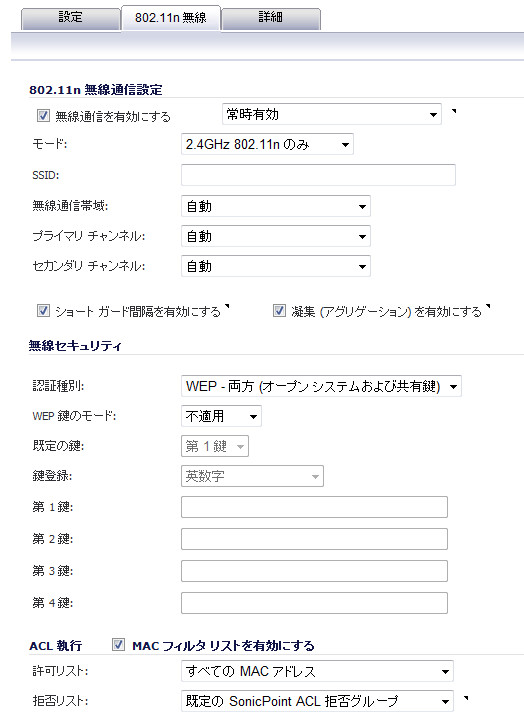
・ 「無線を有効にする」: これをオンにすると、このプロファイルが配布されたすべてのSonicPointで802.11nの無線帯域が自動的に有効になります。
・ 「モード」: 「モード」メニューから適切な無線機モードを選択します。ワイヤレス セキュリティ装置では、次のモードがサポートされています。
・ 2.4GHz 802.11nのみ - 802.11nクライアントだけが無線ネットワークにアクセスできます。この制限付き無線機モードでは、802.11a/b/gクライアントは接続できません。
・ 2.4GHz 802.11n/g/b混在 - 802.11b、802.11g、および802.11nのクライアントを同時にサポートします。無線ネットワークが複数のタイプのクライアントで構成されている場合は、このモードを選択してください。
・ 2.4GHz 802.11gのみ - 無線ネットワークが802.11gクライアントだけで構成されている場合は、802.11gパフォーマンスを向上させるためにこのモードの選択をお勧めします。このモードを選択すると、802.11bクライアントの参加を防ぐことができます。
・ 5GHz 802.11nのみ - 802.11nクライアントだけが無線ネットワークにアクセスできます。この制限付き無線機モードでは、802.11a/b/gクライアントは接続できません。
・ 5GHz 802.11n/a混在 - 802.11nクライアントと802.11aクライアントが同時にサポートされます。無線ネットワークが両方のタイプのクライアントで構成されている場合は、このモードを選択してください。
・ 5GHz 802.11aのみ - 802.11aクライアントだけが無線ネットワークにアクセスする場合は、このモードを選択します。
・ 「SSID」: このプロファイルを使用する各SonicPointのSSIDとして認識可能な文字列を入力します。これが利用可能な無線接続のクライアント一覧に表示される名前です。
802.11nをサポートするモードにワイヤレス無線機を設定すると、次のオプションが表示されます。
「無線帯域」 (802.11nのみ) : 802.11n無線帯域を設定します。
・ 自動 - 装置は信号の強度と整合性に基づいて、無線動作に最適なチャンネルを自動的に検出および設定できます。このオプションは既定の設定です。
・ 標準 - 20MHzチャンネル - 802.11n無線が標準20MHzチャンネルのみを使用するように指定します。このオプションを選択すると、「標準チャンネル」プルダウン メニューが表示されます。
・ 標準チャンネル - このプルダウン メニューは、20MHzチャンネルを選択すると表示されます。既定値は「自動」であり、装置は信号の強度と整合性に基づいて最適なチャンネルを設定します。オプションで、利用認可対象地域内の単一のチャンネルを選択することもできます。特定のチャンネルを選択すると、エリア内の他の無線ネットワークとの干渉を防ぐのにも役立ちます。
・ 広帯域 - 40MHzチャンネル - 802.11n無線が広帯域40MHzチャンネルのみを使用するように指定します。このオプションを選択すると、「プライマリ チャンネル」プルダウン メニューと「セカンダリ チャンネル」プルダウン メニューが表示されます。
・ プライマリ チャンネル - 既定では「自動」に設定されています。オプションで、特定のプライマリ チャンネルを指定することもできます。
・ セカンダリ チャンネル - このプルダウン メニューの設定は、選択したプライマリ チャンネルによって異なります。
・ プライマリ チャンネルを「自動」に設定すると、セカンダリ チャンネルも「自動」に設定されます。
・ プライマリ チャンネルを特定のチャンネルに設定すると、セカンダリ チャンネルはそのプライマリ チャンネルとの干渉を防ぐ最適なチャンネルに設定されます。
「ショートガード間隔を有効にする」: 400nsの短いガード間隔を指定します (標準のガード間隔は800nsです)。ガード間隔とは、干渉によるデータ損失やマルチパス遅延を防ぐための伝送停止時間です。
「凝集 (アグリゲーション) を有効にする」: 802.11nフレーム集約を有効にすることによって、複数のフレームを結合してオーバーヘッドを減らしスループットを向上させます。
「ACL執行」: これを選択すると、特定の機器からのトラフィックを許可または禁止することでアクセス制御が行われます。「許可リスト」からMACアドレス グループを選択すると、そのグループ内のMACアドレスを持つすべての機器からのトラフィックが自動的に許可されます。「拒否リスト」からMACアドレス グループを選択すると、そのグループ内のMACアドレスを持つすべての機器からのトラフィックが自動的に拒否されます。拒否リストが適用された後で、許可リストが適用されます。
・ 「認証種別」: 無線ネットワークの認証方式を選択します。「WEP - 両方 (オープン システムおよび共有鍵」、「WEP - オープン システム」、「WEP - 共有鍵」、「WPA - PSK」、「WPA - EAP」、「WPA2-PSK」、「WPA2-EAP」、「WPA2-AUTO-PSK」、「WAP2-AUTO-EAP」の中から選択できます。
WEPの設定
・ 「WEP鍵種別」: 暗号化鍵のサイズを選択します。
・ 「既定の鍵」: 下のリストから既定の鍵にする鍵を選択します。ユーザを認証する際、この鍵がまず試されます。
・ 「鍵登録」: 鍵が英数字か16進数字かを選択します。
・ 「第1鍵 - 第4鍵」: WEP暗号化手順用の暗号化鍵を入力します。既定の鍵として選択したフィールドで最も使われそうなものを入力します。
WPA/WPA2の設定
・ 「暗号種別」: 無線データを暗号化する暗号化方式です。「TKIP」 (古いが互換性が高い)、「AES」 (新しく安全性が高い)、または「両方」 (下位互換性がある) のいずれかを選択します。
・ 「更新間隔(秒)」: グループ鍵が有効な時間間隔です。既定値は86400秒です。この値を小さく設定すると、接続の問題が生じる可能性があります。
・ 「パスフレーズ」 (PSKのみ) : ネットワーク ユーザがネットワークにアクセスするために入力する必要があるパスフレーズです。
・ 「RADIUSサーバ設定」 (EAPのみ) : RADIUS認証サーバの設定を指定します。
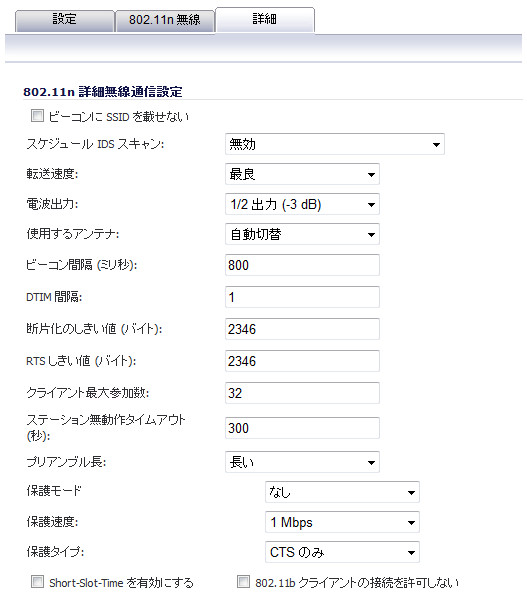
・ 「ビーコンにSSIDを載せない」: このオプションをオンにすると、SSIDブロードキャストが独立したブロードキャストではなく、無線ビーコンの一部となります。
・ 「スケジュールIDSスキャン」: 侵入検知サービス (IDS) スキャンをスケジュールして、無線接続が破棄される不便さを最小限に抑えるため、無線ネットワークの需要が比較的少ない時間を選択します。
・ 「転送速度」: データが送受信される速度を選択します。「最良」では、電磁波妨害やその他の要因を考慮したうえで、その地域で利用できる最適な速度が自動的に選択されます。または、手動で転送速度を選択することもできます。
・ 「電波出力」: 電波出力を選択します。電波出力はSonicPointの範囲に影響します。次のいずれかを選択できます。「最大出力」、「1/2出力 (-3dB)」、「1/4出力 (-6dB)」、「1/8出力 (-9dB)」、「最低出力」
・ 「使用するアンテナ」: 「使用するアンテナ」設定は、SonicPointがデータの送受信に使用するアンテナを決定します。「自動切替」を選択すると、強度が最も高く、劣化していない信号を受信したアンテナがSonicPointによって自動的に選択されます。
・ 「ビーコン間隔 (ミリ秒)」: 無線ビーコンを送出する間隔をミリ秒単位で入力します。
・ 「DTIM間隔」: ミリ秒単位の間隔を入力します。
・ 「断片化のしきい値 (バイト)」: ネットワークで許容する断片化データのバイト数を入力します。
・ 「RTSしきい値 (バイト)」: バイト数を入力します。
・ 「クライアント最大参加数」: この無線で同時にSonicPointにサポートさせたいクライアントの最大数を入力します。
・ 「プリアンブル長」: プリアンブルの長さを選択します。プリアンブルとは、無線ホストに参加する際に送信される初期無線通信のことです。「長い」または「短い」を選択できます。
・ 「保護モード」: CTSまたはRTS保護を選択します。「なし」、「常に」、「自動」のいずれかを選択します。既定値は「なし」です。
・ 「保護速度」: CTSまたはRTS保護の速度を選択します。次のいずれかを選択できます。「1Mbps」、「2Mbps」、「5Mbps」、「11Mbps」
・ 「保護タイプ」: 「CTSのみ」または「RTSとCTS」を選択します。
・ 「Short-Slot-Timeを有効にする」: クライアントによる不参加と再参加を迅速に行えるようにします。
・ 「802.11gクライアントのみ接続を許可する」: ターボGモードを使用する (したがって802.11bクライアントの接続を許可しない) 場合に、これを使用します。
SonicPoint装置を最初に接続して電源を入れたときは、工場出荷時の既定の設定が割り当てられます (IPアドレス:192.168.1.20、ユーザ名:admin、パスワード:password)。初期化時に、通信相手となるSonicOS機器を探します。相手のSonicOS機器が見つからないと、スタンドアロン動作モードに入り、別個のスタンドアロン設定によって標準アクセス ポイントとして動作できるようになります。
SonicPointがSonicWALLディスカバリ プロトコルを介して相手のSonicOS機器を見つけるか、相手のSonicOS機器に見つけられた場合は、その2つの装置間で暗号化された交換が発生し、関連する無線ゾーンに割り当てられたプロファイルを使用して、新たに追加されたSonicPoint装置が自動的に設定 (プロファイル配布) されます。
プロファイル配布プロセスの一環として、SonicOSは検出されたSonicPoint機器に一意の名前を割り当て、MACアドレスと、そのSonicPointが検出されたインターフェースおよびゾーンを記録します。また、SonicPointにIPアドレスを自動的に割り当てることもできます。このように設定しておけば、SonicPointはWPA-EAPサポートの認証サーバと通信することができます。SonicOSは、関連するゾーンに関連付けられたプロファイルを使用して、2.4GHzおよび5GHzの無線を設定します。
プロファイルに変更を行っても、すでにプロファイルが配布されていて動作状態にある装置には影響しません。動作しているSonicPoint機器に対して設定変更を行う方法は2とおりあります。
・ 手動による設定の変更 - 小規模な変更を行う場合に適しています。とりわけ、個々のSonicPointで、そのゾーンに割り当てられたプロファイルとは異なる設定が必要なときに適した方法です。
配布の取り消し - SonicPoint装置を削除すると、実質的にその装置へのプロファイル配布を取り消すか、その装置の設定をクリアして、SonicOS機器との間で再び配布プロセスが自動的に行われる状態にすることになります。この方法はゾーンのプロファイルを更新または変更し、その変更内容を伝播するように設定する場合に便利です。この方法は、SonicPointのファームウェアを更新したり、単に複数のSonicPoint装置を一定のコントロールされたやり方で自動的に更新するときに使用できます。すべてのSonicPointを一度に変更すると、サービスが混乱する可能性があります。
802.11aまたは802.11gの場合のSonicPointプロファイルの設定
任意の数のSonicPointプロファイルを追加することができます。SonicPointプロビジョニング プロファイルを設定するには:
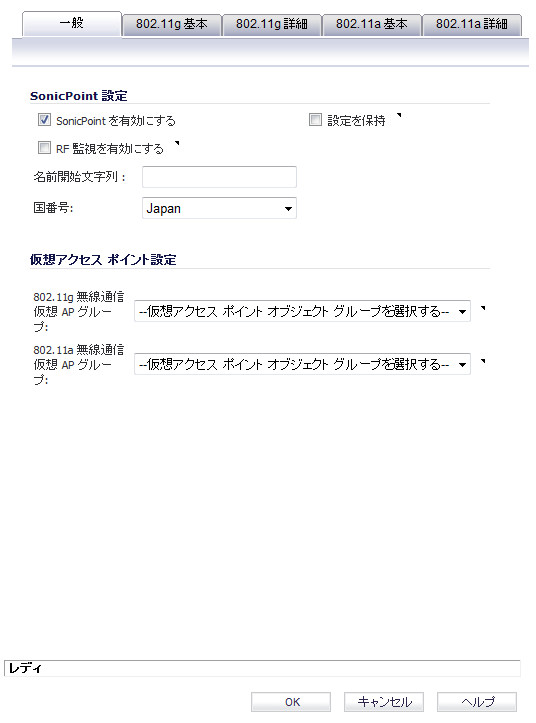
・ 「SonicPointを有効にする」: これをオンにすると、このプロファイルが配布されたときにSonicPointが自動的に有効になります。
・ 「設定を保持」: これをオンにすると、装置が再起動されるまでは、このプロファイルが適用されるSonicPointにこれらの設定が保持されます。
・ 「RF監視を有効にする」:これをオンにすると、SonicPointでRF監視が有効になります。
・ 「名前開始文字列」: このゾーンに接続するすべてのSonicPointの名前の開始文字列を入力します。SonicPointにプロファイルが配布されると、この名前開始文字列と一意の番号から成る名前がSonicPointに与えられます。たとえば、 「SonicPoint 126008」などとなります。
・ 「国番号」: SonicPointを使用する国を選択します。国番号は、どの利用認可対象地域の管轄で無線を利用するかを決定します。
・ 「802.11g無線機仮想APグループ」と「802.11a無線機仮想APグループ」: (オプション、SonicWALL NSAのみ) これらのSonicPointを仮想アクセス ポイント (VAP) に割り当てるVAPグループを選択します。このプルダウン メニューで新しいVAPグループを作成できます。VAPの詳細については、「SonicPoint > 仮想アクセス ポイント」 を参照してください。
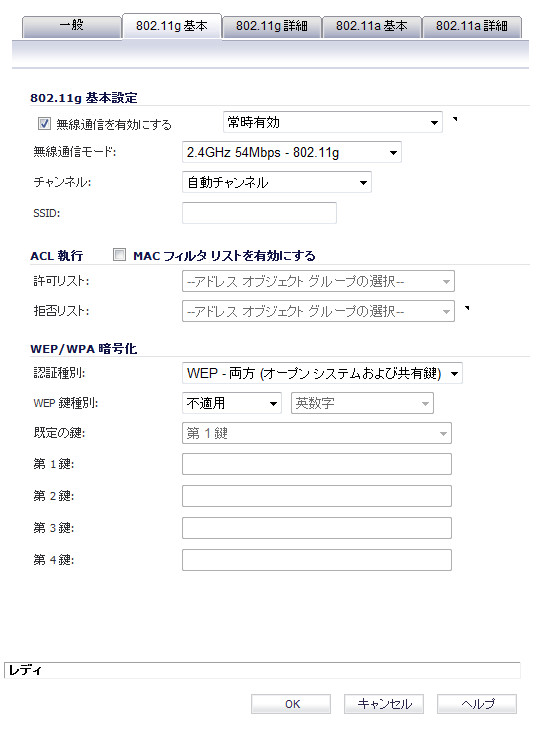
・ 「無線を有効にする」: これをオンにすると、このプロファイルが配布されたすべてのSonicPointで802.11gの無線帯域が自動的に有効になります。
・ 「SSID」: このプロファイルを使用する各SonicPointのSSIDとして認識可能な文字列を入力します。これが利用可能な無線接続のクライアント一覧に表示される名前です。
・ 「モード」: 無線接続の速度を選択します。「11Mbps - 802.11b」、「54Mbps - 802.11g」、「108Mbps - ターボG」のいずれかのモードを選択できます。ターボ モードを選択した場合は、企業内のすべてのユーザがターボ モードをサポートする無線アクセス カードを使用しなければなりません。
・ 「チャンネル」: 無線が機能するチャンネルを選択します。既定値は「自動チャンネル」であり、最も干渉の少ないチャンネルが自動的に選択されます。特定のチャンネルを使用または回避する特別な理由がないかぎり、「自動チャンネル」を使用してください。
・ 「ACL執行」: これを選択すると、特定の機器からのトラフィックを許可または禁止することでアクセス制御が行われます。「許可リスト」からMACアドレス グループを選択すると、そのグループ内のMACアドレスを持つすべての機器からのトラフィックが自動的に許可されます。「拒否リスト」からMACアドレス グループを選択すると、そのグループ内のMACアドレスを持つすべての機器からのトラフィックが自動的に拒否されます。拒否リストが適用された後で、許可リストが適用されます。
・ 「認証種別」: 無線ネットワークの認証方式を選択します。「WEP - 両方 (オープン システムおよび共有鍵」、「WEP - オープン システム」、「WEP - 共有鍵」、「WPA - PSK」、「WPA - EAP」、「WPA2-PSK」、「WPA2-EAP」、「WPA2-AUTO-PSK」、「WAP2-AUTO-EAP」の中から選択できます。
・ 「WEP鍵種別」: 暗号化鍵のサイズを選択します。
・ 「既定の鍵」: 下のリストから既定の鍵にする鍵を選択します。ユーザを認証する際、この鍵がまず試されます。
・ 「鍵登録」: 鍵が英数字か16進数字かを選択します。
・ 「第1鍵 - 第4鍵」: WEP暗号化手順用の暗号化鍵を入力します。既定の鍵として選択したフィールドで最も使われそうなものを入力します。
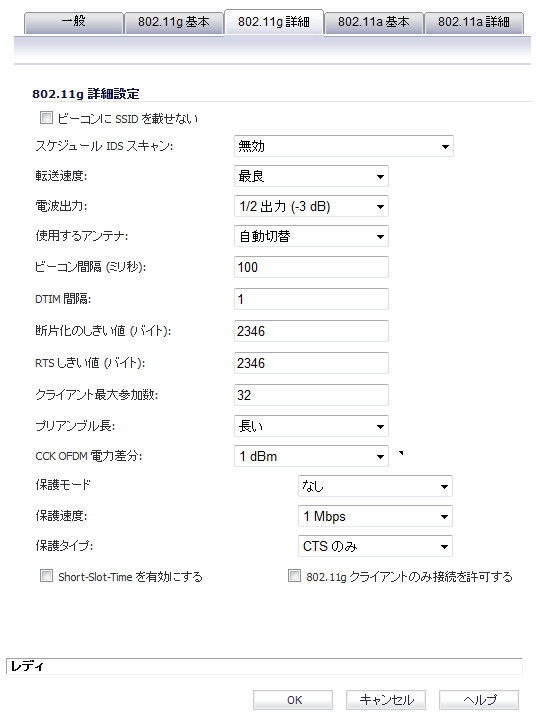
・ 「ビーコンにSSIDを載せない」: このオプションをオンにすると、SSIDブロードキャストが独立したブロードキャストではなく、無線ビーコンの一部となります。
・ 「スケジュールIDSスキャン」: 侵入検知サービス (IDS) スキャンをスケジュールして、無線接続が破棄される不便さを最小限に抑えるため、無線ネットワークの需要が比較的少ない時間を選択します。
・ 「転送速度」: データが送受信される速度を選択します。「最良」では、電磁波妨害やその他の要因を考慮したうえで、その地域で利用できる最適な速度が自動的に選択されます。または、手動で転送速度を選択することもできます。
・ 「電波出力」: 電波出力を選択します。電波出力はSonicPointの範囲に影響します。次のいずれかを選択できます。「最大出力」、「1/2出力 (-3dB)」、「1/4出力 (-6dB)」、「1/8出力 (-9dB)」、「最低出力」
・ 「使用するアンテナ」: 「使用するアンテナ」設定は、SonicPointがデータの送受信に使用するアンテナを決定します。次のいずれかを選択できます。
・ 「自動切替」: このオプションは既定の設定です。「自動切替」を選択すると、強度が最も高く、劣化していない信号を受信したアンテナがSonicPointによって自動的に選択されます。通常は、「自動切換」が最適な設定です。
・ 「1」:「1」を選択すると、アンテナ1だけが使用されます。アンテナ1は、SonicPointの背面に向かって左側の、電源に最も近い場所に位置します。
・ 「2」:「2」を選択すると、アンテナ2だけが使用されます。アンテナ2は、SonicPointの背面に向かって右側の、コンソール ポートに最も近い場所に位置します。
・ 「ビーコン間隔 (ミリ秒)」: 無線ビーコンを送出する間隔をミリ秒単位で入力します。
・ 「DTIM間隔」: ミリ秒単位の間隔を入力します。
・ 「断片化のしきい値 (バイト)」: ネットワークで許容する断片化データのバイト数を入力します。
・ 「RTSしきい値 (バイト)」: バイト数を入力します。
・ 「クライアント最大参加数」: この無線で同時にSonicPointにサポートさせたいクライアントの最大数を入力します。
・ 「プリアンブル長」: プリアンブルの長さを選択します。プリアンブルとは、無線ホストに参加する際に送信される初期無線通信のことです。「長い」または「短い」を選択できます。
・ 「保護モード」: CTSまたはRTS保護を選択します。「なし」、「常に」、「自動」のいずれかを選択します。既定値は「なし」です。
・ 「保護速度」: CTSまたはRTS保護の速度を選択します。次のいずれかを選択できます。「1Mbps」、「2Mbps」、「5Mbps」、「11Mbps」
・ 「保護タイプ」: 「CTSのみ」または「RTSとCTS」を選択します。
・ 「CCK OFDM電力差分」: 802.11bモードと802.11gモードの間で許容する電波出力の差を選択します。0dBm、1dBm、2dBmの中から選択します。
・ 「Short-Slot-Timeを有効にする」: クライアントによる不参加と再参加を迅速に行えるようにします。
・ 「802.11gクライアントのみ接続を許可する」: ターボGモードを使用する (したがって802.11bクライアントの接続を許可しない) 場合に、これを使用します。
「802.11a基本」タブと「802.11a詳細」タブに含まれている設定は、「802.11g基本」タブと「802.11g詳細」タブに含まれている設定と類似しています。ステップ3およびステップ4の指示に従って、802.11aの設定を行ってください。
SonicPoint装置を最初に接続して電源を入れたときは、工場出荷時の既定の設定が割り当てられます (IPアドレス:192.168.1.20、ユーザ名:admin、パスワード:password)。初期化時に、通信相手となるSonicOS機器を探します。相手のSonicOS機器が見つからないと、スタンドアロン動作モードに入り、別個のスタンドアロン設定によって標準アクセス ポイントとして動作できるようになります。
SonicPointがSonicWALLディスカバリ プロトコルを介して相手のSonicOS機器を見つけるか、相手のSonicOS機器に見つけられた場合は、その2つの装置間で暗号化された交換が発生し、関連する無線ゾーンに割り当てられたプロファイルを使用して、新たに追加されたSonicPoint装置が自動的に設定 (プロファイル配布) されます。
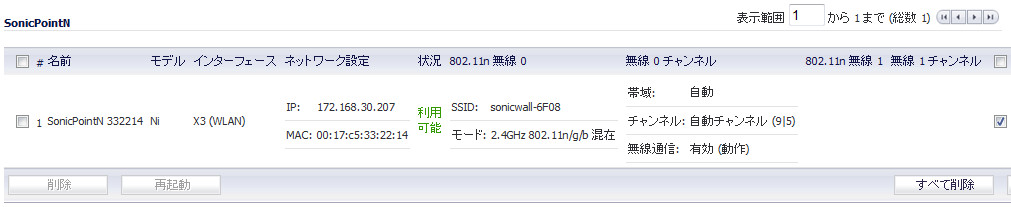
プロファイル配布プロセスの一環として、SonicOSは検出されたSonicPoint機器に一意の名前を割り当て、MACアドレスと、そのSonicPointが検出されたインターフェースおよびゾーンを記録します。また、SonicPointにIPアドレスを自動的に割り当てることもできます。このように設定しておけば、SonicPointはWPA-EAPサポートの認証サーバと通信することができます。SonicOSは、該当するゾーンに関連付けられたプロファイルを使用して、2.4GHzおよび5GHzの無線を設定します。
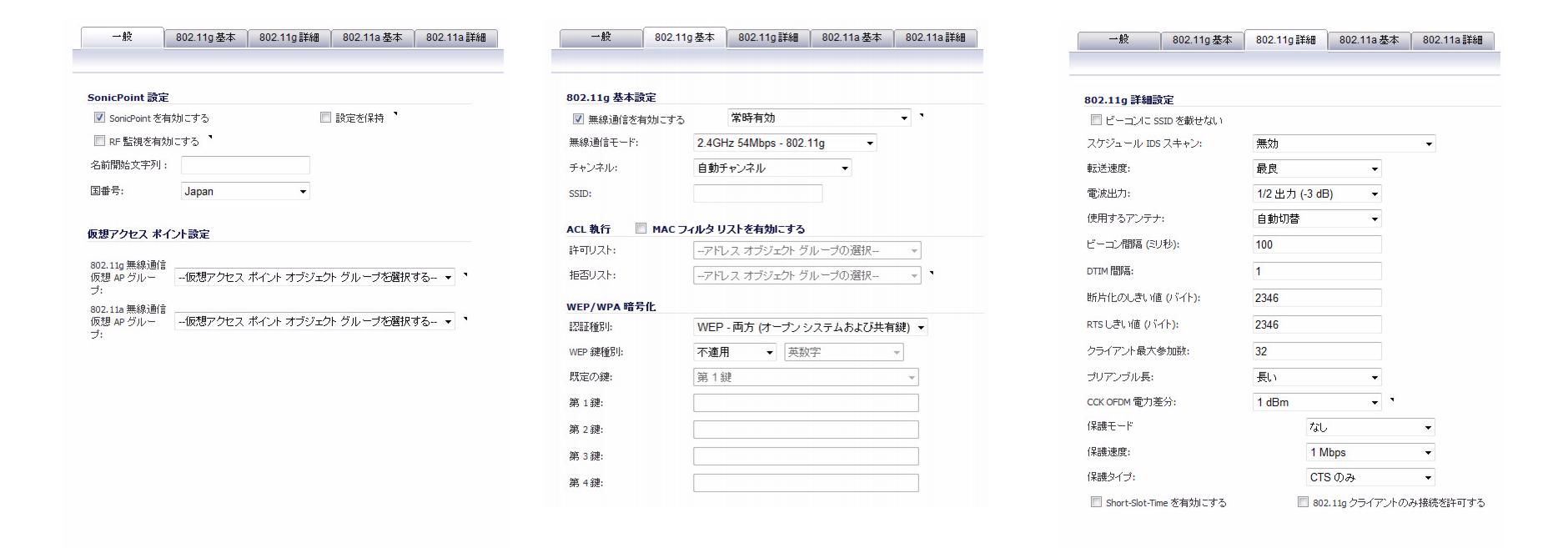
プロファイルに変更を行っても、すでにプロファイルが配布されていて動作状態にある装置には影響しません。動作しているSonicPoint機器に対して設定変更を行う方法は2とおりあります。
・ 手動による設定の変更 - 小規模な変更を行う場合に適しています。とりわけ、個々のSonicPointで、そのゾーンに割り当てられたプロファイルとは異なる設定が必要なときに適した方法です。
・ 配布の取り消し - SonicPoint装置を削除すると、実質的にその装置へのプロファイル配布を取り消すか、その装置の設定をクリアして、SonicOS機器との間で再び配布プロセスが自動的に行われる状態にすることになります。この方法はゾーンのプロファイルを更新または変更し、その変更内容を伝播するように設定する場合に便利です。この方法は、SonicPointのファームウェアを更新したり、単に複数のSonicPoint装置を一定のコントロールされたやり方で自動的に更新するときに使用できます。すべてのSonicPointを一度に変更すると、サービスが混乱する可能性があります。
SonicPointの設定の更新
「SonicPoint > SonicPoint」ページで、個々のSonicPointリストの設定を変更することができます。
SonicPointの設定を編集する
個々のSonicPointの設定を編集するには:
SonicPointを同期する
「SonicPoint > SonicPoint」ページの上部にある「SonicPointと同期」を選択して、ページ上に表示された各SonicPointの設定を更新します。「SonicPointと同期」を選択すると、SonicOSは接続されたすべてのSonicPointをポーリングし、更新された設定をページ上に表示します。
個々のSonicPointを有効/無効にする
「SonicPoint > SonicPoint」ページで、個々のSonicPointを有効または無効にすることができます。
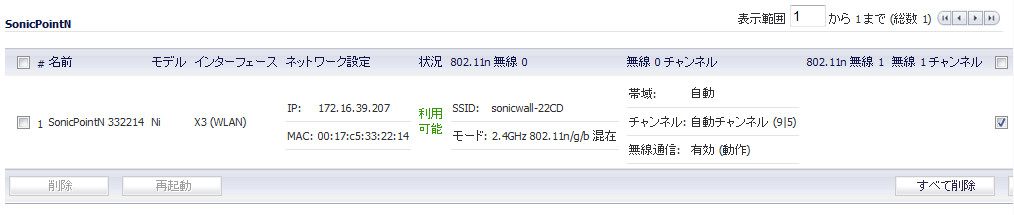
SonicPointファームウェアの更新
すべてのSonicOSファームウェアにSonicPointファームウェアのイメージが含まれるわけではありません。確認するには、「SonicPoint > SonicPoint」ページの一番下までスクロールして、「ダウンロード」リンクを探します。
SonicWALL装置がインターネットに接続できる場合は、SonicPoint機器を接続したときにSonicWALLサーバからSonicPointイメージの最新バージョンが自動的にダウンロードされます。
SonicWALL装置がインターネットに接続できないか、プロキシ サーバを通じてのみアクセスできる場合は、以下の手順を実行する必要があります。
・ SonicOSファームウェアをダウンロードできるのと同じページ
・ 「ダウンロード センター」ページ (「タイプ」ドロップダウン メニューの「SonicPoint」を選択)
自動配布 (SDPとSSPP)
SonicWALLディスカバリ プロトコル (SDP) は、SonicPointとSonicOSが動作している機器で使われているレイヤ2プロトコルです。SDPは、以下のメッセージを通じてSonicPoint装置への自動配布を行うための基礎です。
・ 広告 - 相手を持たないSonicPoint機器は、起動時および定期的に自分自身をブロードキャストによって告知 (広告) します。受信したSonicOS機器は、広告に含まれている情報を使ってSonicPointの状態を確認します。それから、すべての相手SonicPointの状態を報告し、必要に応じて設定アクションをとります。
・ 検出 - SonicOS機器は、L2接続されたSonicPoint装置から応答を引き出すために、検出要求のブロードキャストを定期的に送信します。
・ 設定指示 - SonicOSから特定のSonicPoint装置へのユニキャスト メッセージです。配布のための暗号化鍵を確立することと、設定モードを開始させるためのパラメータを設定することが目的です。
・ 設定承認 - 設定指示に対する肯定応答として、SonicPointから相手のSonicOS機器に向けられたユニキャスト メッセージです。
・ キープアライブ - SonicPointから相手のSonicOS機器へのユニキャスト メッセージで、SonicPointの状態を確認するために使われます。
SDP交換を通じて、SonicPointが設定の配布や更新を必要としているとSonicOS機器が判断した場合 (たとえば、チェックサムの不一致が発生した場合や、ファームウェア更新がある場合)、設定指示で、3DESで暗号化された信頼性の高いTCPベースのSonicWALLシンプル プロビジョニング プロトコル (SSPP) チャンネルが使われるようになります。SonicOS機器は、このチャンネルを介してSonicPointに更新を送信し、SonicPointは更新された設定で再起動します。SonicPointから状態情報が提供され、この情報はは検出と配布のプロセス全体を通してSonicOS機器上で確認できるようになります。
SonicPointとSonicPointNの状態
SonicPoint機器およびSonicPointN機器は以下の状態をとり、またそれらの状態を報告することができます (以下のすべての状態において、「SonicPoint」はSonicPoint機器とSonicPointN機器の両方を意味します)。
・ 初期化 - SonicPointが起動してから、動作中またはスタンドアロン モードになる前に、SDPを通じて自分自身を広告しているときの状態です。
・ 動作中 - SonicPointがSonicOS機器と対応関係を結び、設定が確認されると、動作中の状態になり、クライアントを受け入れられるようになります。
・ 配布 - SonicPointの設定の更新が必要な場合、SonicOS機器はSSPPチャンネルを使用してSonicPointを更新します。この短いプロセスの最中、SonicPointは配布の状態になります。
・ セーフモード - リセット ボタンを押すか、相手のSonicOS機器から、SonicPointをセーフモードにすることができます。SonicPointをセーフモードにすると、設定が既定に戻り、無線が無効になり、SDPが無効になります。その後、SonicPointを再起動して、スタンドアロン モードかその他の機能する状態にする必要があります。
・ 応答無し - SonicOS機器が相手のSonicPointと通信できなくなると、応答無しという状態を報告します。通信が回復するか、SonicPointがSonicOS機器のテーブルから削除されるまで、この状態が続きます。
・ ファームウェア更新 - SonicOS機器がSonicPointのファームウェア更新があることを検出すると、SSPPを使用してSonicPointのファームウェアを更新します。
・ ファームウェア ダウンロード - SonicWALL装置が設定済みのURLから新しいSonicPointファームウェアをダウンロードしています。URLは管理者によってカスタマイズ可能です。既定のURLは 〈http://software.sonicwall.com〉 です。
・ ダウンロード失敗 - SonicWALL装置が設定済みのURLからSonicPointファームウェアをダウンロードできません。
・ ファームウェア書き込み - SonicPointが新しいファームウェアをフラッシュに書き込んでいるあいだ、「SonicPointの状況」フィールドのSonicOS管理インターフェースに進捗状況がパーセンテージで表示されます。
・ 制限超過 - 既定では、2台までのSonicPoint機器を無線ゾーン インターフェースに接続できます。3台以上の装置が検出された場合、制限を超過した機器は制限超過状態を報告し、動作中にはなりません。この数は必要に応じて2未満に引き下げることもできます。
・ 再起動 - ファームウェアまたは設定が更新された後、SonicPointは再起動することを告知してから再起動します。
・ ファームウェア更新失敗 - ファームウェア更新が失敗すると、SonicPointはその失敗を報告してから再起動します。
・ 配布失敗 - SonicOS機器からの配布の試みが万一失敗した場合、SonicPointはその失敗を報告します。その場合、永久ループに入らないよう、SonicPointを手動で再起動するか、手動で再設定するか、または削除してから再配布を行うことができます。
・ スタンドアロン モード (報告されない) - SonicPoint機器が相手となるSonicOS機器を発見できず、SonicOS機器からも発見されなかった場合、スタンドアロン モードの動作に入ります。これにより、SonicPoint内部のGUIが有効になり (スタンドアロン モード以外では無効)、従来型のアクセス ポイントとして設定することが可能になります。検出パケットを送信しているSonicOS機器と同じレイヤ2セグメントに置かれた場合はいつでも、スタンドアロン モードから出て、管理されたモードに入ります。スタンドアロン設定は保持されます。
SonicPoint 配備の推奨事項
このセクションでは、SonicWALLのSonicPoint無線アクセス ポイントのデザイン、設置、配備、設定に関する推奨事項について説明します。これは、サイトの管理者が各種規模の環境にSonicPointを適切に配備するのに役立つ情報です。また、的確な運用と配備に必要な関連外部情報も紹介します。
このセクションで示されるサードパーティ製イーサネット スイッチについては、SonicWALLから直接テクニカル サポートを行うことはできません。また、SonicWALLの認識していない変更が発生する可能性もあり、スイッチの製造元が新しいモデルやファームウェアをリリースした場合にはこのセクションの記載内容が無効になる可能性があります。ただし、Hewlett-Packard製品は例外です。SonicWALLは現在、HPのProCurveアライアンス プログラムに加盟しており、HPとの密接な提携によってProCurveスイッチ製品ラインとの互換性を確保しています。
詳細については、次のサイトを参照してください。
次の各セクションで推奨事項について説明します。
・ 「前提条件」
・ 「チャンネル」
・ 「PoE」
・ 「ポート集約」
・ 「VAPの問題」
前提条件
SonicPointを適切に配備するための要件を次に示します。
・ UTM装置でSonicPointファームウェア イメージのダウンロードとアップデートを行うために、SonicOSにはパブリック インターネット アクセスが必要です。パブリック インターネット アクセスがない場合は、SonicPointファームウェアを手動で入手してダウンロードすることが必要になります。
・ 1つ以上のSonicWALL SonicPointまたはSonicPoint-G無線アクセス ポイント。
・ SonicPointの電力供給にPoEスイッチを使用する場合は、802.3af準拠のイーサネット スイッチにする必要があります。ベンダー固有のスイッチ プログラミング情報については、このセクションの最後のHP、Cisco、Dell、D-Linkに関する項目を参照してください。PoEスイッチを使用しない場合は、SonicPoint付属の電源アダプタまたはSonicWALLのPoEインジェクタを使用する必要があります。次を参照してください。
・ SonicWALLのサポート契約に加え、PoEスイッチのサポート契約も結ぶことを強くお勧めします。そうすることによって、スイッチ側またはSonicWALL側で問題が発見されたり、新しい機能がリリースされたりしたときに、新しいバージョンにアップデートできます。
・ 設置前に実地調査を行います (この後のセクションを参照してください)。
・ 配線およびケーブル インフラストラクチャを調べ、SonicPointとイーサネット スイッチの間のエンド ツー エンド接続がCAT5、CAT5e、CAT6のいずれかであることを確認します。
・ 設置ポイントの建築基準を確認し、建物の設備担当者と相談して、目的の設置ポイントが基準に違反しないことを確認します。
SonicPointに関するレイヤ2とレイヤ3の考慮事項
SonicWALLは2つの独自仕様プロトコル (SDPとSSPP) を使用しており、そのどちらもレイヤ3機器経由ではルーティングできません。配備するすべてのSonicPointには、同じブロードキャスト ドメイン/ネットワーク内で、プロビジョニングSonicWALL UTM装置へ戻るイーサネット接続が必要です。
SonicWALL UTM装置には、SonicPointと同じVLAN/ブロードキャスト ドメイン内のインターフェースまたはサブインターフェースが必要です。
SonicPointは、SonicWALLのDHCPスコープに到達できることが必要です。同じVLAN/ブロードキャスト ドメイン内に他のDHCPサーバが存在しないようにしてください。
複数のインターフェースに接続しているSonicPoint間でSSIDを共有すると、無線クライアントが別のSonicPointサブネットにローミングして接続の問題が発生することがあります。
テスト済みのスイッチ
・ Cisco製スイッチのほとんどは問題なく動作しますが、SonicPointの配備に“Cisco Express”スイッチ ラインを使用することはお勧めしません。
・ SonicPointの配備にNetgear PoEスイッチを使用することはお勧めしません。
・ D-Link PoEスイッチを使用する場合は、それらの独自仕様ブロードキャスト制御およびストーム制御メカニズムをすべて無効にする必要があります。そうしないと、SonicPointのプロビジョニングと収集のメカニズムが影響を受けます (関連セクションを参照してください)。
・ Dell - SonicPointポートでSTPを高速起動に設定してください。
・ Extreme - SonicPointポートでSTPを高速起動に設定してください。
・ Foundry - SonicPointポートでSTPを高速起動に設定してください。
・ HP ProCurve - SonicPointポートでSTPを高速起動に設定してください。
配線に関する考慮事項
・ 配線は、CAT5、CAT5e、CAT6のいずれかのエンド ツー エンドにします。
・ 802.3afの信号制限により、PoEスイッチとSonicPointの間のイーサネット配線長は、100メートルを超えることができません。
・ 配線長が長くなるほどPoEの電力損失を考慮する必要があり、電力損失は最大16%にも及ぶことがあります。配線長が長いほど、ポートに必要な電力供給も大きくなります。
実地調査と計画
・ SonicPointを配備する予定のすべての場所を無線スペクトル スキャナで実地調査し、既存のAPやそれらがブロードキャストするチャンネルを調べます。現時点では、FlukeまたはAirMagnetの製品で実地調査を行うことをお勧めします。NetStumbler/MiniStumblerを試してみることもできます。無料ツールですが、妥当な測定機能を備えており、使用中の無線カードで動作する場合は使用できます。
・ 施設の平面図を使用して、アクセス ポイントの場所と無線セルの範囲を書き込むと便利です。実地調査の結果、元のデザインが最善ではなく、やり直しが必要になることもあるので、このような見取り図は複数用意します。信号に影響する可能性のある壁、廊下、エレベータなどの場所も確認します。また、ユーザのいる場所といない場所も確認します。実地調査時には、干渉を発生させる可能性のある電気機器 (電子レンジ、CATスキャン機器など) によく注意します。電気機器の多い場所では、使用する配線も確認してください。電気機器の多い場所では、UTPは使用せず、FTPまたはSTPを使用する必要があります。
・ 調査は三次元的に行います。無線信号は上下階にも影響します。
・ 電源と配線に基づいてAPの場所を決めます。金属製またはコンクリート製の壁の近くは避け、できる限り天井の近くにAPを配置します。
・ 無線スキャン ツールを使用して、信号強度とノイズを調べます。必要な信号/ノイズ比は10dB以上 (11Mbps時の最小要件) ですが、推奨値は20dBです。両方の要素がサービス品質に影響します。
・ 調査の結果に応じて、APを配置し直し、もう一度テストします。
・ 設定とログを保存し、後日参照できるようにAPの場所を記録します。
・ 特定の場所またはすべての場所で、競合する既存の802.11b/gチャンネルが飽和状態になっている場合は、SonicPointの配備に802.11aを使用することも検討できます。この場合、ブロードキャストするチャンネル配列はずっと大きくなりますが、802.11aの範囲には限界があり、また、SonicPointでは外部アンテナの追加はできません (これはSonicPoint-Gのみで可能です)。
・ 計画時に、SonicPointを設置するケーブルの配線長を確認します。これは100メートル以内にする必要があります。PoEスイッチを使用しない場合は、SonicPointまたはSonicPoint-G用の電源アダプタあるいはPoEインジェクタの使用も検討する必要があります。電気事故や火災の原因となる配線を行わないようにしてください。
・ 制御範囲外の場所に無線信号をブロードキャストしないようによく気をつけてください。信号が漏出する可能性のある場所を調べ、SonicPointを適宜調整します。
・ 簡易使用の場合は、SonicPointごとに15~20ユーザとして計画できます。業務用の場合は、SonicPointごとに5~10ユーザとして計画してください。
・ ローミングするユーザを考慮した計画を行います。そのためには、信号オーバーラップが最小になるように各SonicPointの強度を調整する必要があります。オーバーラップが顕著な場所で複数のSonicPointが同じSSIDにブロードキャストすると、クライアントの接続の問題が頻出することがあります。
・ 使用しないときは、SonicOSのスケジュール機能を利用してSonicPointをオフにしてください。業務時間外 (夜間や週末) にはSonicPointを操作しないことをお勧めします。
チャンネル
SonicPointの既定の設定は、自動チャンネルになっています。この設定では、起動時にSPによってスキャンが実行され、送信中の他の無線機器がないかが確認されます。次に未使用のチャンネルの検索が行われ、見つかったチャンネルが伝送に使用されます。大規模な配備では、これによって問題が発生する場合があります。そのような場合には、SonicPointごとに固定チャンネルを割り当てることをお勧めします。SPとMACアドレスのダイアグラムを用意すると、オーバーラップの回避に役立ちます。施設の平面図にSPとMACアドレスの場所を書き込むのが最善です。
無線カードの調整
ラップトップの接続の問題が発生する場合は、そのラップトップにIntelの埋め込み無線アダプタがないか確認します。以下のIntelチップセットは、サードパーティ製無線アクセス ポイント (SonicWALL SonicPointやSonicPoint-Gなど) との接続の問題が発生することがIntelによって確認され、公表されています。
・ Intel PRO/Wireless 2100 Network Connection
・ Intel PRO/Wireless 2100A Network Connection
・ Intel PRO/Wireless 2200BG Network Connection
・ Intel PRO/Wireless 2915ABG Network Connection
・ Intel PRO/Wireless 3945ABG Network Connection
これらの無線カードは、OEMラップトップ製造元に提供されており、多くの場合、メーカーごとに独自のブランド名が付けられています。たとえば、DellもIBMもこれらの無線カードを使用していますが、各ドライバにそれぞれ独自の名前が付いています。
これらのアダプタを識別するには、Intelのサポート サイトでIntel Network Connection ID Toolを検索します。このツールをインストールし、無線接続切断の問題が発生しているラップトップで実行します。このツールは、ラップトップ内に搭載されているIntelアダプタを識別します。
Intel無線アダプタを特定できたら、Intelのサポート サイトから、そのアダプタ用の最新のソフトウェア パッケージをダウンロードします。Intel PRO/Setパッケージ一式をダウンロードしてインストールし、当該無線カードの管理に使用することをお勧めします。これまで使用していた、ウィンドウズや他のOEMから提供されている無線ネットワーク カード管理プログラムの代わりに、こちらを使用してください。Intel PRO/Setワイヤレス ソフトウェア ドライバ/マネージャ一式のバージョン10.5.2.0以上を使用することをお勧めします。
Intelワイヤレス管理ユーティリティを使用し、マイクロソフトのワイヤレス ゼロ構成管理サービスは無効にして、OSではなくIntelユーティリティでカードを制御してください。
「詳細設定」セクションで、電源管理を無効にするために「デフォルト値使用」の横のボックスをオフにし、その下のスライドバーを「最大」にします。これによって、無線カードの動作が最大になり、スリープ モードに入らなくなります。設定が完了したら、「OK」ボタンを選択して変更を保存、適用します。ラップトップを再起動します。
「詳細設定」セクションで、ローミングの積極性を調整するために「デフォルト値使用」の横のボックスをオフにし、その下のスライドバーを「最小」にします。これによって、無線カードは関連付けられているAPに可能な限り接続し続けるようになり、信号が著しく低下したときのみローミングが行われます。この設定は、同じSSIDにブロードキャストするアクセス ポイントが多数ある環境では非常に効果的です。設定が完了したら、「OK」ボタンを選択して変更を保存、適用します。ラップトップを再起動します。
問題が継続する場合は、無線カードのプリアンブル モードも調整してみてください。既定では、上記のIntel無線カードは「自動」に設定されています。SonicWALL無線製品はすべて、既定で「長」プリアンブルを使用するように設定されていますが、これは管理GUIで変更できます。Intel無線カードのプリアンブル設定を変更するには、「詳細設定」セクションで、「デフォルト値使用」の横のボックスをオフにし、その下のドロップダウン リストから「長いTxプリアンブル」を選択します。設定が完了したら、「OK」ボタンを選択して変更を保存、適用します。ラップトップを再起動します。
PoE
・ SonicPointの最大電力は6~10ワットです。
・ SonicPointは、クラス0 PD (最小0.44W、最大12.95W) に設定されています。クラスが一致しないと、ハンドシェークで混乱が発生し、SonicPointが再起動されます。
・ SonicPointまたはSonicPoint-GへのPoEとなるスイッチはすべて、802.3af完全準拠である必要があります。非準拠のスイッチでSonicPointを操作しないでください。SonicWALLではこれをサポートしていません。
・ pre-802.3af規格検出は、接続の問題の原因となる場合があるので、無効にします。
・ 配線長が長いと電力損失の原因となります。SonicPointとPoEスイッチの間の配線長が100メートルあると、電力/信号が最大16%低下することがあり、その場合には、SonicPointを動作可能にするために、PoEスイッチからポートへ供給する必要のある電力が大きくなります。
・ したがって、可能な場合は各ポートに10ワットを確保し、PoEの優先度を重大または高に設定します。
・ 計画時に特に注意する必要があるのは、すべてのPoEスイッチが各PoEポートに15.4ワットずつの最大出力を供給できるわけではないという点です。ポートが24あるとしても、実際には、外部冗長電源を追加しないと、すべてのポートにPoE機器を接続することはできません。PoEスイッチの製造元によく確認して、使用する全PoE機器を動作させるのに十分な電力がスイッチに供給されるようにする必要があります。
スパニング ツリー
・ イーサネット ポートが電気的にアクティブになると、ほとんどのスイッチは、既定でそのポートのスパニング ツリー プロトコルを有効化し、ネットワーク トポロジにループがあるか確認します。この50~60秒の検出時間の間、ポートはトラフィックを通過させません。この現象は、SonicPointで問題が発生する原因となることがわかっています。スパニング ツリーが必要ない場合は、スイッチでグローバルに無効にするか、SonicPoint機器に接続している各ポートで無効にします。
・ それが不可能な場合は、スイッチの製造元に高速スパニング ツリー検出が可能かどうかを確認します。これは、接続の問題が発生しないようにスパニング ツリーを短時間で実行する方法です。これを行うプログラミング サンプルについては、このTechNoteの最後にあるスイッチ固有の各セクションを参照してください。
VTPとGVRP
これらのトランク プロトコルは、SonicPointに直接接続しているポートでは無効にします。これらはSonicPointで、特にハイエンドのCisco Catalystシリーズ スイッチを使用する場合に、問題の原因となることがわかっています。
ポート集約
・ 多くのスイッチでは、ポート集約は既定で有効になっています。これはさまざまな問題の原因になるので、
・ SonicPointに直接接続しているポートでは無効にしてください。
・ PAGP/ファースト イーサチャンネル/イーサチャンネル - SonicPointにつながるポートでは無効にします。
・ LACP - SonicPointにつながるポートでは無効にします。
ブロードキャスト スロットリング/ブロードキャスト ストーム
この機能は、一部のスイッチ、特にD-Linkで問題になります。可能であればポートごとに、それが不可能な場合はグローバルに無効にしてください。
速度と通信方式
・ 現時点では、SonicPointでは、速度と通信方式の自動ネゴシエーションのみ使用できます。
・ スイッチで速度と通信方式をロックし、SonicPointを再起動します。これによって接続の問題が解消する場合があります。
・ ポートにエラーがないか確認します。これは通信方式の問題がないかを調べる最善の方法です (ポートではスループットの低下も発生します)。
旧バージョンのSonicPointのトラブルシューティング
旧バージョンのSonicPointがあり、ポート フラッピングがなくならない、電源が一切入らない、再起動サイクルを繰り返す、プロビジョニングが終わらないとGUIにレポートされる、このいずれかが発生する場合は、最新バージョンのファームウェアを実行しているかどうか確認し、また、SonicWALL UTM装置にパブリック インターネット アクセスがあることを確認します。新しいSonicPointにRMAすることが必要な場合があります。
VAPの問題
・ 4.0.1.0より前のSonicOSを使用している場合は、複数のSSID使用時にブロードキャスト/ビーコン タイミングを手動で調整する必要があります (ビーコンを800に設定します)。
・ VLAN対応SonicWALLプラットフォームに限り、既存のリリースにVAP機能を提供できます。トラフィックを別個のブロードキャスト ドメインに分割するには、各SSIDに固有のVALN IDを割り当てます。SDP/SSPPプロトコル パケットは、SonicWALL WLANインターフェースまたはSonicPointに到達する前に、タグを外す必要があります。
・ SonicWALLとSonicPointの間のスイッチを適切に設定して、タグの付いていないSDP/SSPPトラフィックとタグ付きトラフィックの両方が、VAP SSIDごとのVLAN IDで処理されるようにする必要があります。
・ 可能な場合は、各VAPに個別のVLAN/セキュリティ ゾーンを割り当てます。これによって、最大のセキュリティが提供され、またPCI準拠の明示的要件ではありませんが、確実にグリーン ゾーンが確保されます。
・ VLANを使用する場合は、親インターフェースは使用せず、既定のVLANは使用しないでください。
トラブルシューティング
・ 無線ゾーンおよびインターフェースを作成する場合、サポートする予定のSonicPointの数をインターフェースに必ず設定してください。新しいインターフェースは既定では「0 SonicPoint」に設定されます。これを行わないと、UTM装置では必要なDHCPスコープが作成されず、インターフェースに追加したSonicPointが取得されません。
・ 追加したSonicPointの一部の数しか検出も取得もされない場合は、上記のインターフェース設定を確認してください。SonicPointの設定数が低すぎる可能性があります。
・ スループットが低い場合は、1つのインターフェースに設定されているSonicPointの数を確認してください。大規模な配備においては、複数のインターフェースに分散することをお勧めします。インターフェースは、4対1のオーバーサブスクリプション比に抑えるようにします。たとえば、100Mbpsが1つあれば、最大20個のSonicPointを安全に接続でき、妥当なパフォーマンスを期待できます。
・ SonicPointのスループットは最大でも20~22Mbpsです。これは、802.11aおよび802.11gの制約であり、SonicPointの制約ではありません。
・ スループットの問題がなくならない場合は、SonicOS 4.0.1.0以上にアップグレードしてください。役に立つ修正が含まれています。
・ セキュリティ ゾーン (既定のWLANまたは独自の個別無線ゾーン) の設定値が適切であることを確認してください。それらの設定がさまざまな理由でトラフィックをブロックしている場合があります。
・ SonicPointが取得できない場合、DHCPスコープを確認してください。これが無効になっているか、存在しない可能性があります。
・ 802.11bgと802.11aに同じSSIDを使用することはお勧めできません。トライバンド カードを使用するクライアントで接続の問題が発生する可能性があります。別個のSSIDを指定してください。
・ プロビジョニング モードが終わらない場合には、取り外し、設定から削除し、再起動してから、再度取り付けてください。
・ バージョン3.5より後のSonicOSの全バージョンには、SonicPointファームウェア イメージは含まれなくなったので、SonicPointを検出してプロビジョニングするには、UTM装置をインターネットに接続する必要があります。
・ SonicPointにはスタンドアロン モードがあり、SonicWALL UTM装置が見つからない場合にこのモードになります。複数のSonicPointがある場合には、すべてのSonicPointが同じ既定IPアドレス192.168.1.20/24に戻ってしまうので、問題が発生する可能性があります。
・ 無線の問題のトラブルシューティングでは、ログ機能、Syslog、SNMPが役立ちます。SonicWALLグローバル管理システム (GMS) パッケージでは、配置場所に関係なく全SonicWALL機器について、これらを一元管理できます。代わりにKiWiの無料ツールSyslog Daemonを使用して、全SonicWALL UTM装置からSyslogストリームとSNMPトラップを取得することもできます。最新バージョンは以下の場所にあります。
http://www.kiwisyslog.com/
・ ネットワーク ケーブルを確認します。シールドTPケーブルまたは非シールドTPケーブルが使用されているか調べます。
SonicPointのリセット
SonicPointのリセット スイッチは、背面のコンソール ポートの隣の小さな穴にあります。SonicPointをリセットするには、伸ばしたクリップや楊枝のような細くてまっすぐなものでこのリセット スイッチを押します。
リセット ボタンを押すと、SonicPointの動作中のモードの設定が、工場出荷時の設定に戻ります。他方のモードの設定はリセットされません。SonicPointの動作中のモード、およびリセット ボタンを押す時間の長さに応じて、SonicPointの動作は次のいずれかになります。
・ 管理されたモードで動作中のSonicPointで、リセット ボタンを3秒以上8秒未満押すと、管理されたモードの設定が工場出荷時の設定にリセットされ、SonicPointが再起動されます。
・ 管理されたモードで動作中のSonicPointで、リセット ボタンを8秒より長く押すと、管理されたモードの設定が工場出荷時の設定にリセットされ、SonicPointがセーフモードで再起動されます。
・ スタンドアロン モードで動作中のSonicPointで、リセット ボタンを3秒以上8秒未満押すと、スタンドアロン モードの設定が工場出荷時の設定にリセットされ、SonicPointが再起動されます。
・ スタンドアロン モードで動作中のSonicPointで、リセット ボタンを8秒より長く押すと、スタンドアロン モードの設定が工場出荷時の設定にリセットされ、SonicPointがセーフモードで再起動されます。
スイッチのプログラミングのヒント
HP ProCurveスイッチ コマンドのサンプル (インターフェースごと)
・ name ‘link to SonicPoint X’
・ no lacp
・ no cdp
・ power critical
・ no power-pre-std-detect (注:グローバル コマンド)
・ speed-duplex 100-half (注:FCSエラーが発生する場合のみ)
・ spanning-tree xx admin-edge-port (注: xxはポート番号)
・ mdix-mode mdix
Cisco Catalystスイッチ設定のサンプル
2900/3500シリーズ:
1. 接続しているインターフェース/ポートで、‘spanning-tree portfast’コマンドを実行すると、そのインターフェース/ポートにおけるSTP実行時間が大きく短縮されます。CatOSを実行している2948/2980/4000/4500/5000/5500/6500シリーズ:
1. 接続しているインターフェース/ポートで、‘set spantree portfast __/__ enable’ (1つ目の空白にモジュール番号を、2つ目の空白にポートを入力) コマンドを実行すると、そのインターフェース/ポートにおけるSTP実行時間が大きく短縮されます。1900シリーズ
1900シリーズ スイッチでは、10Mbpsポートの場合はportfastが既定で有効に、100Mbpsポートの場合はportfastが既定で無効になっています。SonicWALL機器への接続に100Mbpsポートを使用する場合は、‘spantree start-forwarding’コマンドを実行すると、インターフェース/ポートにおけるSTP実行時間が大きく短縮されます。
Dellスイッチ設定のサンプル (インターフェースごと)
・ spanning-tree portfast
・ no back-pressure
・ no channel-group
・ duplex half (注:FCSエラーが発生する場合のみ)
・ speed 100
・ no flowcontrol
・ no gvrp enable
・ no lldp enable
・ mdix on
・ mdix auto
・ no port storm-control broadcast enable
D-Linkスイッチ設定のサンプル
D-Link製PoEスイッチにはCLIがないので、ウェブGUIを使用する必要があります。D-Linkでは、マルチキャストを使用する環境においてはファームウェア バージョン1.20.09にアップグレードすることが推奨されています。
これらのスイッチにSonicPointを追加する前に、スイッチでスパニング ツリー、ブロードキャスト ストーム制御、LLDP、およびセーフガード エンジンを無効にしてください。これらはすべて、プロビジョニング、設定、および機能に影響する可能性があります。