Network_netArpView
ARP (Address Resolution Protocol) は、第 3 層 (IP アドレス) を第 2 層 (物理アドレスまたは MAC アドレス) に割り付け、同じサブネットに存在するホスト間の通信を可能にします。ARP は、ネットワークのトラフィックを増大させるブロードキャスト プロトコルです。ブロードキャスト トラフィックを最小限にするため、ARP キャッシュが保持されて、以前に取得された ARP 情報が保管および再使用されます。
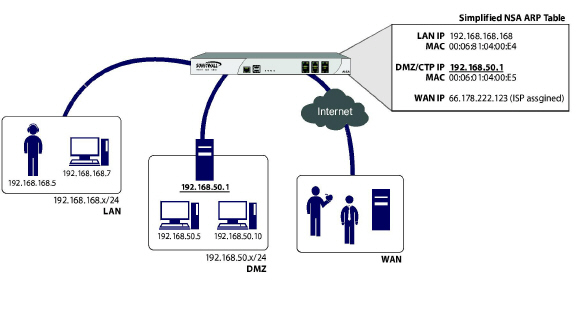
静的 ARP 機能により、第 2 層の MAC アドレスと第 3 層の IP アドレス間で静的な割付が可能になるだけでなく、以下の機能も使用できます。
この登録を公開する - 「静的 ARP の追加」ウィンドウの「この登録を公開する」オプションを有効にすると、Dell SonicWALL 機器が、指定した MAC アドレスで、指定した IP アドレスに対する ARP の問い合わせに応答するようになります。例えば、Dell SonicWALL の MAC アドレスを追加して、Dell SonicWALL 機器で特定のインターフェースのバックアップの IP アドレスに応答できるようになります。次の「静的 ARP によるセカンダリ サブネットの設定」セクションを参照してください。
• MAC アドレスをバインドする - 「静的 ARP の追加」ウィンドウの「MAC アドレスをバインドする」オプションを有効にすると、指定された MAC アドレスを目的の IP アドレスおよびインターフェースにバインドできます。これにより、(ネットワーク カードの一意の MAC アドレスで認識される) 特定のワークステーションを、Dell SonicWALL 上の指定のインターフェースでのみ使用できるようになります。MAC アドレスが 1 つのインターフェースにバインドされたら、Dell SonicWALL は他のインターフェースの MAC アドレスに応答しなくなります。また、存在の可能性がある MAC アドレスに動的にキャッシュされた参照をすべて削除し、その MAC アドレスへの追加的な (一意でない) 静的割付を禁止します。
• IP アドレスを動的に更新する - 「静的 ARP の追加」ウィンドウの「IP アドレスを動的に更新する」設定は、「MAC アドレスをバインドする」オプションのサブ機能です。これにより、DHCP を動的な IP アドレス割付に使用するとき、MAC アドレスをインターフェースにバインドさせることができます。このオプションを有効にすると、「IP アドレス」フィールドが淡色表示になり、Dell SonicWALL の内部 DHCP サーバによる割付された IP アドレス (IP ヘルパーを使用中の場合は外部 DHCPサーバにより割付された IP アドレス) が ARP キャッシュに格納されます。
静的 ARP 機能により、自動 NAT ルールを追加せずに、セカンダリ サブネットを別のインターフェースに追加できます。
静的 ARP の使用によるセカンダリ サブネットの追加
1. セカンダリのサブネットに使用するゲートウェイ アドレスの静的 ARP を、"公開する" オプションを有効に設定して追加し、その ARP に、接続する Dell SonicWALL インターフェースの MAC アドレスを割り当てます。
2. セカンダリのサブネットへの静的ルートを追加します。これにより、Dell SonicWALL がそれを有効なトラフィックと見なすようになり、そのサブネットのトラフィックをどのインターフェースにルーティングすべきかが認識されます。
3. アクセス ルールを追加して、サブネットへのトラフィックが正しいネットワーク インターフェースを通過できるようにします。
4. 必要に応じて、 アップストリームの機器に静的ルートを追加し、どのゲートウェイ IP を使用すればセカンダリのサブネットに到達可能かを識別できるようにします。
以下のネットワークの例を検討してください。
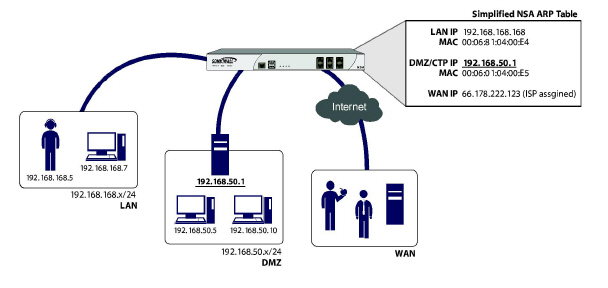
上記の設定をサポートするには、まずセカンダリ サブネットのゲートウェイとなるアドレス192.168.50.1 の公開用の静的 ARP エントリを作成してから、それを X3 インターフェースに関連付けます。「ネットワーク > ARP」ページで、「静的 ARP」セクションにある「追加」ボタンを選択して、次のエントリを追加します。

エントリは、次のようにテーブルに表示されます。

「ネットワーク > ルーティング」ページを開き、255.255.255.0 のサブネット マスクを指定して、192.168.50.0/24 ネットワークへの静的ルートを X3 インターフェース上に追加します。
トラフィックを 192.168.50.0/24 のサブネットに到達させ、192.168.50.0/24 のサブネットからのトラフィックを LAN のホストに到達させるため、「ファイアウォール > アクセス ルール」ページを開き、トラフィックを通過させるための適切なアクセス ルールを追加します。
「ARP キャッシュ」テーブルでは、多数の ARP エントリを簡単に閲覧できるようにページ付けがされています。「ARP キャッシュ」テーブルの右上にあるナビゲーション コントロール バーを使用して、「ARP キャッシュ」テーブルにリストされた多数の ARP エントリを参照できます。
ナビゲーション コントロール バーには 4 つのボタンがあります。左端のボタンは、テーブルの最初のページを表示します。右端のボタンは、最後のページを表示します。内側の左矢印ボタンと右矢印で、それぞれ前または次のページに移動します。
「表示範囲」フィールドにポリシー番号 (「#名前」列においてポリシー名の前に記載されている番号) を入力することにより、特定の ARP エントリに移動できます。既定のテーブル設定では、ページあたり 50 個のエントリが表示されます。この既定のテーブル エントリ数は、「システム > 管理」ページで変更できます。
テーブルのエントリを並べ替えるには、列見出しを選択します。エントリは昇順または降順で並べ替えられます。列エントリの右側にある矢印が、並べ替え状況を示します。下向きの矢印は昇順を意味します。上向きの矢印は降順を示します。
ARP キャッシュ テーブルのエントリのナビゲートおよび並べ替え
「ARP キャッシュ」テーブルでは、多数の ARP エントリを簡単に閲覧できるようにページ付けがされています。「ARP キャッシュ」テーブルの右上にあるナビゲーション コントロール バーを使用して、「ARP キャッシュ」テーブルにリストされた多数の ARP エントリを参照できます。ナビゲーション コントロール バーには 4 つのボタンがあります。左端のボタンは、テーブルの最初のページを表示します。右端のボタンは、最後のページを表示します。内側の左矢印ボタンと右矢印で、それぞれ前または次のページに移動します。
「表示範囲」フィールドにポリシー番号 (「#名前」列においてポリシー名の前に記載されている番号) を入力することにより、特定の ARP エントリに移動できます。既定のテーブル設定では、ページあたり 50 個のエントリが表示されます。この既定のテーブル エントリ数は、「システム > 管理」ページで変更できます。
テーブルのエントリを並べ替えるには、列見出しを選択します。エントリは昇順または降順で並べ替えられます。列エントリの右側にある矢印が、並べ替え状況を示します。下向きの矢印は昇順を意味します。上向きの矢印は降順を示します。
ネットワーク上の機器の IP アドレスが変更された場合は、ARP キャッシュを消去する必要があります。IP アドレスは物理アドレスにリンクされるので、変更された IP アドレスは ARP キャッシュ内で物理アドレスに関連付けられたままです。ARP キャッシュを消去すると、新しい情報が収集され、ARPキャッシュに保管されます。「ARP キャッシュの消去」を選択すると、情報が消去されます。
エントリがタイムアウトするまでの時間を設定するには、「ARP キャッシュ登録タイムアウト (分)」フィールドに時間を分単位で入力します。