System_systemSettingsView
この「システム > 設定」ページでは、Dell SonicWALL セキュリティ装置の SonicOS バージョンおよび設定情報を管理できます。
• 設定
• セーフモード - Dell SonicWALL セキュリティ装置の再起動
• FIPS
• NDPP
「設定」セクションは以下の機能を提供します。
設定のインポート
以前に保存したプリファレンス ファイルを Dell SonicWALL セキュリティ装置にインポートするには、次の手順を実行します。
1. 以前にエクスポートしたプリファレンス ファイルを Dell SonicWALLセキュリティ装置にインポートするには、「設定のインポート」を選択します。「設定のインポート」ウィンドウが表示されます。
「ファイルの選択」を選択して、*.exp というファイル名拡張子を持つファイルを見つけます。
3. 目的のプリファレンス ファイルを選択します。
4. 「インポート」を選択し、Dell SonicWALL セキュリティ装置を再起動します。
設定のエクスポート
Dell SonicWALL セキュリティ装置から構成の設定をエクスポートするには、以下の手順に従います。
1. 「設定のエクスポート」を選択します。「設定のエクスポート」ウィンドウが表示されます。
「エクスポート」を選択します。
3. 「保存」を選択し、ファイルの保存先を選択します。ファイルには "Dell SonicWALL.exp" という名前が付けられますが、変更することもできます。
4. 「保存」を選択します。この処理には、最大で 1 分ほどかかることがあります。ファームウェアのリセットが必要になった場合には、エクスポートしたこのプリファレンス ファイルを Dell SonicWALL セキュリティ装置にインポートできます。
診断レポートの送信
「診断レポートの送信」を選択すると、システムの診断結果を Dell SonicWALL テクニカル サポートに送付できます。レポートの送信中は、画面の一番下のステータス バーに「お待ちください」と表示され、その後「診断レポートが送信されました」と表示されます。
「ファームウェアの管理」セクションでは、ファームウェアの簡単なアップグレードおよび設定管理を可能にする設定を構成できます。「ファームウェアの管理」セクションでは、次の処理を実行できます。
• ファームウェア イメージおよびシステム設定のアップロードおよびダウンロード
• 選択したファームウェアおよびシステム設定での起動
• システム バックアップの管理
• Dell SonicWALL セキュリティ装置を以前のシステム状態に簡単に戻すことができる。
Note Dell SonicWALL セキュリティ装置の「セーフモード」は、「ファームウェアの管理」と同じ設定を使用して、不確かな構成状態から迅速にリカバリできます。
「ファームウェアの管理」テーブル
「ファームウェアの管理」テーブルには、以下の情報が表示されます。
• ファームウェア イメージ - この列には、以下の種別のファームウェア イメージが示されています。
– 現在のファームウェア - 現在 Dell SonicWALL セキュリティ装置にロードされているファームウェアです。
– 現在のファームウェア (工場出荷時の設定) - このファームウェア イメージを使用して再起動すると、Dell SonicWALL セキュリティ装置が既定の IP アドレス、ユーザ名、およびパスワードにリセットされます。
– 現在のファームウェア (バックアップされた設定) - 「バックアップの作成」を選択して作成されたファームウェア イメージです。このオプションは、高位プラットフォームのようなスタンドアロン バックアップ ファームウェア イメージではなく、バックアップ設定を保管する Dell SonicWALL TZ プラットフォームと NSA 220、240、および 250M シリーズのみで利用可能です。
– アップロードされたファームウェア - mySonicWALL.com からアップロードされた最新バージョンです。
– アップロードされたファームウェア (工場出荷時の設定) - アップロードされた最新バージョン。 工場出荷時の設定になっています。
– アップロードされたファームウェア (バックアップされた設定) -「バックアップの作成」を選択して作成されたファームウェア イメージです。このオプションは、高位プラットフォームのようなスタンドアロン バックアップ ファームウェア イメージではなく、バックアップ設定を保管する Dell SonicWALL TZ プラットフォームと NSA 220、240、および 250M シリーズのみで利用可能です。
– システム バックアップ - 装置のバックアップ ファームウェア イメージとバックアップ設定です。このオプションは、スタンドアロン バックアップ ファームウェアを保管する Dell SonicWALL NSA 2400 以上のプラットフォームのみで利用可能です。
• バージョン - ファームウェア バージョンです。
• 日付 - ファームウェアをダウンロードした日付と時刻です。
• サイズ - ファームウェア ファイルのサイズ (メガバイト単位) です。
• ダウンロード - アイコンを選択すると、お使いのコンピュータまたはネットワーク上の新しい場所にファームウェア ファイルが保存されます。別の場所に保存できるのは、アップロードしたファームウェアのみです。
• 起動 - アイコンを選択すると、Dell SonicWALL セキュリティ装置が再起動されます。使用されるファームウェアは、この列と同じ行に示されているバージョンのものとなります。
CAUTION ファームウェア イメージの隣にある「起動」を選択すると、現在のファームウェア イメージが上書きされて、上書き後のイメージが「現在のファームウェア」イメージになります。
CAUTION Dell SonicWALL セキュリティ装置にファームウェアをアップロードするときには、ウェブ ブラウザを閉じたり、リンクを選択したり、新しいページをロードしたりして、ウェブ ブラウザを中断しないでください。ウェブ ブラウザを中断すると、ファームウェアが破損することがあります。
ファームウェアを手動で更新
「ファームウェアのアップロード」を選択すると、新しいファームウェアが Dell SonicWALL セキュリティ装置にアップロードされます。「ファームウェアのアップロード」ウィンドウが表示されます。ローカル ドライブにあるファームウェア ファイルを検索します。「アップロード」を選択すると、新しいファームウェアが Dell SonicWALL セキュリティ装置にアップロードされます。
バックアップ ファームウェア イメージの作成
「バックアップの作成」を選択すると、Dell SonicWALL セキュリティ装置は現在のシステム状態 (ファームウェアおよび構成の設定) の "スナップショット" を取り、新しいシステム バックアップ ファームウェア イメージとします。「バックアップの作成」を選択すると、既存のシステム バックアップ ファームウェア イメージが必要に応じて上書きされます。
セーフモード - Dell SonicWALL セキュリティ装置の再起動
セーフモードでは、ファームウェアおよびプリファレンスを簡単に管理できるほか、不確実な状態にある設定をすばやくリカバリできます。Dell SonicWALL セキュリティ装置をセーフモードにするには、伸ばしたクリップや楊枝のような細くてまっすぐなものを使用して、セキュリティ装置の背面にあるリセット ボタンを 20 秒以上押したままにします。リセット ボタンは、コンソール ポートまたは電源の横にある小さな穴にあります。
Note リセット ボタンを 2 秒間押したままにすると、診断用のスナップショットが作成されコンソールへ送られます。リセット ボタンを 6 から 8 秒間押したままにすると、装置が通常のモードで再起動されます。
Dell SonicWALL セキュリティ装置が再起動した後で、ウェブ ブラウザを開いて、Dell SonicWALL セキュリティ装置の現在の IP アドレス、または既定の IP アドレス (192.168.168.168) を入力します。「セーフモード」ページが表示されます。
セーフモードでは、次の処理を実行できます。
• Dell SonicWALL セキュリティ装置へのファームウェア イメージのアップロードおよびダウンロード
• Dell SonicWALL セキュリティ装置へのシステム設定のアップロードおよびダウンロード
• 選択したファームウェア オプションでの起動
• システム バックアップ ファイルの作成
• Dell SonicWALL セキュリティ装置の以前のシステム状態への復帰
システム情報
このセクションには、Dell SonicWALL セキュリティ装置に関するシステム情報が表示されます。
ファームウェアの管理
「セーフモード」の「ファームウェアの管理」テーブルには以下の列が表示されます。
• ファームウェア イメージ - この列には、5 種類のファームウェア イメージが一覧表示されます。
– 「現在のファームウェア」。Dell SonicWALL セキュリティ装置に現在ロードされているファームウェアです。
– 「現在のファームウェア (工場出荷時の設定)」。このファームウェア イメージを使用して再起動すると、Dell SonicWALL セキュリティ装置が既定の IP アドレス、ユーザ名、およびパスワードにリセットされます。
– 現在のファームウェア (バックアップされた設定) -「バックアップの作成」を選択して作成されたファームウェア イメージです。
– 「アップロードされたファームウェア」。mySonicWALL.com からアップロードされた最新バージョンです。
– 「アップロードされたファームウェア (工場出荷時の設定)」。このファームウェア イメージを使用して再起動すると、Dell SonicWALL セキュリティ装置が既定の IP アドレス、ユーザ名、およびパスワードにリセットされます。
– アップロードされたファームウェア (バックアップされた設定) -「バックアップの作成」を選択して作成されたファームウェア イメージです。
• バージョン - この列には、ファームウェア バージョンが一覧表示されます。
• 日付 - ファームウェアをダウンロードした日付と時刻です。
• サイズ - ファームウェア ファイルのサイズ (メガバイト単位) です。
• ダウンロード - このアイコンを選択すると、ファームウェア ファイルが
コンピュータまたはネットワーク上の新しい場所に保存されます。別の場所に保存できるのは、アップロードしたファームウェアのみです。
• 起動 - アイコンを選択すると、Dell SonicWALL セキュリティ装置が再起動されます。使用されるファームウェアは、この列と同じ行に示されているバージョンのものとなります。
Note ファームウェア イメージの隣にある「起動」を選択すると、現在のファームウェア イメージが上書きされて、上書き後のイメージが「現在のファームウェア」イメージになります。
選択したファームウェア行の「起動」を選択すると、Dell SonicWALL セキュリティ装置が再起動します。
CAUTION 「ファームウェア診断を有効にして起動する (可能な場合)」オプションを選択するのは、Dell SonicWALL テクニカル サポートからそのように指示された場合だけにしてください。
Sonic OS Enhanced 5.2 のリリースから、ファームウェアの自動更新機能が導入されました。この機能により、Dell SonicWALL セキュリティ装置のファームウェアを常に最新のリリースに保つことができます。

ファームウェアの自動更新には以下のオプションがあります。
• ファームウェア自動アップデートを有効にする - 新しいファームウェアがリリースされると、警告アイコン ![]() が表示されます。
が表示されます。
• 利用可能な時に、新しいファームウェアを自動でダウンロードする - 新しいファームウェアがリリースされたら、Dell SonicWALL セキュリティ装置にダウンロードします。
CAUTION ユーザ登録を行い、有効なサポート契約を結ぶと、ファームウェア更新を利用できるようになります。https://www.mySonicWALL.com で Dell SonicWALL セキュリティ装置を登録してください。
ワンタッチ設定切替機能は、Dell SonicWALL 装置のセキュリティ設定に対する素早い調整として考慮されています。一回のクリックで、Dell SonicWALL の推奨されるベスト プラクティスを実行するためのワンタッチ設定切替が Dell SonicWALL GUI の 16 ページに渡る 60 を超える設定に適用されます。これらの設定により、お使いの装置で Dell SonicWALL のセキュリティ機能を確実に利用できます。

ワンタッチ設定切替設定には 2 つのセットがあります。
• DPI およびステートフル ファイアウォール セキュリティ - ゲートウェイ アンチウイルス、侵入防御、アンチ スパイウェア、アプリケーション ルールなど、精密パケット検査 (DPI) セキュリティ サービスを有効にしているネットワーク環境向け。
• ステートフル ファイアウォール セキュリティ - 有効にしている DPI セキュリティ サービスが無いが、Dell SonicWALL のステートフル ファイアウォール セキュリティのベスト プラクティスを利用したいネットワーク環境用です。
この両方のワンタッチ設定切替配備では、次の設定を実装します。
• 管理者セキュリティのベスト プラクティスを設定する
• HTTPS ログインを適用し、Ping を無効にする
• DNS リバイディングを設定する
• アクセス ルールのベスト プラクティスを設定する
• ファイアウォール設定のベスト プラクティスを設定する
• ファイアウォール フラッド防御のベスト プラクティスを設定する
• VPN 詳細設定のベスト プラクティスを設定する
• ログ レベルを設定する
• フロー報告と可視化を有効にする
また、DPI およびステートフル ファイアウォール セキュリティ配備では、次の DPI 関連の設定も構成します。
• 適用可能なすべてのゾーンで DPI サービスを有効にする
• アプリケーション ルールを有効にする
• ゲートウェイ アンチウィルスのベスト プラクティスを設定する
• 侵入防御のベスト プラクティスを設定する
• アンチスパイウェアのベスト プラクティスを設定する
CAUTION ワンタッチ設定切替は、Dell SonicWALL セキュリティ装置の振舞いを変更することを意識してください。ワンタッチ設定切替を適用する前に、設定の一覧を確認してください。
特に、次の設定は、管理者の操作に影響することがあります。
- 「システム > 管理」ページの管理者パスワード要件
- HTTPS 管理の要求
- HTTP から HTTPS へのリダイレクトの無効化
- Ping 管理の無効化
下記の表は、ワンタッチ設定切替の一部として、DPI およびステートフル ファイアウォール セキュリティ配備とステートフル ファイアウォール セキュリティ配備の両方に対して適用される設定構成のリストです。
| ||||||||||||||||||||||||||||||||||||||||||||||||||||||||||||||||||||||||||||||||||||||||||||||||||||||||||||||||||||||||||||||||||||||||||||||||||||||||||||||||||||||||||||||||||||||||||||||||||||||||||||||||||||||||||||||||||||||||||||||||||||||||||||||||||
この手順では、Dell SonicWALL ネットワーク セキュリティ装置にワンタッチ設定切替を設定する方法について説明します。ワンタッチ設定切替の詳細については、Dell SonicWALL ウェブサイト http://www.sonicwall.com/us/en/support/3653.html にある『SonicOS 5.9.0.0 リリース ノート』を参照してください。
http://www.sonicwall.com/us/en/support/3653.html
ワンタッチ設定切替を設定するには、以下の手順に従います。
1. Dell SonicWALL GUI の「システム > 設定」ページに移動します。
2. 「ワンタッチ設定切替」セクションまでスクロールします。
「DPI およびステートフル ファイアウォール セキュリティ」ボタン、または「ステートフル ファイアウォール セキュリティ」ボタンのどちらかを選択します。
4. 警告のポップアップ ウィンドウにより、HTTP で接続している場合は装置の再起動後に手動で HTTPS で接続しなおす必要があることを注意されます。「OK」を選択します。
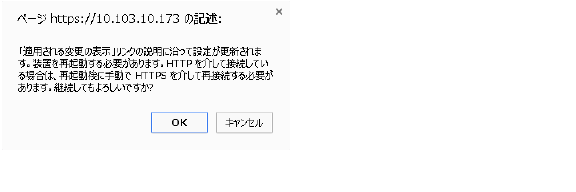
5. 設定が適用されると、状況バーに "変更を有効にするためにファイアウォールを再起動してください。" と表示されます。「再起動」を選択します。
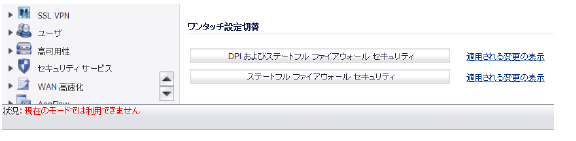
6. 装置の再起動後、装置の管理 URL に移動し、HTTPS を使用していることを確認します。
7. 装置にログインします。
FIPS (連邦情報処理規格) モードで操作する場合、Dell SonicWALL セキュリティ装置は FIPS 140-2 に準拠したセキュリティをサポートします。Dell SonicWALL セキュリティ装置の FIPS に準拠した機能には、SHA-1 に基づく PRNG が含まれ、FIPS 承認アルゴリズムのみがサポートされます (DES、3DES、および SHA-1 を使用した AES)。
「FIPS モードを有効にする」を選択して、Dell SonicWALL セキュリティ装置が FIPS に準拠するようにします。この設定を有効にすると、ダイアログ ボックスが表示され、「警告!FIPS モードを有効にすると、すべてのユーザを切断して機器を再起動します。「OK」を選択すると続行します。
「OK」を選択するとセキュリティ装置が FIPS モードで再起動します。2 番目の警告が表示されます。起動を続行するには「はい」を選択してください。通常の動作に戻すには、「FIPS モードを有効にする」チェックボックスをオフにし、Dell SonicWALL セキュリティ装置を FIPS モード以外で再起動します。
CAUTION Dell SonicWALL セキュリティ装置で FIPS に準拠した処理を実行する場合、Dell SonicWALL セキュリティ装置に貼ってある不正開封防止ステッカーはそのまにしておき、触れないでください。
Dell SonicWALL ネットワーク セキュリティ装置は、Network Device Protection Profile (NDPP) に準拠するように有効にできますが、一部のファイアウォール設定が使用できない場合や、特定のファイアウォール設定が必要となる場合があります。
NDPP はコモン クライテリア認証に一部です。Protection Profile への準拠を要求するデバイスのセキュリティ上の目的は、以下のように定義されます。
準拠 TOE (評価対象) は、TOE への脅威に対処するセキュリティ機能を提供し、法律や規制によって課せられるポリシーを実装します。提供されるセキュリティ機能には、TOE との通信および TOE 要素間の通信の保護、TOE およびその設定機能への管理アクセス、セキュリティ関連イベントの検出を目的としたシステム監視、リソース利用の制御、および TOE に対する更新のソース確認機能などがあります。
Note 「NDPP モードを有効にする」チェックボックスは、「システム > 設定」ページにある「FIPS モードを有効にする」チェックボックスと同時に有効にすることはできません。
NDPP は、「システム > 設定」ページの「NDPP モードを有効にする」オプションを選択すると有効になります。NDPP を有効にすると、ポップアップ ウィンドウに NDPP モード設定準拠チェックリストが表示されます。このチェックリストには、現在の SonicOS 設定のうち NDPP 準拠に違反している設定がすべて表示され、該当する設定を変更できます。これらの変更を行うには、SonicOS 管理インターフェースに移動する必要があります。工場出荷時の設定の装置用のチェックリストを以下の手順に示します。
NDPP を有効にし、現在の設定のうち使用できない設定または存在しない設定の一覧を表示するには、以下の手順に従います。
1. 「システム > 設定」ページに移動します。
2. 一番下にスクロールし、「NDPP モードを有効にする」オプションを選択します。

「NDPP モード設定検証」ダイアログに、必要な設定と使用できない設定の一覧が表示されます。ダイアログ下端に、以下のメッセージが表示される場合があります。
Dell SonicWALL 装置は上記の設定で NDPP モードを動作させることができません。
NDPP 要件に準拠するには、まず手動で設定の変更または無効化してください。
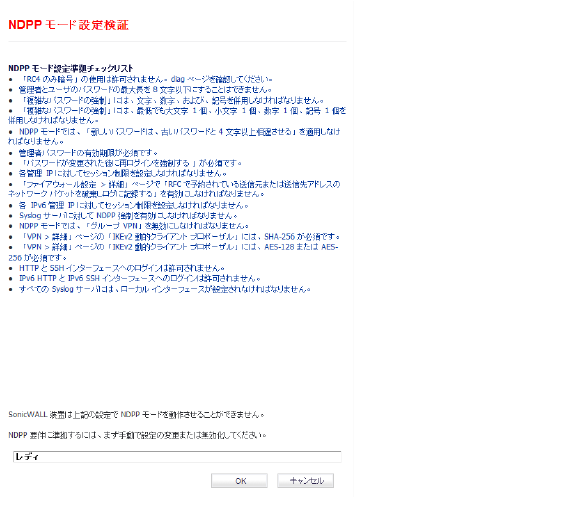
3. 「OK」または「キャンセル」を選択します。
ファイアウォールを NDPP に準拠させるには、生成された一覧に基づいて、使用できない設定を削除し、「NDPP モード設定検証」ダイアログに表示される必要な設定を構成します。