dashboard_appflow_reports
「AppFlow 報告」ページで管理者はアプリケーション、ウイルス、侵入、スパイウェアおよび URL 評価に対するスケジュールされた報告を管理できます。AppFlow 報告統計はネットワーク管理者に現在ネットワーク上で発生している上位レベルの集計報告を参照可能にします。これにより、ネットワーク管理者は以下の質問に素早く答えられます。
• ネットワーク上で頻繁に使用されるアプリケーション
• セッションとバイト総数に関して、ネットワーク帯域幅を消費しているアプリケーション
• ウイルス、侵入およびスパイウェアを含むアプリケーション
• ユーザが訪問しているウェブサイト種別
再起動以降、最後のリセット以降あるいはユーザ定義のスケジュール範囲から報告データが表示されます。このページでは FTP または電子メールでレポートを定期的送信する機能も提供します。
このセクションは次のサブセクションから構成されています。
• Dell SonicWALL セキュリティ サービス シグネチャのダウンロード
Dell SonicWALL セキュリティ サービス シグネチャのダウンロード
AppFlow 報告機能には、最新の動的防御アップデートに対して有効な、最新の Dell SonicWALL セキュリティ サービスのシグネチャ ダウンロードが必要です。下記の画像のように有効なセキュリティ サービスのリストを参照するには、「状況」ボタンを選択します。
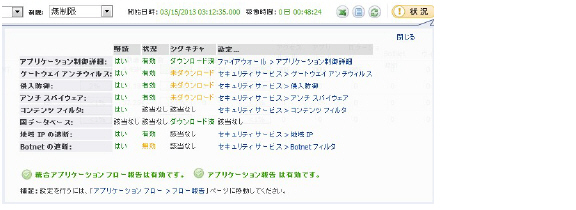
ファイアウォールの再起動以降の AppFlow 報告を表示するには、表示プルダウン メニューから「再起動以降」を選択します。この報告は再起動以降の統合統計を緑色で表示します。例えば、開始時刻:11/22/2011 15:40:06.000 のように、 日付と時刻で表示します。
ファイアウォールの最後のリセット以降の AppFlow 報告を表示するには、表示プルダウン メニューから「最後のリセット以降」を選択します。この報告は管理者が「リセット」ボタンを押して、統計をクリアしてからの統合統計を緑色で表示します。例えば、開始時刻:11/22/2011 15:40:06.000 のように、日付と時刻で表示します。このリセット オプションにより、ネットワーク管理者はネットワーク フローを新しくリセットしてからのアプリケーション レポート統計を素早く参照することが可能です。リセットはページ下部にある、セッション数、始動者と応答者のバイト数、侵入と脅威の数それぞれの合計を表示するカウンターをクリアします。
ユーザ定義の開始時刻と終了時刻で AppFlow 報告を表示するには、表示プルダウン メニューから「スケジュール」を選択して、「設定」ボタンを選択します。この報告は管理者が設定オプションで指定した時間範囲内に収集された AppFlow 統計を表示します。設定された終了時刻になると、スケジュールされた AppFlow 統計が自動的に FTP サーバか電子メール サーバにエクスポートされます。AppFlow 統計データは CSV ファイル形式でエクスポートされます。AppFlow 統計がエクスポートされると、データは新しくクリアされます。
スケジュール AppFlow 報告を設定するには、以下のように CSV ファイルをエクスポートする先の FTP サーバか電子メール サーバを選択して設定します。
1. 「AppFlow > AppFlow 報告」ページに移動します。表示プルダウン メニューから「スケジュール」を選択して、「設定」ボタンを選択します。「スケジュール レポート」オプション ページが表示されます。
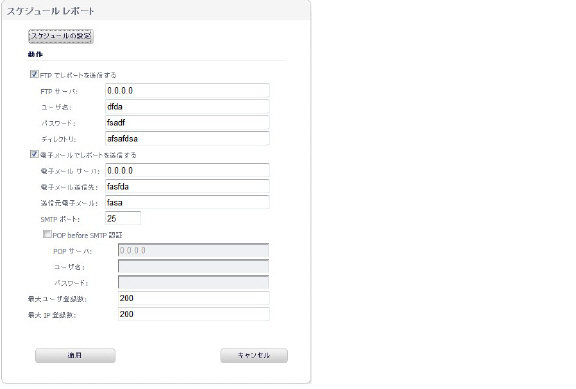
2. AppFlow 報告データを自動的に FTP サーバまたは電子メール サーバに送信するように設定します。メール サーバに SMTP 認証が必要である場合、SMTP サーバ ログインとパスワードを入力します。
3. 「スケジュールの設定」ボタンを選択して、開始時刻と終了時刻を指定します。AppFlow 報告スケジュール オプション ページが表示されす。
4. 「スケジュール種別」で、1 回限りのスケジュールを作成するには「1 回」を、継続スケジュールを作成するには「繰り返し」を、または 1 回限りのスケジュールと継続スケジュールの両方を作成するには「混在」を選択します。1 回スケジュール オプションでは、時と分を用いた時刻を付けた開始日と終了日に基づいたレポーティング スケジュールを設定することが可能です。繰り返しスケジュール オプションでは、曜日および時と分を用いた開始/終了時刻に基づいた繰り返しスケジュールを選択することが可能です。繰り返しスケジュールは選択したものを「スケジュール リスト」に表示します。
5. 「OK」を選択して AppFlow 報告スケジュールを保存します。
6. 「スケジュール レポート」オプション ページで、「適用」ボタンを選択して AppFlow 報告のスケジュール オブジェクト設定の使用を開始します。
このセクションでは、Dell SonicWALL セキュリティ装置の脅威報告機能の使い方を説明します。この章は、次のセクションから構成されています。
• 脅威報告の概要
このセクションは、次のサブセクションから構成されています。このセクションは次のサブセクションから構成されています。
• 脅威報告とは
• 利点
• 脅威報告の仕組み
脅威報告は、1 台の Dell SonicWALL セキュリティ装置で収集された最新の脅威防御データのレポートと、およびグローバルに配備された複数の Dell SonicWALL セキュリティ装置で収集された脅威防御データの集計レポートを提供します。脅威報告は、Dell SonicWALL セキュリティ装置への認証が正常に終了すると自動的に表示されます。また、左側のメニューで「ダッシュボード > 脅威報告」メニューを選択すると、いつでも表示できます。
脅威報告のレポートには次のものがあります。
• 遮断されたウィルス
• 阻止された侵入
• 遮断されたスパイウェア
• 検出/遮断されたマルチメディア (IM/P2P)
各レポートには、遮断した脅威の経時グラフおよび遮断数の最も多かった脅威の表が含まれます。レポートは 1 時間ごとに更新され、最新 12 時間、14 日間、21 日間、または 6 か月間のデータを表示するようにカスタマイズできます。ボタンを選択して、脅威報告のレポートを見やすい PDF ファイル形式に変換できます。
脅威報告は、最新の脅威防御情報を表示して、Dell SonicWALL セキュリティ装置が遮断する潜在的な脅威を知らせます。ゲートウェイ アンチウィルス、ゲートウェイ アンチスパイウェア、侵入防御サービス (IPS)、コンテンツ フィルタ サービスなどの Dell SonicWALL のセキュリティ サービスを購読している場合は、Dell SonicWALL 脅威報告で報告される脅威に対する防御が自動的に行われます。SonicOS セキュリティ サービスには、新しいシグネチャの継続的な更新が含まれており、最新のウィルスやスパイウェアによる攻撃を防御できます。
脅威報告ページは、グローバル レベルおよび装置レベルの脅威防御統計情報を提供します。装置レベルでは、その Dell SonicWALL セキュリティ装置で収集された脅威防御データが表示されます。グローバル レベルでは、グローバルに配備された複数の SonicWALL で収集された脅威防御データの集計が表示され、その内容は Dell SonicWALL バックエンド サーバから提供されるデータによって 1 時間ごとに更新されます。確実にデータを配信するために、Dell SonicWALL バックエンド サーバが提供するデータはローカルでキャッシュされます。
Dell SonicWALL 脅威報告で報告された脅威から保護するために、Dell SonicWALL セキュリティ サービスの購入を推奨します。Dell SonicWALL セキュリティ サービスの詳細な情報については、セキュリティ サービスを参照してください。
Note グローバルに配備された複数の SonicWALL で収集されたデータの集計を報告する Dell SonicWALL バックエンド サーバから Dell SonicWALL セキュリティ装置が最新の脅威防御統計情報を受信するには、インターネット接続が必要です。これには、DNS サーバへの接続も含まれます。接続を失うと、最後の更新時にキャッシュされたデータが表示され、接続が回復するまで最新のデータは利用できません。
脅威報告ページを設定して、グローバル レベルまたは装置レベルの統計情報の表示、異なる期間の統計情報の表示、および個別 PDF ファイルの生成を行うことができます。
脅威報告は、Dell SonicWALL セキュリティ装置へのログインに成功すると自動的に表示されます。左側のメニューで「ダッシュボード > 脅威報告」を選択するといつでも脅威報告にアクセスできます。ダッシュボードが表示される前に、次のような紹介画面が表示される場合があります。
このセクションは、次のサブセクションから構成されています。
• 個別間隔の選択
脅威報告のグローバル レポートを表示するには、「ダッシュボード > 脅威報告」画面の上部にある「グローバル」の横のラジオ ボタンを選択します。装置レベルのレポートを表示するには、装置のシリアル番号の横のラジオ ボタンを選択します。
脅威報告には既定で「最新 14 日間」のレポートが表示されます。このレポートには、この期間に遮断された脅威の集計が示されます。各レポートの期間を 4 つあるオプションのいずれかに設定できます。レポートごとに異なる期間の情報を示すように設定できます。レポートの期間を変更するには、次の手順を実行します。
1. 変更するレポートを選択します。
– 遮断されたウィルス
– 阻止された侵入
– 遮断されたスパイウェア
– 検出/遮断されたマルチメディア (IM/P2P)
2. 選択したレポートのタイトルの横のプルダウン メニューを選択し、次のいずれかのオプションを選択します。
– 最新 12 時間 - 最新 12 時間の脅威情報が表示されます。
– 最新 14 日間 - 最新 14 日間の脅威情報が表示されます。
– 最新 21 日間 - 最新 21 日間の脅威情報が表示されます。
– 最新 6 か月間 - 最新 6 か月間の脅威情報が表示されます。
脅威報告の PDF バージョンを作成するには、グローバル レベルまたは装置レベルの表示を選択し、各レポートの期間 (最新 12 時間、14 日間、21 日間、または 6 か月間) を選択します。ページの上部にある
ボタンを選択します。